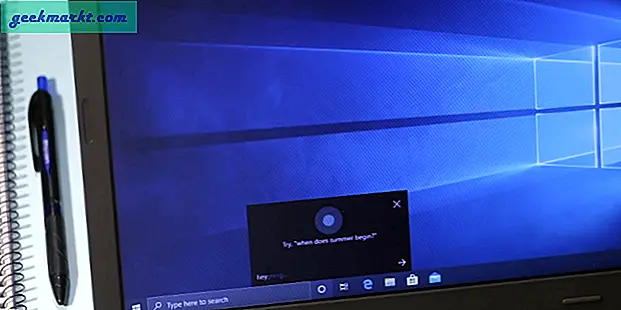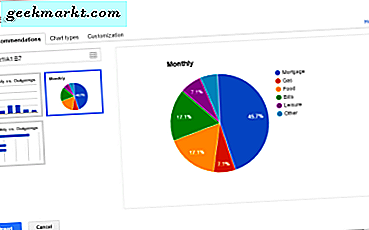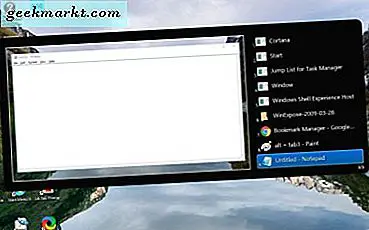
Alt + Tab değiştirici, Alt + Sekme kısayol tuşuyla Windows görev çubuğundaki pencereler arasında geçiş yapmanızı sağlayan bir şeydir. Bu kısayol tuşuna basıldığında, içinde dolaşabileceğiniz minimize edilmiş görev çubuğu pencerelerinin birkaç küçük resim önizlemesi açılır. Microsoft, çeşitli Windows platformlarında Alt + Tab değiştiricisine bazı değişiklikler yaptı ve Windows 10'da küçük resim önizlemelerini genişletti. Ekstra yazılım ile Windows 10'a bir dizi alternatif Alt + Tab değiştirici ekleyebilirsiniz.
VistaSwitcher Alt + Tab Değiştirici
İlk olarak, Windows 10 için VistaSwitcher yazılımını inceleyin. Program, Softpedia'da yer almaktadır ve bu sayfadan yazılım kitaplığınıza ekleyebilirsiniz. Programı kurmak için açabileceğiniz VistaSwitcher kurulumunu kaydetmek için oradan İNDİR düğmesine tıklayın. Çalışırken, doğrudan aşağıda gösterilen yeni Alt + Tab değiştiricinizi açmak için Alt + Sekme kısayol tuşuna basın.
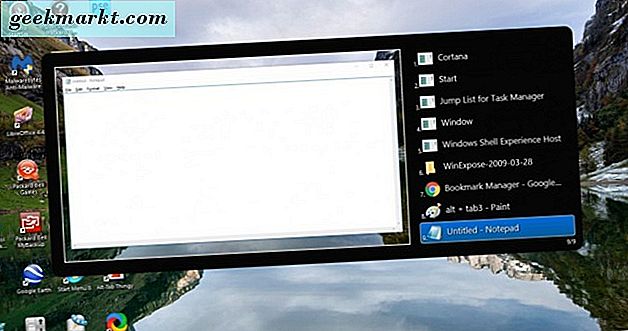
VistaSwitcher, Alt + Sekme kısayol tuşu ile dolaşabileceğiniz tüm açık pencerelerin bir listesini içerir. Bu nedenle, yalnızca seçilen pencerenin küçük resmini gösterir. VistaSwitcher'in ana avantajı, varsayılan Alt + Tab değiştiricisinin daha genişletilmiş küçük resim önizlemeleri olmasıdır.
Bir başka avantaj ise VistaSwitcher'ın bazı ekstra özelleştirme seçeneklerine sahip olmasıdır. VistaSwitcher sistem tepsisi simgesini sağ tıklatabilir ve aşağıdaki fotoğrafta gösterilen pencereyi açmak için Tercihler'i seçebilirsiniz. Bu, Win + F12 olan ana VistaSwitcher kısayol tuşunu özelleştirebileceğiniz Genel sekmesiyle açılır. Bu klavye kısayolu VistaSwitcher'a basmaya başladığında, Alt + Tab tuş kombinasyonlarını değiştir onay kutusunun işaretini kaldırabilirsiniz, böylece Alt + Tab tuşuna bastığınızda varsayılan Windows 10 değiştirici açılır.
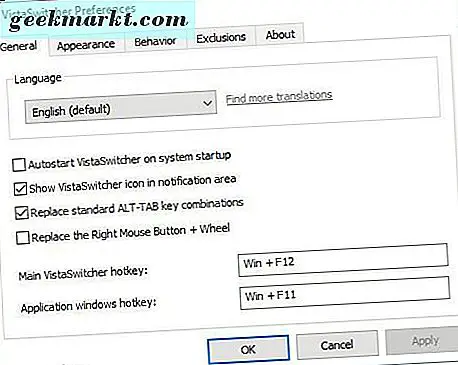
VistaSwitcher'ın boyutlarını özelleştirmek için Görünüm sekmesini tıklayın. Burada, Öğe Genişliği ve Öğe Yüksekliği kutularına yeni değerler girerek Alt + Sekme değiştiricideki küçük resim önizlemesini genişletebilir veya küçültebilirsiniz. Ayrıca, Öğe sayısı metin kutusuna değer girerek, kaydırma listelemeden uygulama listesinde kaç öğenin sığacağını ayarlayabilirsiniz. Seçilen ayarları onaylamak ve pencereyi kapatmak için Uygula düğmesine ve Tamam'a basın.
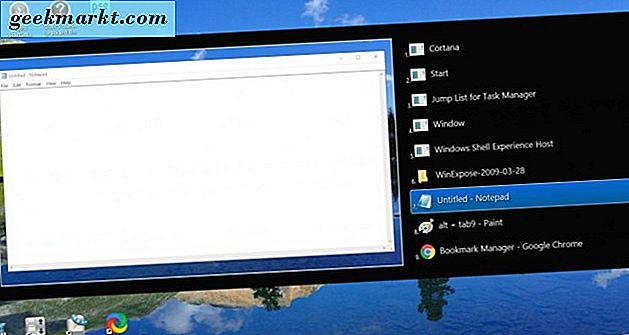
Alt-Tab Thingy Alt + Sekme Değiştirici
Alt-Tab Thingy, Windows 10'a ekleyebileceğiniz bir Alt + Tab değiştirici. Bu Softpedia sayfasından Windows'a VistaSwitcher ile aynı şekilde ekleyebilirsiniz. Ardından Alt + Tab Thingy'yi çalıştırın ve aşağıdaki Alt + Tab değiştiriciyi açmak için Alt + Sekme kısayol tuşuna basın.
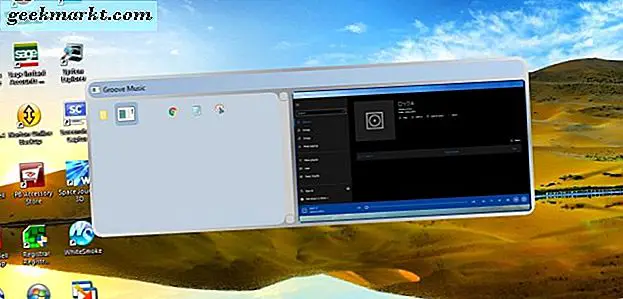
Bu Alt + Tab değiştirici, soldaki uygulama simgeleri ve sağdaki seçili program için küçük resim önizlemesi ile ilginç bir yerleşime sahiptir. Program simgelerini Alt + Sekme kısayol tuşuyla değiştirebilirsiniz. Açmak için seçili yazılımı fareyle tıklatmanız gerektiğini unutmayın.
Diğer seçenekleri açmak için, sistem tepsisindeki Alt-Tab Thingy simgesini sağ tıklayın ve Ayarlar'ı seçin. Bu, doğrudan pencerenin altındaki pencereyi açacaktır. Pencere, yazılım için özelleştirme seçenekleriyle çeşitli sekmeler içerir.
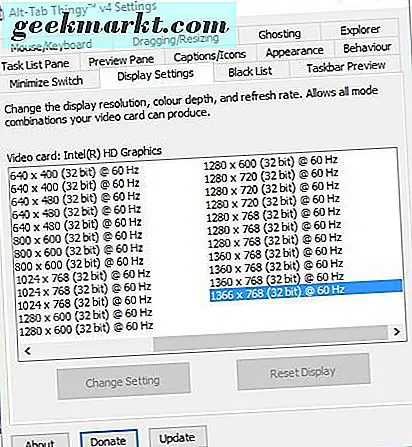
İlk olarak, uygulama listesinin genişliğini ve küçük resim önizlemelerini ayarlayabilirsiniz. Önizleme Bölmesi'ni tıklatın ve küçük resim önizlemelerinin genişliğini ayarlamak için Önizleme genişliği çubuğunu sürükleyin. Daha sonra Görev Listesi Bölmesi sekmesini seçin ve soldaki yazılım listesinin içerdiği sütun sayısını ayarlamak için Görev listesi genişlik çubuğunu sürükleyin.
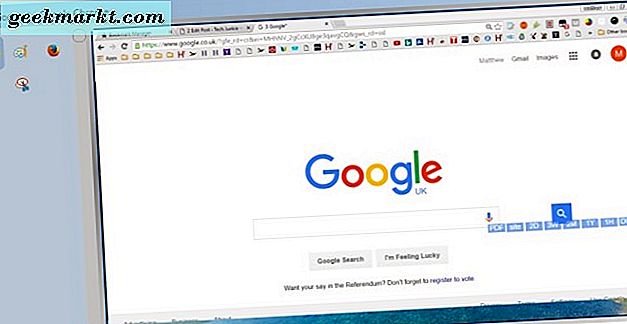
Alt + Tab değiştiricisine de bazı kullanışlı ipuçları ekleyebilirsiniz. Görünüm sekmesini tıklayın ve ardından Araç ipucunu göster onay kutusunu seçin. Aşağıdaki örnekte gösterildiği gibi araç ipucuna fazladan sistem detaylarını dahil etmek için Genişletilmiş bilgi seçeneğini seçin.

Devre Dışı Bırakma Alt tuşuna basmaya gerek yoktur seçeneği varsayılan olarak seçilir. Bu seçeneğin işaretini kaldırmak için Fare / Klavye sekmesini tıklayın. Daha sonra Alt-Tab Thingy'de seçilen program Alt tuşunu bıraktığınızda açılır.
WinFlip Alt + Sekme Değiştirici
Flip 3D, Windows'a görev çubuğuna en aza indirilen 3D önizlemelerini verdi, ancak bu Windows 10'da bulunan bir şey değil. Ancak, Flip 3D'ye benzer bir şeyi WinFlip yazılımı ile geri yükleyebilirsiniz. WinFlip Zip dosyasını Windows'a kaydetmek için bu sayfayı açın ve sonra Zip'i ayıklamak için Dosya Gezgini'nde Tümünü Aç düğmesine basın. Ayıklanan klasörden programı çalıştırın ve doğrudan aşağıda gösterilen Alt + Tab değiştiriciyi açmak için Alt + Tab tuşlarına basın.
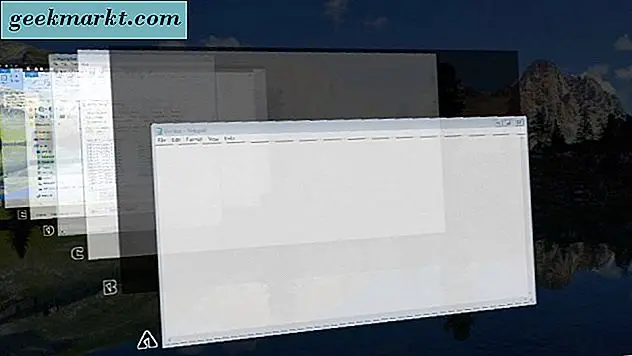
WinFlip, çevirmek için 3D 3D ile 3D efektini tekrarlar. Sistem tepsisi simgesini sağ tıklarsanız, başka seçenekler de seçebilirsiniz. 3D dokuları yapılandırmak için Doku kalitesini seçin. Veya Alt + Tab değiştirici için daha küçük veya genişletilmiş pencere önizlemelerini seçmek için Ekran boyutu'nu seçin.
Aşağıdaki pencereyi açmak için WinFlip içerik menüsünden Seçenekler'i seçin. Orada sekme değiştirici için bazı klavye ve fare ayarlarını seçebilirsiniz. Fare sekmesi etkinleştir onay kutusu seçili olduğu sürece fare ile daireler çizerek bu sekme değiştiriciyi de etkinleştirebilirsiniz. İmleci masaüstünün kenarlarına hareket ettirerek WinFlip'i tetiklemek için çevirmek için masaüstünün kenarına tıklayın.
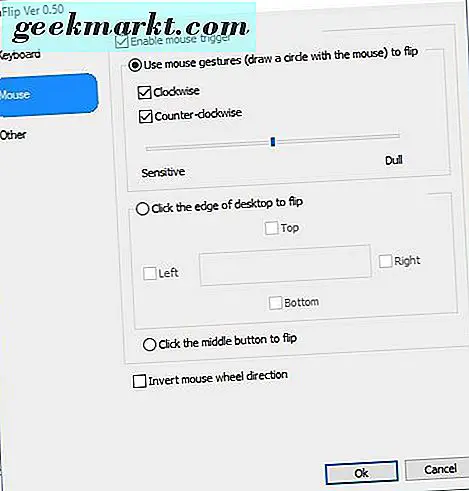
WinExposé Alt + Sekme Değiştirici
WinExposé, Mac OS X Exposé pencere önizlemelerini çoğaltan Windows 10 yazılımıdır. Bu, fareyle açabileceğiniz pencerelerin çoklu küçük resim önizlemelerini görüntülediği için varsayılan olarak Alt + Tab değiştirici ile aynı değildir. Zip'i kaydetmek, sıkıştırılmış klasörü çıkartmak ve yazılımı çalıştırmak için bu sayfada DropBox'ta 2009-03-28 versiyonunu tıklayın.
Alt + Tab kısayol tuşunun varsayılan Alt + Tab değiştiriciyi geçersiz kılmadığını buldum. Ancak, klavye kısayolunu WinExposé sistem tepsisi simgesini sağ tıklatıp Ayarlar'ı seçerek yapılandırabilirsiniz. Aktivasyon sekmesini seçin ve ardından sol açılır menünün üstündeki boş alanı tıklayın, böylece orada herhangi bir kısayol tuşu seçilmemelidir. Daha sonra WinExposé'yi yerine sadece Tab tuşuna basarak aktive edebilirsiniz.
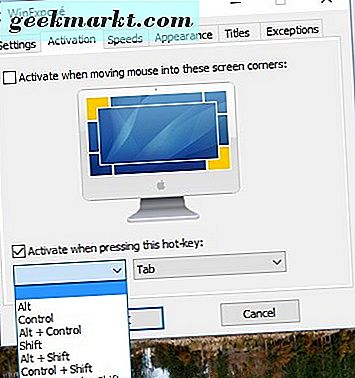
Dolayısıyla, aşağıdaki anlık görüntüde WinExposé'yi etkinleştirmek için Tab tuşuna basın. Tüm görev çubuğu pencerelerinizin küçük resim önizlemelerini gösterir. Daha sonra, küçük resim önizlemelerini tıklatarak herhangi bir pencereyi açmayı seçebilirsiniz. WinExposé küçük resim önizlemelerini kapatmak için Sekme tuşuna tekrar basın.
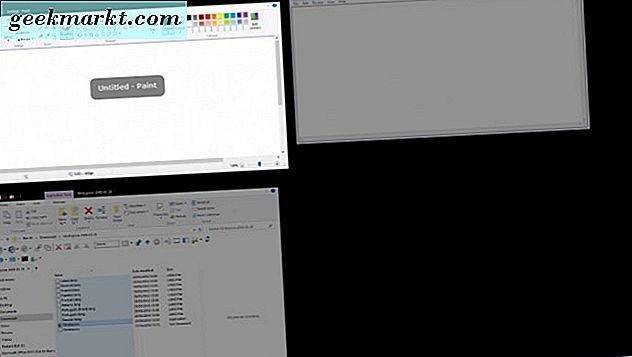
Bunlar Windows 10'un Alt + Tab değiştiricisine dört alternatif. Bu programlar ile görev çubuğunuzdaki pencerelerden hızlıca geçebilirsiniz. Alt-Tab Thingy, VistaSwitcher, WinFlip ve WinExposé anahtarlayıcılarını, ekstra seçenekleri ve ayarları ile daha da özelleştirebilirsiniz.