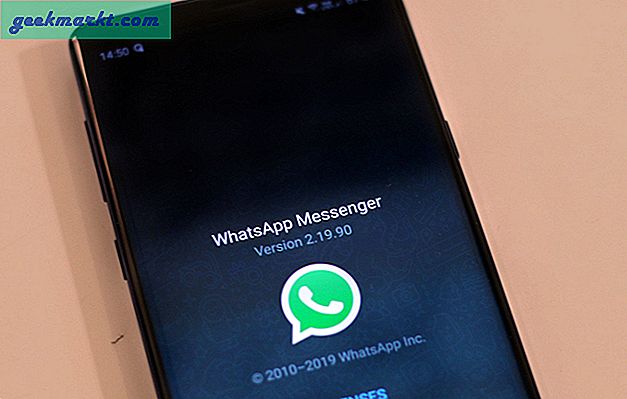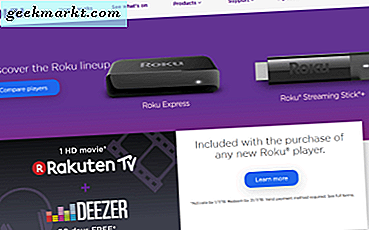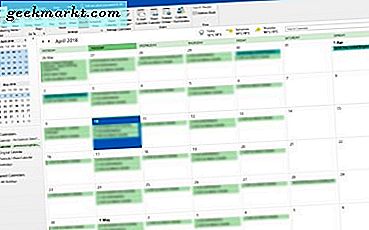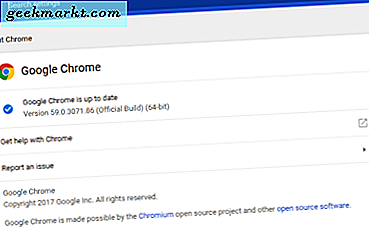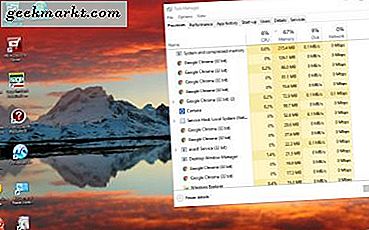
Windows 10 sistem araçları, önceki Windows platformlarındakilerden tamamen farklı değildir. Göze çarpan bir istisna, Windows 8 ve 10'da dikkate değer bir revizyona tabi tutulmuş olan Görev Yöneticisi olabilir. Bunlar, kullanışlı olacak en önemli Win 10 sistem araçlarından sadece birkaçı.
Görev Yöneticisi
Belirtildiği gibi, Görev Yöneticisi daha yeni Windows platformlarında en önemli değişikliklerden geçmiş sistem aracıdır. Yeni Görev Yöneticisi artık daha fazla sekme, yeni grafikler ve bir başlangıç yöneticisi içeriyor. Açmanın en iyi yolu muhtemelen görev çubuğunu sağ tıklatıp oradan Görev Yöneticisi'ni seçmektir.

Pencerenin üstünde çok sayıda sekme var. Muhtemelen seçilen tüm süreçleri ve yazılımı gösteren İşlemler sekmesi ile açılacaktır. Uygulamalar altında listelenen bir yazılım paketi seçin ve kapatmak için Görev sonlandır'ı tıklayın. Sağ üstteki X düğmesine tıkladığınızda program kapanmıyorsa bu kullanışlı olabilir. Kapanış uygulamaları da bazı RAM'leri boşaltacak ve en çok kaynağı bu sekmeden ayıranları görebilirsiniz.
Aşağıdaki resimde gösterilen grafikleri açmak için Performans sekmesini tıklayın. Grafikler size CPU ve RAM kullanımını gösterir. Onların altında bazı sistem kaynağı istatistikleri de var.

Başlangıç, Windows 10 Görev Yöneticisi'nde bulunan başka bir yeni sekmedir. Bu, başlangıçta açılan tüm yazılımları gösterir. Orada bir başlangıç öğesini tıklayın ve bir programı başlangıçtan kaldırmak için Devre Dışı düğmesine basın. Bu sekmede listelenen bazı programları kaldırmak, Windows 10 açılışını hızlandıracaktır.
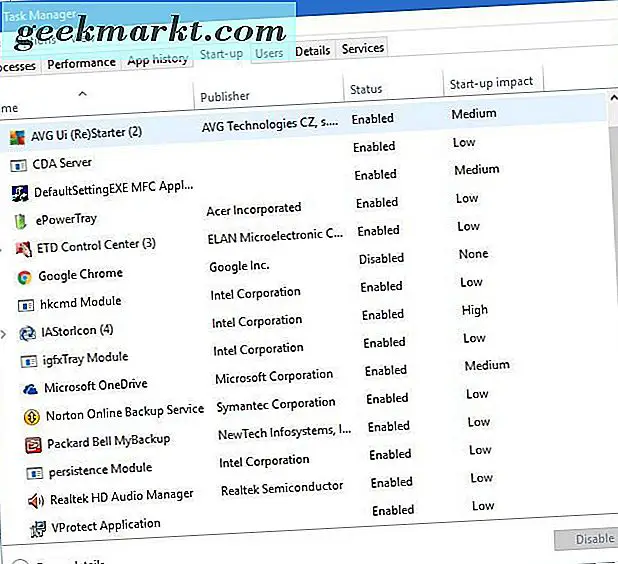
Masaüstünüzde veya dizüstü bilgisayarınızda çalışan işlemler hakkında daha fazla bilgi için Ayrıntılar sekmesini tıklayın. Windows tarafından yönetilen uygulamalar veya arka plan hizmetleri çalıştırabilirler. Daha fazla seçenek için bir işlemi sağ tıklayın veya kapatmak için Görev sonlandır'ı tıklayın.
msconfig
MSconfig, sisteminizi daha sonra yapılandırabileceğiniz bir araçtır. Çalıştır'ı açmak için Win + R tuşuna basın ve ardından doğrudan aşağıdaki resimde Sistem Yapılandırma penceresini açmak için msconfig'i buraya girin. Genel sekmesinde, yalnızca temel pencere aygıtlarını yükleyecek Tanılama başlatma gibi bazı başlangıç seçeneklerini seçebileceğiniz bir pencere açılır.

Diğer seçenekleri açmak için Önyükleme sekmesini tıklayın. Orada bazı ekstra önyükleme seçenekleri seçebilirsiniz. Örneğin, Windows 10 başlangıç sırasında grafiksel hareketli çubuğu kaldırmak için GUI yok önyükleme onay kutusunu seçin.
MSconfig'teki Araçlar sekmesi, kullanışlı sistem araçlarının bir listesini açar. Bu nedenle, orada listelenen sistem araçlarını seçerek ve Başlat düğmesine basarak açabilirsiniz.
Kaynak Monitörü
Kaynak Monitörü ile sistem kaynak tahsisini kontrol edebileceğiniz başka bir sistem aracıdır. MSconfig'ın Araçlar sekmesinden açabilirsiniz. Genel olarak, hala Görev Yöneticisi'nden daha ayrıntılı.
Aşağıdaki işlemlerin listesini açmak için Bellek sekmesini tıklayın. Bu sekmede, RAM'inizin ne kadarının kullanımda olduğunu ve ne kadar kullanılabilir olduğunu gösteren başka grafikler bulunur. İşlemleri, bunlara sağ tıklayarak ve içerik menüsünden Son İşlemi seçerek kapatabilirsiniz.

Kaynak Monitörü size sadece RAM tahsisini göstermez, ayrıca CPU, disk ve ağ kaynağı kullanımı hakkında daha ayrıntılı bir genel bakış sunar. Bu sistem kaynakları için daha fazla ayrıntı için Disk, CPU ve Ağ sekmelerini tıklayın.
Kayıt Düzenleyici
Kayıt Defteri Düzenleyicisi, tam olarak bir sistem bakım aracı değildir, ancak bununla çeşitli yapılandırmalar yapabilirsiniz. Bu, Windows 10 kayıt defterini, platform ve uygulama ayarlarının kapsamlı bir veritabanı olan ile düzenleyebileceğiniz araçtır. Aşağıdaki pencereyi açmak için Run'da regedit yazın.

Peki, Windows 10'u Kayıt Defteri Düzenleyicisi ile nasıl özelleştirebilirsiniz? Yeni başlayanlar için, masaüstüne veya Dosya Gezgini'nin sağ tıklama içerik menülerine çeşitli kısayol seçenekleri ekleyebilirsiniz. Windows kapatma işlemini de hızlandırabilirsiniz.
Sistem bilgisi
Sistem özelliklerinizi kontrol etmeniz gerekirse, Sistem Bilgisi not almanız gereken bir araçtır. Bunu, oradan Sistem Bilgisi'ni seçip Başlat'a basarak da MSconfig'in Araç sekmesinden açabilirsiniz. Bu, aşağıdaki pencereyi açar ve size sistem özelliklerine ilişkin ayrıntılı bir genel bakış sunar.

Yukarıdaki pencere, donanım kaynaklarına, yazılım ve bileşenlerine ait tüm sistem özelliklerine ilişkin ayrıntıları verir. Sistem bilgisi kategorileri solda listelenmiştir ve bunlar için daha fazla bilgi pencerenin sağ tarafında yer almaktadır. Bazı güncellemeler yapmanız gerekiyorsa donanım ayrıntılarını kontrol etmek için kullanışlı olabilir.
Sistem Geri Yükleme
Sistem Geri Yükleme, Windows 10'u eski haline döndüren bir araçtır. Geri yükleme noktaları dizüstü bilgisayarınızı veya masaüstünüzü belirli bir tarihe geri götürecek ve daha sonra yapılan tüm sistem değişikliklerini etkin bir şekilde geri alacaktır. Win tuşu + X'e basarak, Sistem ve Sistem Geri Yükleme'yi seçerek açabilirsiniz. Daha sonra aşağıdaki pencereyi açmak için Sistem Geri Yükleme düğmesine basın.

Yukarıdaki pencereyi açtıktan sonra, oradan geri dönmek için bir sistem geri yükleme noktası (veya tarih) seçebilirsiniz. Bu, silinmişse kayıp dokümanları veya dosyaları geri yüklemek için kullanışlı bir araç olabilir. Silinmeden önce geri yükleme noktasına geri dönmeniz yeterlidir.
Sistem geri yüklemesiyle bozuk bir kullanıcı hesabını da düzeltebilirsiniz. Windows 10, Güvenli Mod'da oturum açmak için önyükleme yaparken F8 tuşuna basmanız ve ardından Sistem Geri Yükleme aracını oradan açmanız yeterlidir. Düzeltmek için kullanıcı hesabının bozulmadan önce geri yükleme noktasına geri dönmek için seçin.
Disk temizleme
Disk Temizleme aracı da sistem bakımı için kullanışlıdır. Bu, gereksiz dosyaları silerek diskteki bazı depolama alanlarını boşaltabileceğiniz bir araçtır. Bu aracın penceresini aşağıda gösterildiği gibi bulmak ve açmak için Cortana'nın arama çubuğuna disk temizleme özelliğini girin.

Yukarıdaki pencere, araçla ne kadar yer açabileceğinizi size söyler. Silmek üzere belirli dosya kategorilerini seçmek için onay kutularını işaretleyin ve silmek için sistem dosyalarını temizle öğesini seçin. Araç 500 megabayttan fazla disk depolaması yapabilir.
Bunlar Windows 10'daki en iyi sistem araçlarından sadece birkaçı. Onlarla birlikte işleri düzeltebilir, sistem kaynaklarını serbest bırakabilir, Windows 10'da içerik menülerini özelleştirebilir ve sabit diskinizi temizleyebilirsiniz. Ayrıca, Olay Görüntüleyici, Aygıt Yöneticisi ve Disk Yönetimi gibi birkaç araç daha vardır.