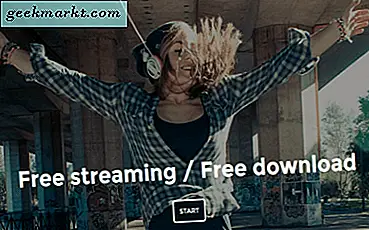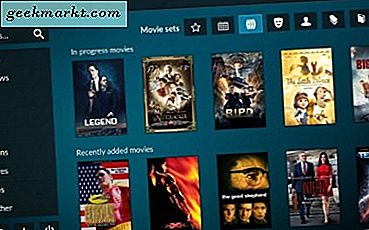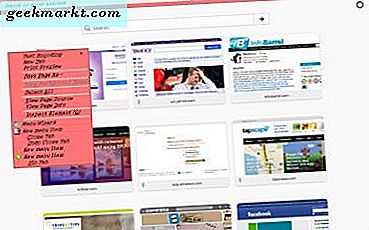
Firefox, diğer birçok tarayıcı gibi, içerik menülerinden ulaşabileceğiniz çeşitli seçeneklere de sahiptir. Bunlar, Firefox kullanıcılarının bağlam menüsünü açmak için bir sayfayı veya sekmeyi sağ tıklatarak seçebilecekleri seçenekler. Bu menüleri çeşitli uzantılarla daha da özelleştirebilirsiniz. Bunlar, tarayıcının içerik menülerini yapılandırmak için harika eklentilerden birkaçı.
Alt Menüler Ekle ve İçerik Menüsü Seçeneklerini Düzenle
Menü Sihirbazı, içerik menülerinden seçenekler eklemek, taşımak ve kaldırmak için seçenekler içeren bir içerik menüsü düzenleyicisidir. Bu, tarayıcıya ekleyebileceğiniz Menü Sihirbazı eklenti sayfasıdır. Bunu yaptığınızda, aşağıdaki pencereyi açmak için Menü> Eklentiler > Uzantılar ve Menü Sihirbazı'nın Seçenekler düğmesini tıklayın.

Ana bağlam menüleri ve alt menüleri solda listelenmiştir. Genişletmek için içerik menüsü başlıklarının yanındaki + işaretini tıklayın. Daha sonra, tıklatmayı kaldırmak için onay kutularını tıklayarak içerik menülerinden seçenekleri kolayca kaldırabilirsiniz. Menülerdeki konumlarını değiştirmek için seçenekleri ve öğeleri sürükleyip bırakın. Diğer seçenekler için, aşağıda gösterilen pencereyi açmak için anahtar simgesini tıklayın.

Burada bağlam menüsü seçenek başlıklarını düzenleyebilirsiniz. Başlık metin kutusunu seçin ve oradaki seçenek için alternatif bir başlık girin. Yeni başlığı onaylamak ve pencereyi kapatmak için Uygula düğmesine ve Tamam'a basın.
İçerik menülerine yeni seçenekler eklemek için Yeni öğeler ekle düğmesine basın ve ardından Yeni menü öğesini sayfanın solundaki genişletilmiş içerik menülerinden birine sürükleyip bırakın. Bunun için Özellikler penceresini açmak için yanındaki anahtar simgesini tıklayın. Menüye bir seçenek eklemek için onCommand ve Access Key metin kutularını doldurmanız gerekecektir.
Yeni alt menüler eklemek için, yeni menü klasörünü soldaki menü ağacına sürükleyin. Daha sonra yanındaki + düğmesine basın ve seçeneklerin ve öğelerin bazılarını alt menüye sürükleyin. Bu, aşağıda gösterildiği gibi içerik menüsüne yeni bir alt menü ekleyecektir.

İçerik menüleri de menü satır ayırıcılarına sahiptir ve bunları bu eklenti ile ekleyebilirsiniz. Yeni öğeler ekle düğmesine basın ve sağdaki Yeni menü ayırıcısını soldaki genişletilmiş menülerden birine sürükleyin. Ardından ayırıcıyı menüdeki uygun bir yere taşıyabilirsiniz.
FoxyTab ile Yeni Sekme Bağlam Menü Seçenekleri Ekleme
Menü Sihirbazı, menüleri özelleştirmek için iyi bir eklentidir, ancak alternatif eklentilerle bunlara yeni seçenekler ekleyebilirsiniz. Örneğin, FoxyTab sekme içerik menülerinize yeni bir alt menü seçeneği ekleyen biridir. Foxytab'ı yüklemek için + Firefox'a ekle düğmesine basın.
İçerik menüsünü açmak için Firefox'ta bir sekmeyi sağ tıklayın. Şimdi, aşağıdaki anlık görüntüdeki FoxyTab alt menüsünü içerecektir. Bu size alt menüden seçim yapmak için 10 tane daha sekme seçeneği sunar.

Örneğin, Sekmeleri Kopyala URL seçeneğini belirleyebilirsiniz. Bu, tüm açık sekme URL'lerini Panoya kopyalar. URL'leri bir kelime işlemcisine veya e-postaya yapıştırmak için Ctrl + V tuşlarına basın.
Eklenti Yöneticisi İçeriği Menüsü ile Ekstra Seçenekler Ekleme
Eklenti Yöneticisi İçeriği Menüsü, Firefox'un Uzantısı sayfasındaki sağ tıklama menülerine daha fazla öğe ekler. Tarayıcıyı bu sayfaya Mozilla sitesinden ekleyebilirsiniz. Ardından tarayıcıyı yeniden başlatın, Ctrl + ÜstKrkt + A tuşlarına basın ve eklenti listenizi açmak için Uzantılar'ı tıklayın.
Şimdi bağlam menüsünü açmak için orada listelenen bir eklentiyi sağ tıklayın. Aralarından seçim yapabileceğiniz bir dizi ekstra seçenek bulunacaktır. Eklenti adı, Id, sürüm ve ana sayfa URL'sini kopyalamak için bu menülerde beş yeni seçenek vardır.

Firefox'un İçerik Menüsüne Birden Çok Arama Motoru Ekleme
Metin seçerek, sağ tıklayıp Arama seçeneğini seçerek bir sayfada belirli anahtar kelimeleri arayabilirsiniz. Ancak, bu seçenek ile sadece varsayılan arama motorunu arayabilirsiniz. Tarayıcının içerik menüsüne birden fazla arama motoru eklemek için Bağlam Arama X'e bakın.
Bu uzantıyı Firefox'a eklediğinizde, bir sayfada bir metin seçin ve içerik menüsünü açmak için sağ tıklayın. Artık Arama seçeneğinin, aşağıdaki gibi bir alt menüyü genişleten küçük bir ok bulunduğunu görmelisiniz. Orada belirli bir arama motoru seçebilirsiniz.

Menünün alt kısmında bir Manage Engines seçeneği var. Doğrudan aşağıda gösterilen pencereyi açmak için bunu seçin. Listeye daha fazla motor eklemek için daha fazla arama motoru al'ı tıklayın. Bu, Firefox'a ekleyebileceğiniz bir arama eklentileri listesi içeren bir sayfa açar.

İçerik Menüsü Yazı Tiplerini ve Renklerini Özelleştirme
Firefox'ta yazı tiplerini ve renkleri değiştirmek için, Tema Yazı Tipi ve Boyut Değiştirici'den başka bir yere bakmayın. Bu, Firefox ve içerik menülerinin yazı tiplerini ve arka plan renklerini özelleştiren şık bir eklentidir. Tarayıcıya eklemek için bu sayfaya gidin ve aşağıdaki pencereyi açmak için araç çubuğundaki Theme Font Size Changer düğmesine basın.

Bu pencerenin alt kısmında Bağlam Menüleri için onay kutusunu etkinleştir onay kutusu vardır. Uzantı ile seçtiğiniz seçeneklerin içerik menüsünün yazı tipi ve rengi için de geçerli olduğundan emin olmak için tıklayın.
Şimdi tarayıcı ve içerik menülerine alternatif bir yazı tipi seçmek için Font açılır menüsünü tıklayın. Metne biraz italik ve kalın biçimlendirme eklemek için Stil ve Ağırlık açılır listelerini tıklayın. Renk Seçici radyo düğmesini seçin ve yazı tiplerine alternatif renkler seçmek için palet kutusunu tıklatın. Ardından pencereyi kapatın ve özelleştirilmiş içerik menüsünü aşağıdaki gibi açmak için sağ tıklayın.

Tema Yazı Tipi ve Boyut Değiştirici penceresinde Arka Plan Rengi altında Renk Seçici'yi seçerek içerik menülerine alternatif arka plan renkleri ekleyebilirsiniz. Bağlam menü arka planına eklemek için palet kutusundan alternatif bir renk seçin.

Tarayıcının içerik menülerini özelleştirmek için en iyi Firefox eklentilerinden bazıları. Onlarla, içerik menüsü seçeneklerini ekleyebilir ve kaldırabilir, yazı tiplerini ve arka plan renklerini özelleştirebilirsiniz. Ek seçenekler işe yarayabilir ve ihtiyaç duymadığınız öğeleri onlardan çıkararak menüleri düzenleyebilirsiniz. Daha fazla Firefox özelleştirme ipucu için bu TechJunkie makalesine göz atın.