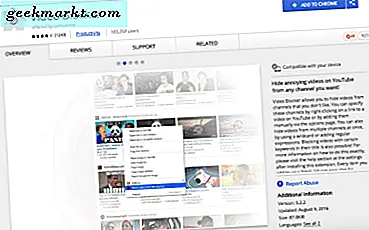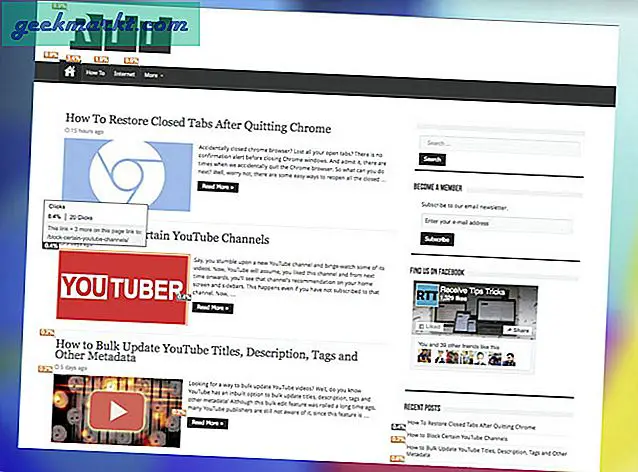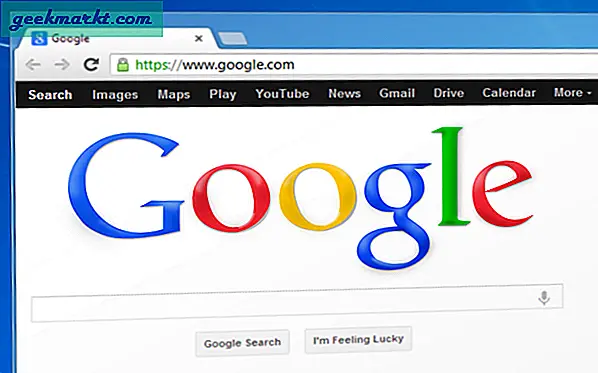Windows 10 sisteminiz için yeni bir SSD'niz varsa ve ne yazık ki çalışmaz, endişelenmeyin, SSD'nin hatası değildir. Bazen aynı ayakkabının içindeydim ve sizin Windows 10 sistem SSD'yi algılayamıyor. Yanlış dosya biçimi, bozuk depolama sürücüleri vb. Olabilir. Bununla birlikte, sorunu adım adım giderelim ve Windows 10 hatasında algılanmayan SSD'nin nasıl düzeltileceğini görelim.
Windows 10'da SSD Algılanmadı
1. Disk Yönetimi Menüsü
Yepyeni bir SSD'ye sahip olan şey, SSD'de otomatik olarak görünmemesidir. Dosya Gezgini. Önce biçimlendirmeniz gerekir. Benzer şekilde, SSD'yi farklı işletim sistemleriyle paylaşırsanız, SSD'nin yanlış dosya biçiminde biçimlendirilmiş olma ihtimali yüksektir. Windows 10'un anlayamadığı ext4 veya exFAT olabilir.
SSD'nizi Dosya Gezgini'nde görünür ve dolayısıyla Windows 10 ile uyumlu hale getirmek için SSD'yi biçimlendirmemiz gerekir. Bunu yapmak için, karışıklığı ve yanlışlıkla veri kaybını önlemek için Windows sisteminize bağlı tüm flash sürücülerin veya SD kartların bağlantısını kesin.
Sonraki, Win + R tuşuna basın Çalıştır menüsünü tetiklemek ve yazmak için diskmgmt.msc ve Enter'a basın.
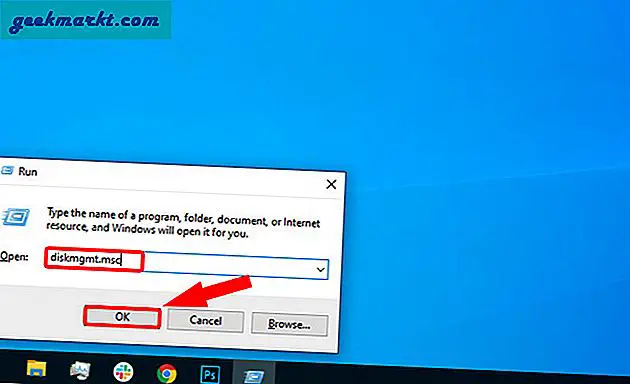
Disk Yönetimi menüsünde, alt kısımda, dizüstü bilgisayarınıza bağlı depolama cihazlarını görmelisiniz. İlk cihaz, sisteminizin dahili HDD'si veya depolama alanı olacaktır. Bir sonraki cihaz büyük olasılıkla SSD'niz olmalıdır. İsim Disk 1 olacaktır ve ayrılmamış olmalıdır.
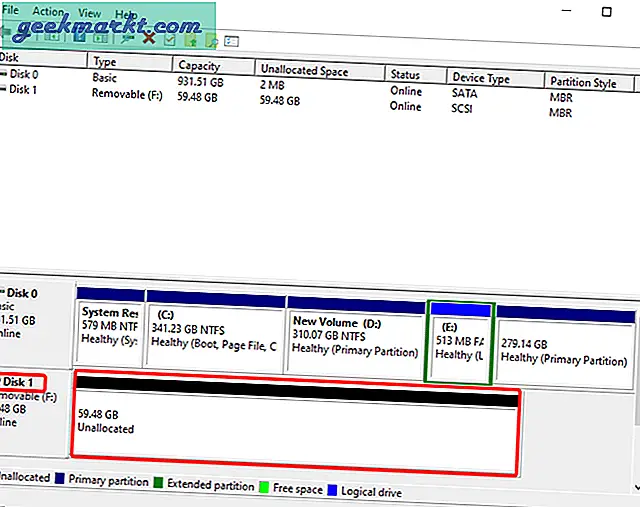
Diski belirledikten sonra, Ayrılmamış bölümüne gidin ve Yeni Basit Birim'e tıklayın.
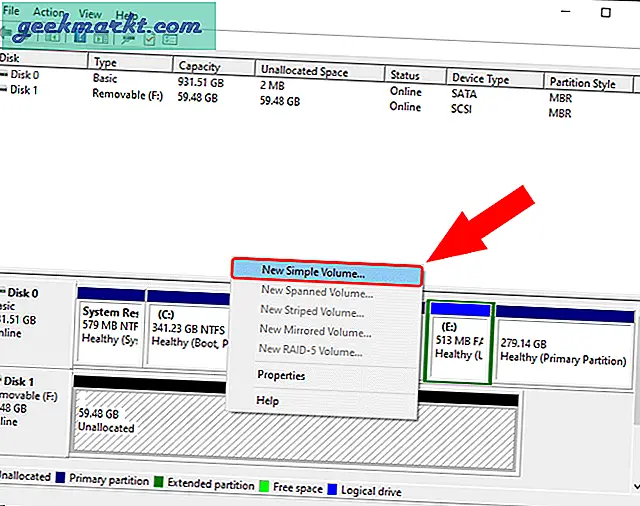
Yeni Basit Birim Sihirbazında, yeni bir birim oluşturmaya başlamak için İleri'ye tıklayın.
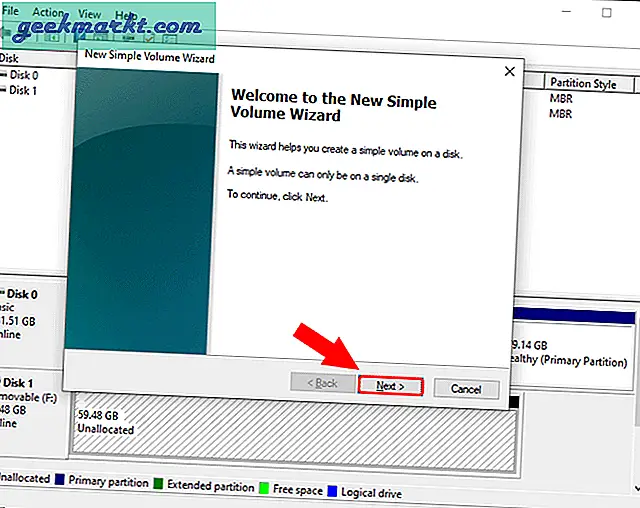
Ardından, mevcut birimin depolanmasını seçme seçeneğiniz vardır. Maksimum depolama seçeneği olan varsayılan olarak tutacağız ve İleri'yi tıklayacağız.
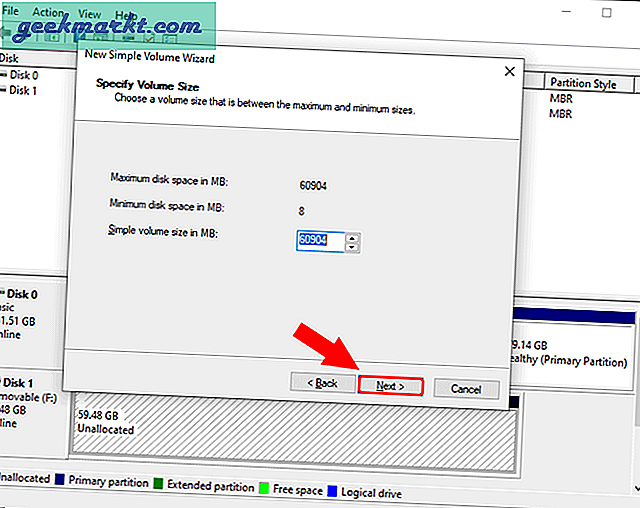
Sürücü harfini seçme seçeneğiniz olacaktır. Sadece İleri'ye tıklayın.
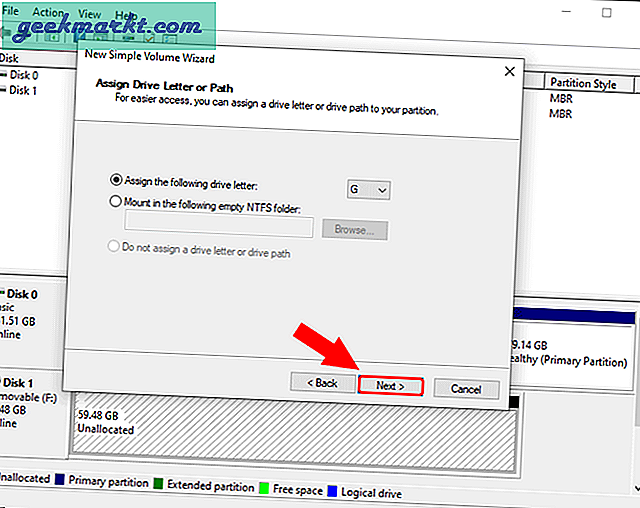
Bu, dosya sistemi türüne karar vermeniz gereken en önemli adımdır. Varsayılan olarak, dosya sistemi NTFS'dir. SSD'yi yalnızca Windows sistemi ile kullanacaksanız, NTFS'de bırakın. MacOS gibi başka bir işletim sistemi ile kullanacaksanız, açılır menüden dosya sistemini exFAT olarak seçin.
Diğer tüm seçenekleri varsayılan olarak bırakın ve İleri'ye tıklayın.

Son olarak, özet sayfamız var. Ayarları bir kez gözden geçirebilir ve ardından SSD'yi biçimlendirmeye başlamak için Bitir'e tıklayabilirsiniz.
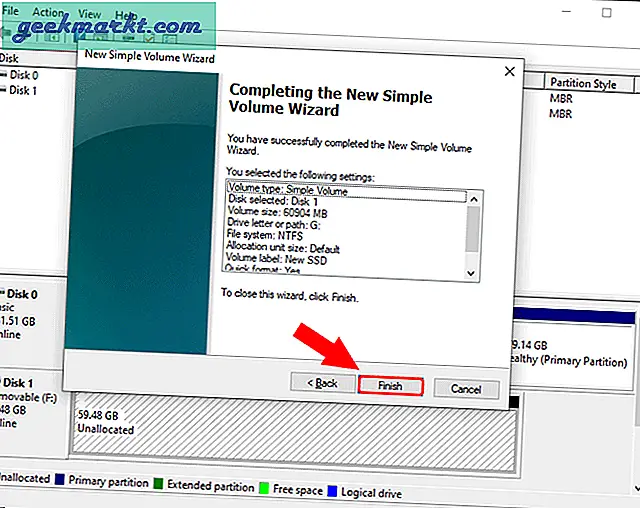
SSD'yi biçimlendirdikten sonra, onu Dosya Gezgini altında bulacaksınız. Artık kullanılabilir ve dosyalarınızı kopyalayabilirsiniz.
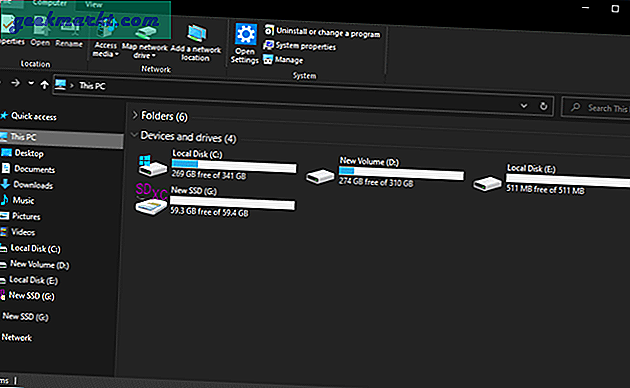
2. Yeni SSD için Taramaya Zorla
SSD, Disk Yönetimi penceresinde görünmüyorsa, sorun eski veya bozuk sürücülerdedir. Bu nedenle, aşağıdaki durumda, sistemimizin cihaz yöneticisini kontrol etmemiz gerekir.
Bunu yapmak için şuraya gidin: Başlangıç menüsü, Aygıt Yöneticisi yazın ve Enter'a basın
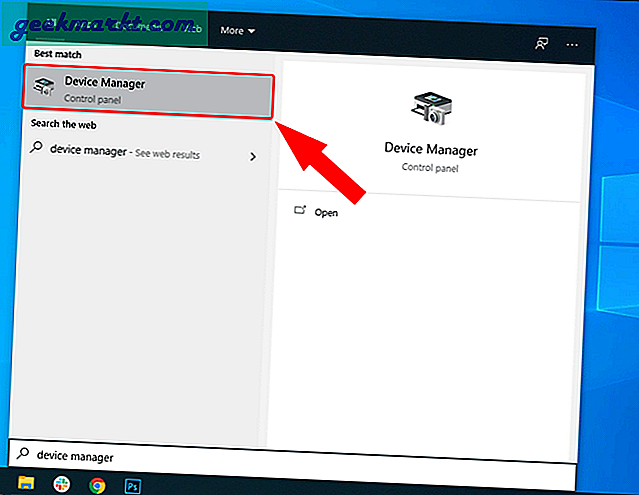
Aygıt Yöneticisi sayfasında pek çok bölüm var. Tüm dahili ve harici SSD'ler Disk sürücüleri altında görünür. Disk sürücüleri bölümünü genişletmek için yanındaki oka tıklayın.
Benim durumumda Toshiba HDD ve Samsung SSD var. Aşağıdaki ekran görüntüsünden de görebileceğiniz gibi, ikisi de Disk sürücüleri altında görünüyor.
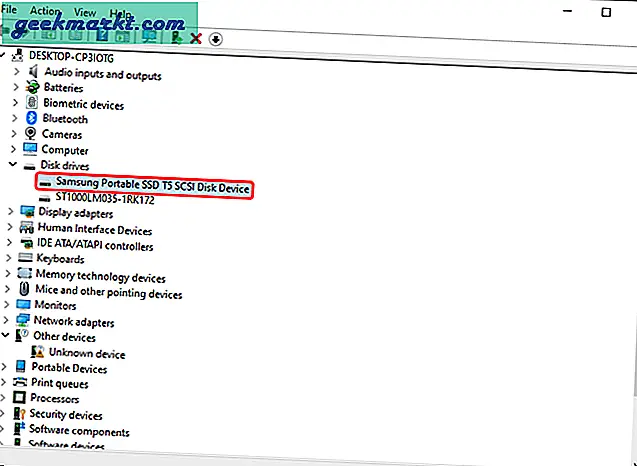
SSD'nizi Aygıt Yöneticisi altında görüyorsanız, SSD'nin kendisiyle ilgili bir sorun yoktur. Bu sadece bir dosya biçimi veya sürücü sorunudur. Sadece SSD'yi çıkarın ve sürücüleri yeniden yüklemesine izin vermek için tekrar takın. Ayrıca, Disk Yönetimi'nde görünecektir. Alternatif olarak, başka bir sistemde deneyebilir ve kullanmak için biçimlendirebilirsiniz.
SSD'nizi Disk sürücüleri altında hala görmüyorsanız, genişletmek için Depolama Denetleyicileri'ne tıklayın. Dahili depolama denetleyicinizi burada görmelisiniz. Üzerine sağ tıklayın ve "Donanım değişikliklerini tara" seçeneğine tıklayın.
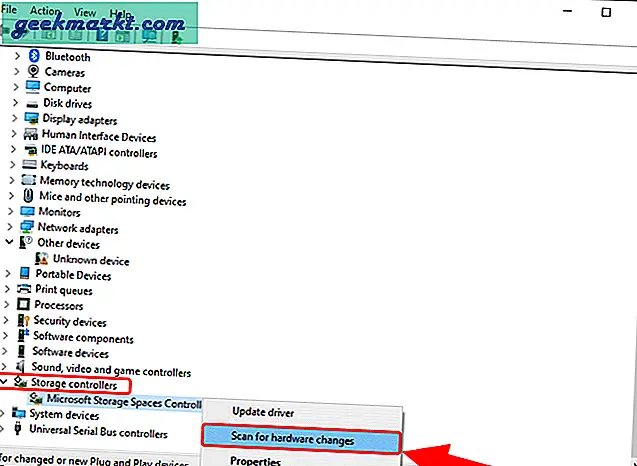
Şimdi, Disk sürücüleri altında tekrar kontrol edin. SSD'nizi bunun altında bulmalısınız.
3. Sürücüleri Güncelleyin
Taramayı zorladıktan sonra bile, SSD Windows 10'da algılanmazsa, Depolama denetleyicisi sürücüsünü güncellememiz gerekir. Depolama denetleyicisine sağ tıklayın ve Sürücüyü güncelle'ye tıklayın.
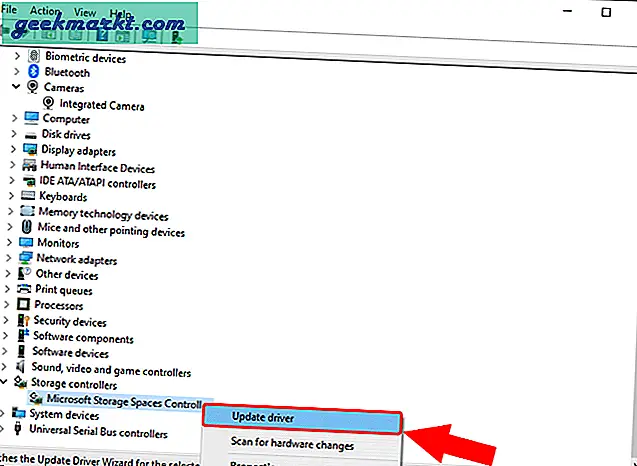
Sonraki sayfada tıklayın Güncellenmiş sürücü yazılımını otomatik olarak arayın.
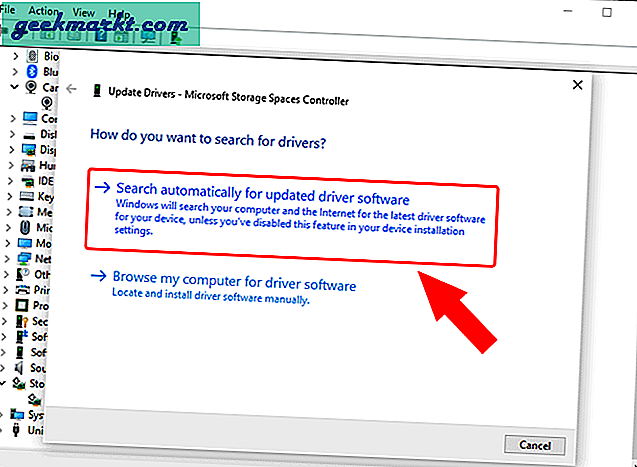
Şimdi, Windows çevrimiçi sürücüleri arayacak ve güncellemeden sonra size haber verecektir.
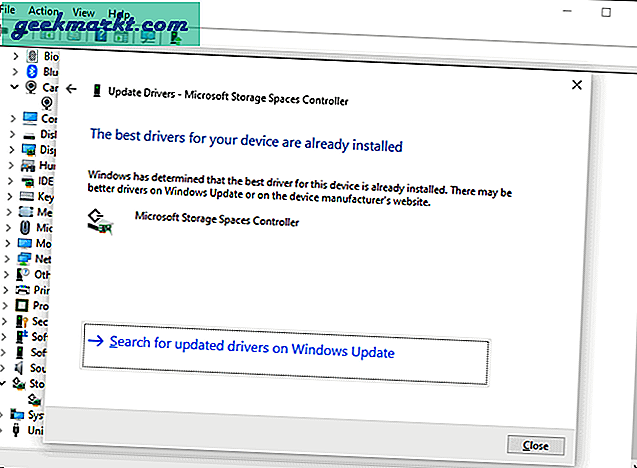
Sonraki, IDE ATA / ATAPI denetleyicileri için aynı adımları uygulayın ayrıca ve Windows 10 sisteminizi yeniden başlatın. Bunu gönderin, SSD'yi Disk Yönetimi veya Aygıt Yöneticisi altında bulup bulamayacağınızı kontrol edin.
Yapamıyorsanız, sonraki adıma geçin.
4. Windows BIOS sistemi
SSD'yi işletim sisteminin herhangi bir yerinde bulamazsanız, onu BIOS'ta kontrol etmek için hareket edebiliriz. SSD'nizi bulmanız gereken son yerdir.
BIOS'a gitmek için Başlat menüsüne tıklayın ve sol alt köşedeki Güç simgesine tıklayın. Ardından, Shift tuşunu basılı tutun ve Yeniden Başlat'a tıklayın.
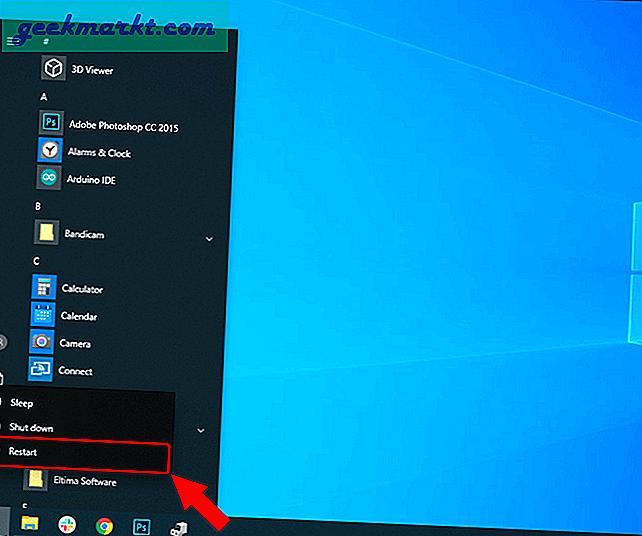
Gelişmiş yeniden başlatma menüsünde, Sorun Giderme'ye tıklayın.
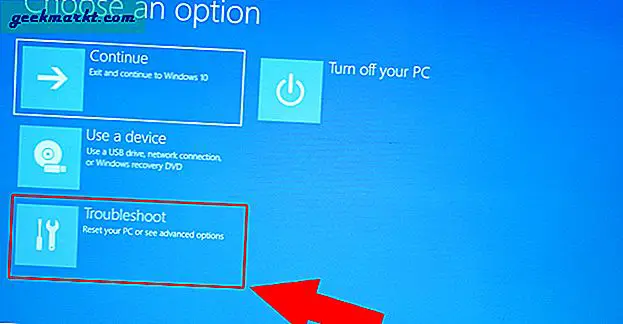
Ardından, BIOS'a önyüklemek için UEFI Firmware Ayarları'na tıklayın.
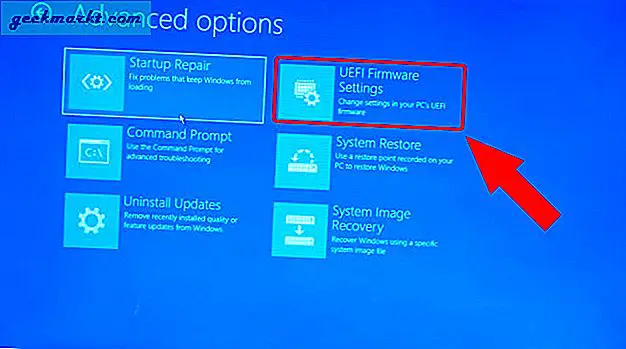
Şimdi, kullandığınız dizüstü bilgisayara bağlı olarak, BIOS ekranı biraz farklı olabilir. Örneğin, bir Acer dizüstü bilgisayar kullanıyorum ve Bilgi sekmesi altında Sabit Disk bilgilerini buldum. Bir Lenovo veya Asus makinesi kullanıyorsanız, depolama bilgileri farklı bir sekmede olabilir.
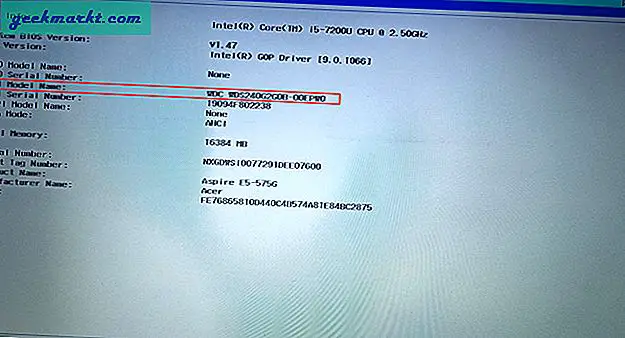
SSD'yi bulduysanız, tebrikler, işe yarıyor. Şimdi, en azından sürücünün Windows 10 sisteminizde çalıştırıldığını ve algılandığını biliyoruz. Ayrıca, SSD'yi kullanılabilir hale getirmek için formatlamamız yeterlidir. Bunun için bir sonraki adıma geçin.
5. Windows Kurulum Yöntemi
Son yöntem, Windows kurulumu sırasında SSD'yi denemek ve biçimlendirmektir. Endişelenmeyin, Windows 10'u tekrar yüklemeyeceğiz. Kurulum işlemi sırasında SSD'nin algılanıp algılanmadığını kontrol ediyor ve ardından biçimlendiriyoruz.
İçin Windows 10 kurulum, önyüklenebilir bir Windows 10 USB'ye ihtiyacımız olacak. Bunu Microsoft’un medya oluşturma aracını veya bir üçüncü taraf önyüklenebilir USB yazılımı.
Windows önyüklenebilir USB'ye sahip olduğumuzda, USB üzerinden önyüklemek için bilgisayarınızı yeniden başlatın. Windows Kurulumu sayfasında, Yükle düğmesine tıklayın.
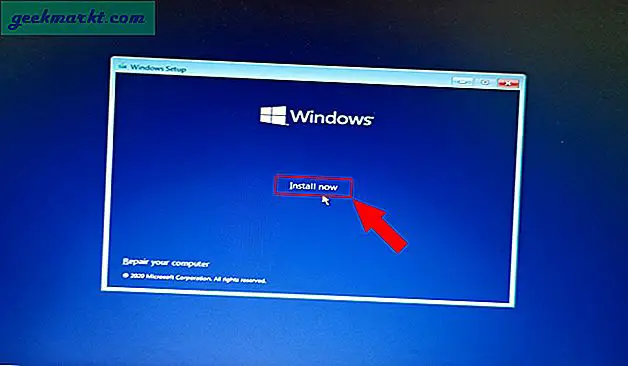
Hızlı bir şekilde sonraki adımlara atlayabilir ve Windows Kurulum ekranında durabilirsiniz. 2 seçenekten Özel'e tıklayın: Yalnızca Windows'u yükle (gelişmiş) seçeneği.
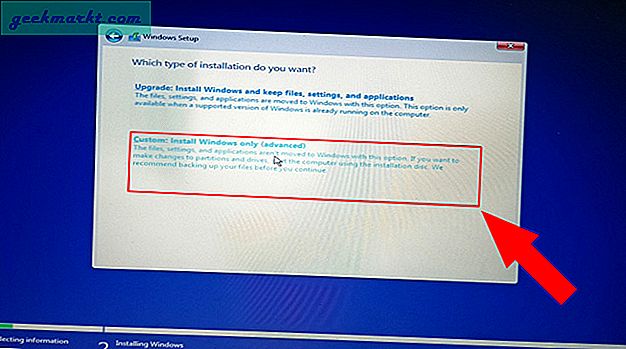
Bir sonraki ekranda, Windows 10 sisteminize bağlı sürücüleri göreceksiniz. Sürücü 0, Windows 10'un kurulu olduğu sürücüdür. Sürücü 1 ile başlayan her şey SSD'niz olmalıdır. Windows 10'un bu adımda harici SSD'leri veya flash sürücüleri göstermeyeceğini unutmayın.
SSD'nizi sıfırladıktan sonra, sürücüyü NTFS dosya biçiminde biçimlendirmek için Biçimlendir düğmesine tıklayın.
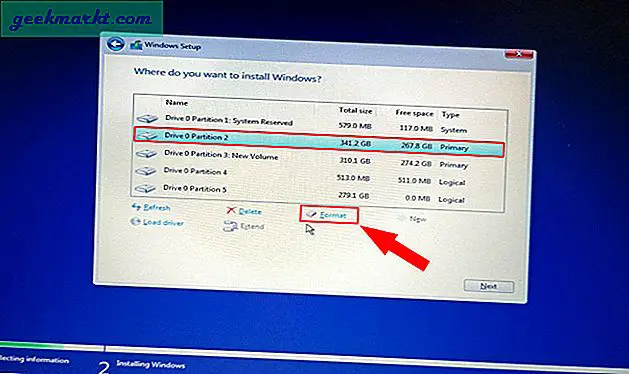
6. Farklı Bir Sistem Deneyin
Yukarıdaki yöntemlerden hiçbiri işe yaramazsa, SSD'yi farklı bir sisteme bağlamayı deneyebilirsiniz. Diğer sistemde çalışıyorsa, dizüstü bilgisayarınızda bozuk bir USB bağlantı noktası veya SATA / M.2 yuvası olduğu anlamına gelir.
Olmaması durumunda, SSD'nin kötü bir dosya sistemine sahip olmadığından emin olmak için Linux veya macOS gibi farklı bir işletim sistemi kullanmayı deneyin. Harici bir SSD ise, USB kablosunu da değiştirmeyi deneyebilirsiniz.
7. SSD'yi iade edin
Ne yazık ki, yukarıdaki yöntemlerden hiçbiri işe yaramazsa, SSD arızalıdır. Hala garanti altındaysa, satıcıya iade etmeyi düşünmelisiniz.
Garanti kapsamı dışındaysa yakındaki yerel bir mağazadan tamir ettirmeyi deneyebilirsiniz. Ancak, kötü bir SSD'nin onarılma şansı zayıftır.
Kapanış Kelimeler: Windows 10'da SSD Algılanmadı
Yani, bunlar, Windows 10 hatası üzerinde algılanmayan SSD'yi düzeltmenin yollarıydı. Çoğunlukla, bir SSD'nin algılanmaması sorunu, kötü bir format veya yanlış dosya sistemidir.
Ayrıca Oku: Windows 10 Lisansını Yeni Bilgisayara, Sabit Sürücüye veya SSD'ye Aktarma