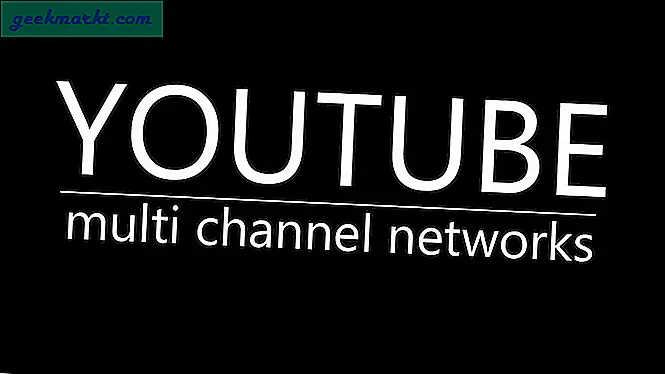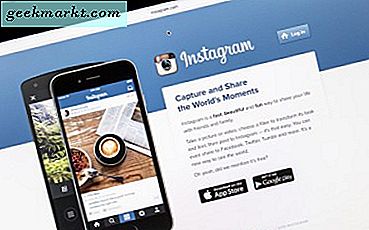DiskPart, Windows'da Komut İstemi'nde kullanabileceğiniz bir disk bölümleme aracıdır. Bu araçla disklerinizi bölümlere ayırabilir veya taşınabilir disklere yeni harfler atayabilirsiniz. Sonuç olarak, Biçim ve Disk Yönetimi araçlarına bir alternatiftir.
DiskPart'ı açmak için önce Windows 10'da Komut İstemi'ni başlatmanız gerekir. Win + X tuşuna basın ve menüden Komut İstemi'ni (Yönetici) seçin. Bu, aşağıdaki anlık görüntüde gösterildiği gibi bir Yönetici: Komut İstemi penceresi açacaktır. 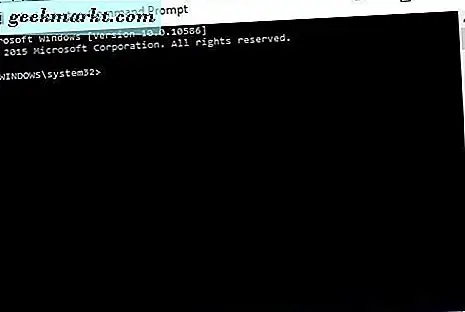
Ardından, Komut İstemi'ne 'diskpart' yazın ve Enter'a basın. Sonra pencerede bir DISKPART komut satırı görmelisiniz. Orada herhangi bir şey yazın ve aşağıdaki anlık görüntüde gösterildiği gibi DiskPart komutlarının listesini açmak için Enter tuşuna basın. 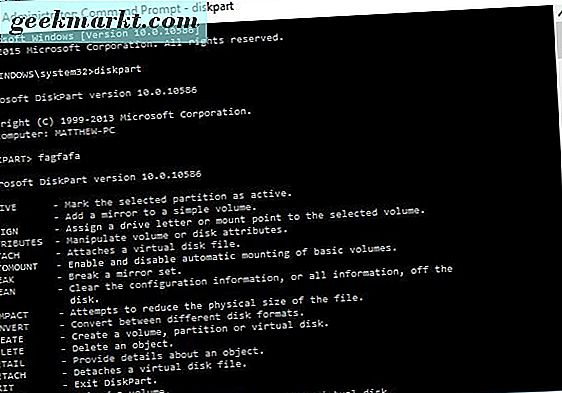
Bunlar DiskPart'a girebileceğiniz tüm seçenekler. Örneğin, bir USB sürücüsüne yeni bir harf atayabilirsiniz. İlk önce Komut İstemi kapatın ve USB belleği takın. Ardından, Komut İstemi ve DiskPart'ı daha önce olduğu gibi yeniden açın, 'liste hacmini' girin ve Return tuşuna basın. Bu, disk hacimlerinizin bir listesini doğrudan aşağıda olacak şekilde açacaktır. 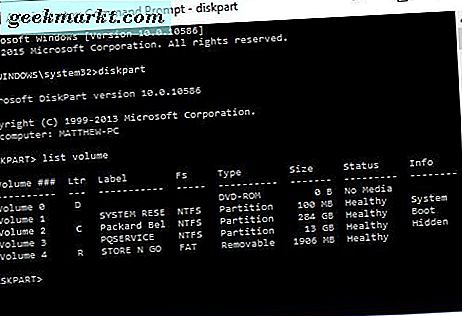
USB sürücünüz olan sadece bir çıkarılabilir birim var. Yukarıdaki örnekte, çıkarılabilir sürücü cilt 4'tür, bu nedenle de çıkarılabilir sürücünüz varsa, 'select volume 4' girin. Ancak, USB çubuğunuzda aynı numara olmayabilir. Aşağıdaki gibi bir ses seçmek için Enter tuşuna basın. 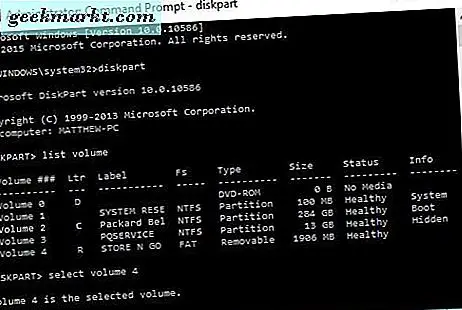
Ardından 'assign letter = R' yazınız. Ya da R'yi sürücü için başka bir alternatif harfle değiştirebilirsiniz. Yeni sürücü harfini atamak için Enter tuşuna basın.
Artık USB sürücünüze yeni bir mektup verdiniz. Cortana'nın arama kutusuna 'depolama' girin ve Depolama'yı seçin. Taşınabilir USB'nizin artık yeni bir sürücü harfi olacağını unutmayın. 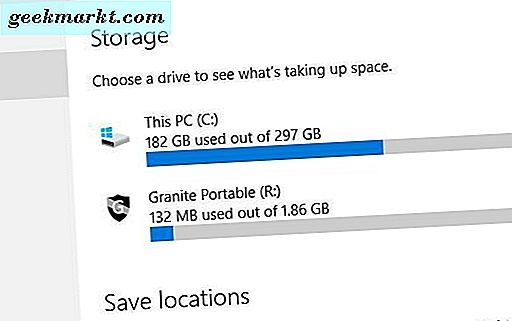
Bu DiskPart ile yapabileceğiniz tek şey. Tüm USB sürücüsünü bölümlemek ve biçimlendirmek için de kullanabilirsiniz. Bir USB flash sürücü için çok sayfalı bir düzen oluşturmak için, önce 'liste diski' yazın ve Return tuşuna basın. 'Select disk 1' (ya da USB ne olursa olsun disk numarası) yazın. 'Bölüm birincil oluştur' yazıp tekrar Geri tuşuna basın.
Daha sonra, bölümü aktif hale getirmek için 'select partition 1' (Return tuşuna basın) ve 'active' (Return) düğmesine basarak USB'yi formatlayabilirsiniz. Komut İstemi'ne 'format FS = NTFS label = WC-Drive' yazın ve Enter tuşuna basın. WC-Drive'ı alternatif bir etiket başlığı ile değiştirebilirsiniz.
DiskPart'ın geri alma seçenekleri bulunmadığını unutmayın. Bu nedenle, diskleri bölümlere ayırırken ve biçimlendirirken dikkatli olun. Sürücüleri bölümleyebileceğiniz ve biçimlendirebileceğiniz sayısız araçlardan sadece biridir.