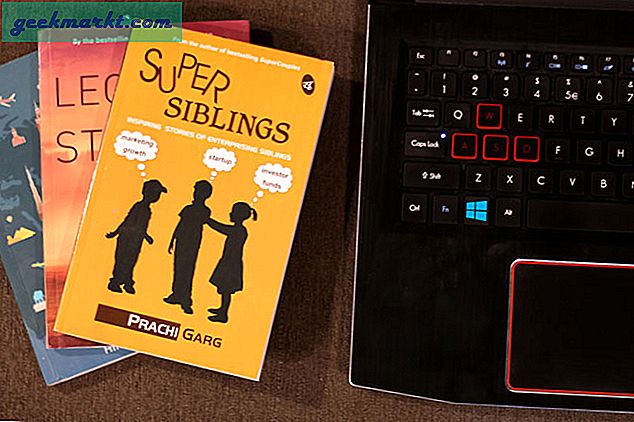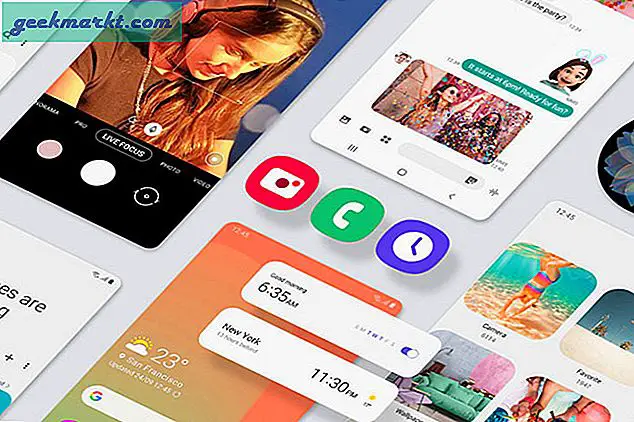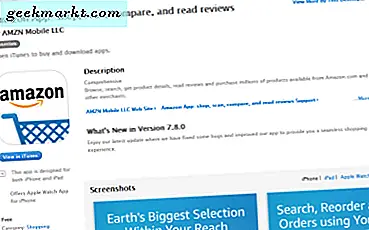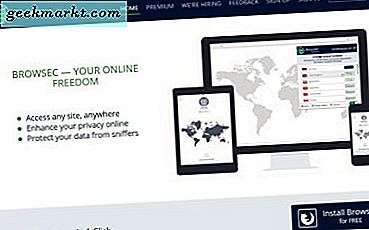Windows 8'in yaşadığı felaketten sonra, Microsoft, Windows 10'un piyasaya sürülmesiyle birçok şeyi doğru yaptı. Hem kullanıcılar hem de geliştiriciler, her yeni güncellemede daha iyi ve daha iyi hale gelen mevcut yinelemeden memnun görünüyorlar. Dosya Gezgini, kullanıcıların keşfetmesi için açık bir şekilde gizlenmiş bazı şık kısayollar ve seçeneklerle de bir artış elde etti. Artık sıkıcı değil ve sadece sisteminize kaydedilen dosyalara göz atmanın bir yolu.
Bugünün kılavuzunda, onu bir profesyonel gibi kullanmanıza yardımcı olacak bazı harika Dosya Gezgini ipuçlarına ve püf noktalarına bir göz atacağız. İşi halletmek için bir avuç kısayol. Hazır? Hadi başlayalım.
Ayrıca Oku:Yerel Dosyaları Spotify Masaüstünden Herhangi Bir Cihaza Senkronize Etme
Dosya Gezgini İpuçları ve Püf Noktaları
1. Kullanışlı Dosya Gezgini Klavye Kısayolları
Herhangi bir yerden Dosya Gezgini penceresini açmak için her zaman Windows + E klavye kısayolunu kullanıyorum. Ama kullandığım tek kısayol bu değil. İşte hatırlamanız veya bir yere not etmeniz gereken en iyi Dosya Gezgini klavye kısayollarından bazıları.
- Shift + Del: Dosyayı, Geri Dönüşüm Kutusunu atlayarak tamamen siler.
- Ctrl + N: Göz attığınız aynı klasörü yeni bir Dosya Gezgini penceresinde açar.
- Ctrl + F: İmleci arama çubuğuna taşır.
- Alt + Yukarı ok tuşu: Bu, Dosya Gezgini'ndeki üst klasöre taşınacaktır.
- Alt + sağ / sol ok tuşu: Bu, kenar çubuğundaki klasörlerde gezinecektir
- Ctrl + Shift + N: Yeni bir klasör oluşturur.
- Ctrl + W: Geçerli Dosya Gezgini penceresini kapatır
- Ctrl + Shift + Z: Klasördeki son silinen dosyayı silmeyi geri alın
- Ctrl + Shift + Y: Yakın zamanda geri yüklenen dosyaları yukarıdaki kısayolu kullanarak yeniden silin.
- Shift + sağ tıklama: Gizli bağlam menüsü seçeneklerini gösterir
2. Son Dosya Geçmişi
Aynı dosyalarla tekrar tekrar mı çalışıyorsunuz? Mac’in Bulucusu gibi, Dosya Gezgini de son zamanlarda açtığınız ve üzerinde çalıştığınız tüm dosyaları hatırlayacak şık bir özelliğe sahiptir. Bu, zaman kazandırıcı olsa da, bu özelliği kullanmak herkes için rahat değildir. Gizli belgeler üzerinde çalışıyorsanız ve birinin görebileceğinden veya daha kötüsü erişebileceğinden endişeleniyorsanız endişe verici olabilir.
Bu özelliği açmak veya kapatmak için Dosya Gezgini'ni açın, Dosya'ya tıklayın ve klasör değiştir ve arama seçeneklerini seçin.
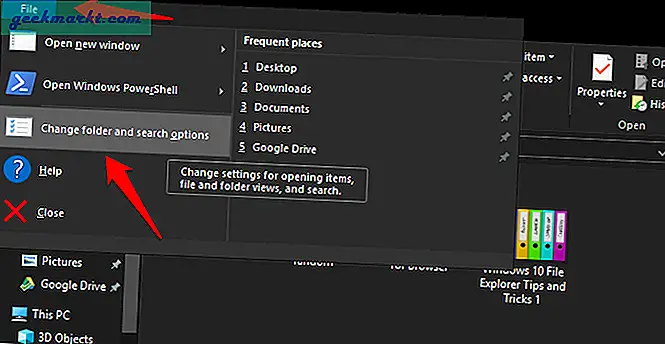
Genel sekmesi altında, son açılan tüm dosya geçmişini kaldırmak için Temizle'ye tıklayabilirsiniz. Özelliği Gizlilik sekmesinin yanında açabilir veya kapatabilirsiniz. Bu hem dosyalar hem de klasörler için çalışır.
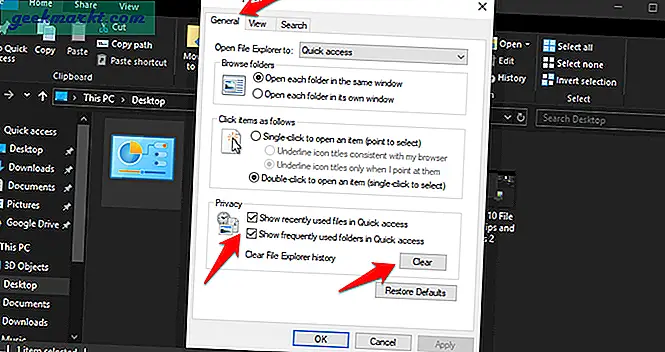
3. Dosya Seçimini Ters Çevir
Çok fazla dosyayla mı çalışıyorsunuz? İşte seçilen dosyaları ters çevirmek için düzgün bir kısayol. Diyelim ki 100 dosyanız var ama bunlardan sadece 90'ını silmek istiyorsunuz. Silmek istemediğiniz 10'u seçecek ve ardından Ana Sayfa altındaki Seçimi Ters Çevir seçeneğine basacaksınız. Bu, başlangıçta silmek istediğiniz kalan 90 dosyayı seçecektir.
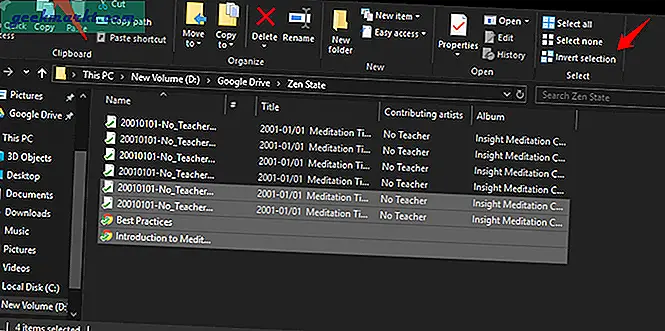
İşte aynı efekti elde etmek için klavye kısayolu: Alt + H + S + I.
Ayrıca Oku: LAN Kablosunu Kullanarak İki Bilgisayar arasında Dosya Paylaşımı
4. Resimleri Sola / Sağa Döndür
Akıllı telefonlar, hareket halindeyken resimlere tıklamayı inanılmaz derecede kolaylaştırdı. Bazen bu resimler doğru açıda değildir. Bu, web'den indirilen görüntüler için de geçerli olabilir. Tüm gün boyunca resimlerle çalışıyorum ve bu kısayolu gerçekten kullanışlı buldum. Resimleri seçin ve Resim Araçları altında, resimleri döndürmek için Sola Döndür veya Sağa Döndür seçeneğine tıklayın.
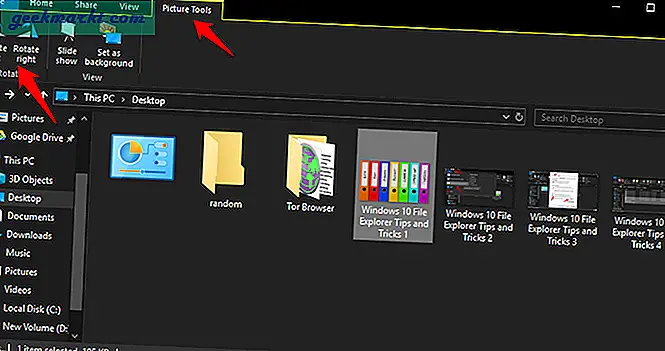
Ayrıca toplu olarak seçilen resimlerle de çalışır. Şık, değil mi?
5. Dosya Gezgini'nde Geri Dönüşüm Kutusu Kısayolu
Masaüstümde Geri Dönüşüm Kutusu kısayolunun olmasını sevmiyorum. Bu çirkin. Aslında, masaüstümde çok az klasör ve dosya var. Benim gibiyseniz ve masaüstünde Geri Dönüşüm Kutusu'nu kullanmak istemiyorsanız, ancak yine de ona erişmek için kullanışlı bir yola ihtiyacınız varsa, Dosya Gezgini'nin içinde aynı kısayol oluşturabilirsiniz.
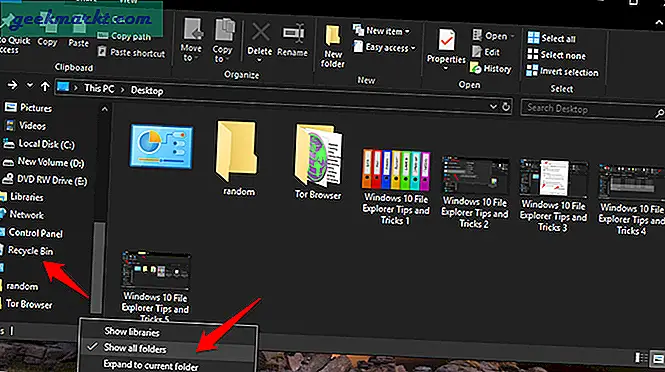
Dosya Gezgini'ni açın, gizli bir menüyü ortaya çıkarmak için boş alana sağ tıklayın ve Tüm klasörleri burada göster'i seçin. Artık Geri Dönüşüm Kutusu'na Dosya Gezgini'nin içinden erişebilirsiniz.
Ayrıca Oku: Bilgisayarınız ve Android arasında USB Olmadan Dosya Aktarmak için 7 Uygulama
6. Hızlı Erişimi Bu Bilgisayarla Değiştirin
Dosya Gezgini'ni açmak için Windows + E kısayolunu kullandığınızda, varsayılan olarak, her zaman Hızlı Erişim'de açılır. Klasörlere erişmek için kenar çubuğunda çok sayıda kullanışlı kısayol olduğu için bu önemli bir sorun olmasa da, bunun yerine Bu PC'de Dosya Gezgini'ni açmak isteyebilirsiniz. Eski usul, ha. Ben de!
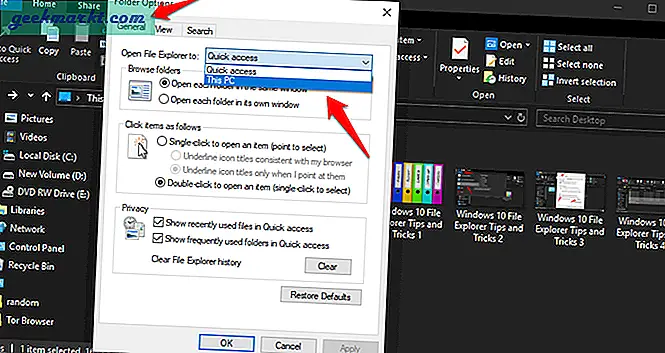
Dosya Gezgini'ni başlatın. Seçenekler'i seçmek için sağ tıklayın ve Genel sekmesinin altında, Dosya Gezgini'ni Aç seçeneğinin yanındaki açılır menüden Bu PC'yi seçin.
7. Hızlı Erişim Kısayollarını Özelleştirin
Hızlı Erişim, Windows 10'un başlatılmasıyla Dosya Gezgini'ne giden yeni bir özelliktir. Farklı klasör konumlarına giden kısayolların kullanışlı bir listesi. İsterseniz daha fazla klasör kısayolu eklemek için bu listeyi düzenleyebilirsiniz. Sürükle ve bırak arayüzünü destekler; bu, yalnızca klasörü seçmeniz ve oraya yapıştırmak için Hızlı Erişim'e sürüklemeniz gerektiği anlamına gelir.
8. Gönderme Seçeneğini Düzenle
Herhangi bir dosya veya klasöre sağ tıkladığınızda, Bluetooth aracılığıyla bir dosya göndermek, sıkıştırılmış bir zip klasörü oluşturmak gibi birkaç şeyi yapmak için kullanabileceğiniz Gönder adlı bir seçenek vardır. Buradaki çoğu seçenek işe yaramaz ve diğer önemli kısayollar eksiktir.
Çalıştır istemini açmak için klavyenizdeki Windows + R tuşlarına basın ve Enter tuşuna basmadan önce aşağıdaki komutu yazın.
kabuk: sendto
Bu, gereksiz kısayolları silebileceğiniz ve klasörde herhangi bir yere sağ tıklayıp Yeni'yi seçerek Kısayol özelliğini kullanarak yenilerini oluşturabileceğiniz yeni bir klasör açacaktır.
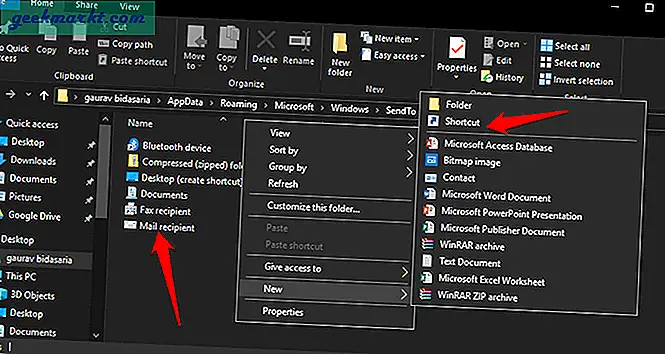
Bu klasördeki Kısayol özelliğini kullanarak klasörler, dosyalar ve tüm uygulamalar ve yazılımlar için kısayollar oluşturabilirsiniz. Bir örnek, en sevdiğiniz resim düzenleyicinize bir kısayol oluşturmak olabilir. Ayrıca, Gönder menüsü başlatıldığında çoğaltmak için kısayolların sırasını burada yeniden düzenleyebilirsiniz.
9. Hızlı Erişim Araç Çubuğu
Hızlı Erişim Araç Çubuğu varsayılan olarak gizlidir, ancak kolayca görünür hale getirebilirsiniz. Şerit stili menüsünde herhangi bir öğeye sağ tıklayın ve Hızlı Erişim Araç Çubuğunu Göster seçeneğini seçin. Görünür hale getirdikten sonra, aynı yöntemi izleyerek şerit stili menüden araç çubuğuna kullanışlı kısayollar ekleyerek düzenlemeye devam edebilirsiniz.
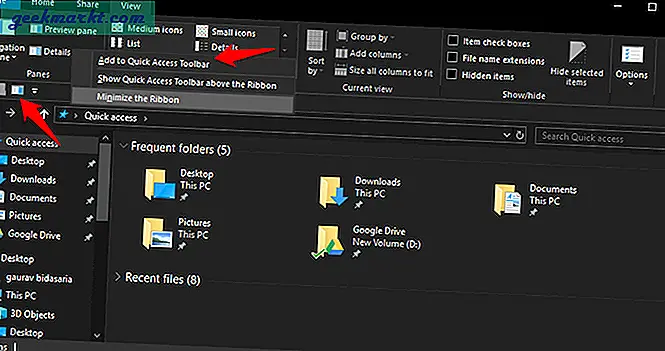
Eklemek istediğiniz herhangi bir seçeneğe sağ tıklayın ve Hızlı Erişim Araç Çubuğuna Ekle'yi seçin. Bazı kullanışlı kısayollar bölme görünümü, paylaşım seçenekleri ve hatta sola ve sağa döndürme seçenekleri gibi resim araçları olabilir.
Ayrıca Oku: İki Bilgisayar arasında Dosya Paylaşmanın 10 Yolu
10. Gelişmiş Arama Operatörleri
Bazılarınız, Google gibi arama motorlarında kullanabileceğiniz boole operatörleri ve parametreleri gibi gelişmiş arama sözdiziminin farkında olabilir. Dosya Gezgini'nde de benzer arama operatörlerini kullanabileceğinizi biliyor muydunuz? Arama alanına tıklayın veya yukarıda paylaştığım klavye kısayolunu kullanın (Ctrl + F).
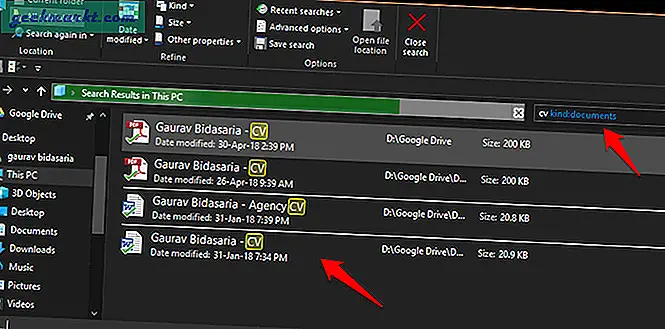
Yukarıdaki örnekte, içinde CV kelimesini içeren tüm belgeleri aradım. Bu şekilde belge, müzik, video ve diğer dosya türlerini arayabilir ve bunlardan önce anahtar sözcükler ekleyebilirsiniz. Klasör adını hatırlarsanız, belirli klasörlerin içinde de arama yapabilirsiniz. Dosya Gezgini aramasında kullanabileceğiniz tüm arama operatörlerinin listesi. Asmak için biraz oynayın. Çok zaman kazandırabilir.
11. Aramaları Kaydet
Anladım. bazılarınız bu arama sorgularını hatırlamakta zorlanabilir ve sorun değil. Bu nedenle Microsoft'un başka bir şık özelliği var. Artık bu aramaları kaydedebilir, böylece arama komutlarını bir düğmeyi tıklayarak tekrarlayabilirsiniz.
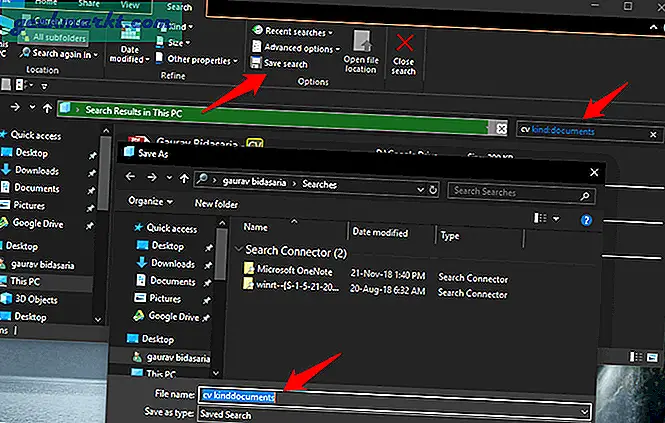
Memnun olduğunuz ve gelecekte tekrar kullanmak istediğiniz bir arama parametresi bulduğunuzda, menüdeki Aramayı kaydet seçeneğine tıklayın ve ona bir isim verin. Bu kadar. Şimdi, az önce verdiğiniz kullanışlı adı kullanarak bu arama parametresini kullanabilirsiniz.
12. Dosyaları Grupla
Dosyaları oluşturduğunuzda ve bir klasöre kaydettiğinizde, bunun belirli bir sırası yoktur. Çoğunlukla isme göre kaydedilirler ancak bunu ve daha fazlasını değiştirebilirsiniz. Herhangi bir klasördeki dosyaları türe, tarihe, ada, etiketlere, boyuta ve daha fazlasına göre gruplayabileceğiniz Grup adlı bir seçenek vardır.
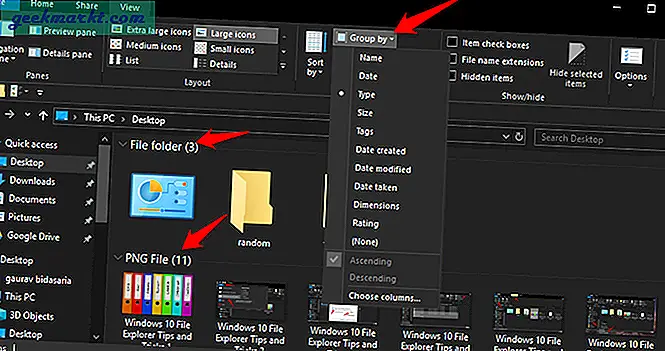
Grupla seçeneğine tıklayın ve söz konusu klasör içindeki dosyaları nasıl düzenlemek istediğinizi seçin. Farklı klasörler için de farklı ayarlarınız olabilir. Yukarıdaki örnekte, onları türe göre gruplandırdım, böylece görüntüler bir başlık altında ve klasörler başka bir başlık altında. Düzgün, ha?
13. Açık Web Siteleri
Ne? Evet. Aslında herhangi bir web sitesini veya web sayfasını doğrudan Dosya Gezgini'nin içinden açabilirsiniz. Tek yapmanız gereken, web sitesinin adresini veya URL'sini adres çubuğuna yazıp Enter tuşuna basmaktır; site varsayılan tarayıcınızda açılacaktır.
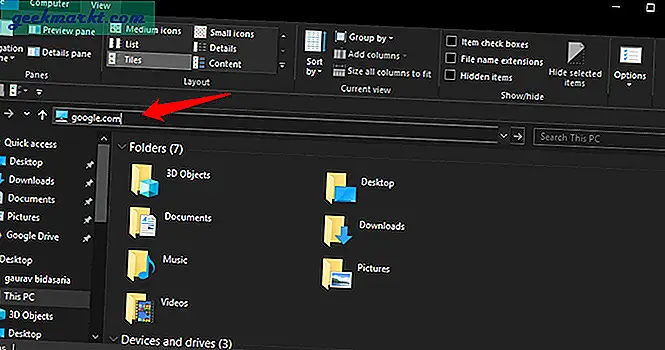
14. Ağ Dosyalarına Erişin
Dosyaları Bilgisayardan ağınızdaki Android TV veya NAS gibi diğer cihazlara göndermek için Windows Dosya Gezgini'ni de kullanabilirsiniz.
Örneğin, sık sık bilgisayarımdan Nvidea Shield TV'me dosya göndermek için kullanıyorum. İşte bunun nasıl yapılacağına dair ayrıntılı bir kılavuz, ancak genel olarak, önce Android TV'de 'Depolama Erişimi'ni etkinleştirmeniz, ardından aynı WiFi ağındaki Windows PC'nize gidin ve' \ SHIELD 'yazmanız gerekir. Dosya Gezgini. Ve Android TV dosya yöneticinize PC'nizden erişebileceksiniz.
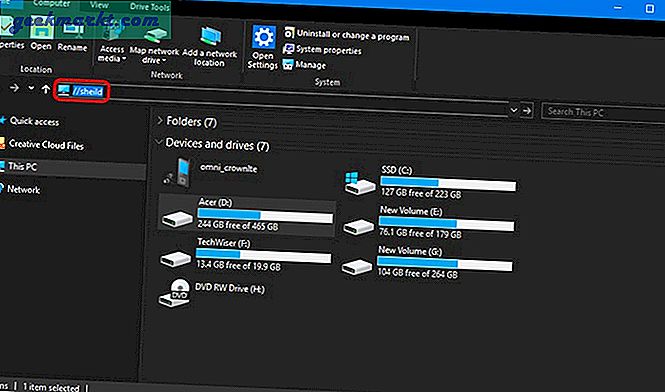
15. Dosya Gezgini'nde koyu tema
Yukarıdaki ekran görüntülerinden henüz fark etmediyseniz, evet, Windows 10'da Dosya Gezgini temasını karanlık moda değiştirebilirsiniz. Tek yapmanız gereken Ayarlar> Kişiselleştirme> Renkler'e gitmek, sayfanın en altına kaydırmak ve varsayılan uygulama modunu Açık'tan Koyu'ya değiştirin.
Not: Bunun çalışması için, Sürüm 1809 veya üzeri yazması gereken Ayarlar> Sistem> Hakkında bölümüne giderek kontrol edebileceğiniz Windows 10 Ekim 2018 Güncellemesini çalıştırıyor olmalısınız.
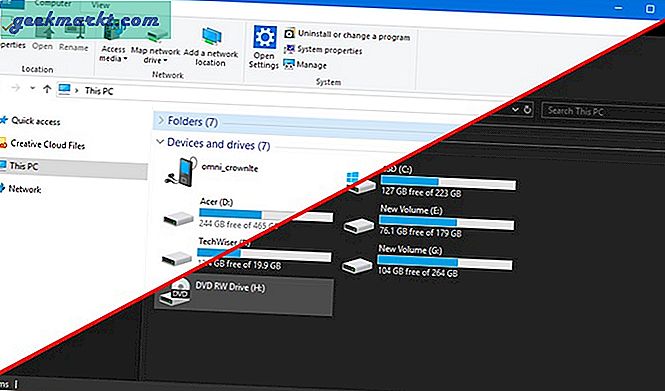
Dosya Gezgini İpuçları ve Püf Noktaları
Bunlar, kısa bir süre içinde daha fazlasını yapmak için günlük olarak kullanabileceğiniz en iyi Dosya Gezgini ipuçları ve püf noktalarından bazılarıydı. Bu numaralardan bazıları çok zaman kazandırabilir. Örneğin, klavye kısayollarını seviyorum çünkü doğru kısayolları bildiğinizde klavye kullanmak fare kullanmaktan çok daha hızlıdır. Ayrıca, uzun zaman önce kaydettiğim bir dosyayı Google Drive'ımdaki bir dosya denizinde bulmak için arama operatörlerini kullanmayı seviyorum. Artık sabit disk kullanmıyorum.
Peki, kendi Dosya Gezgini kısayollarınız var mı? Bunları aşağıdaki yorumlarda paylaşın.