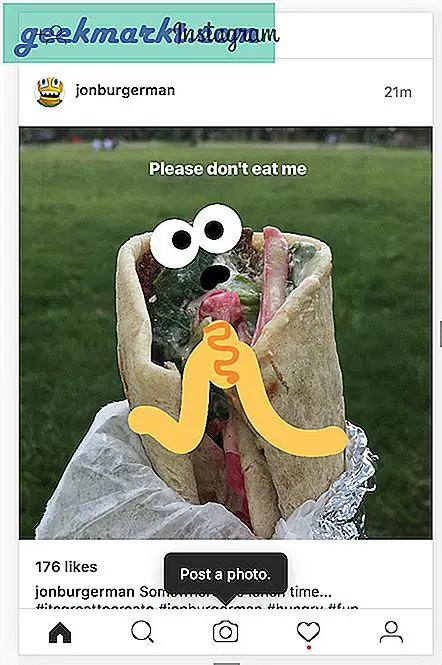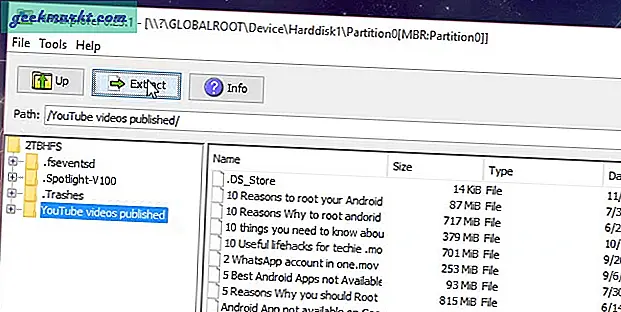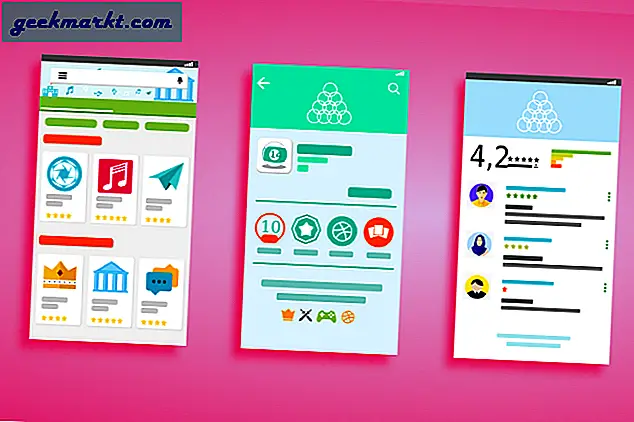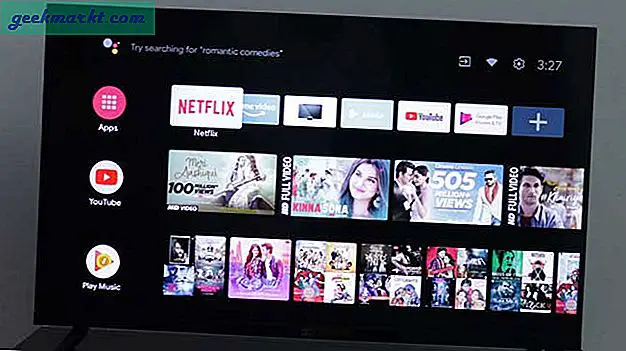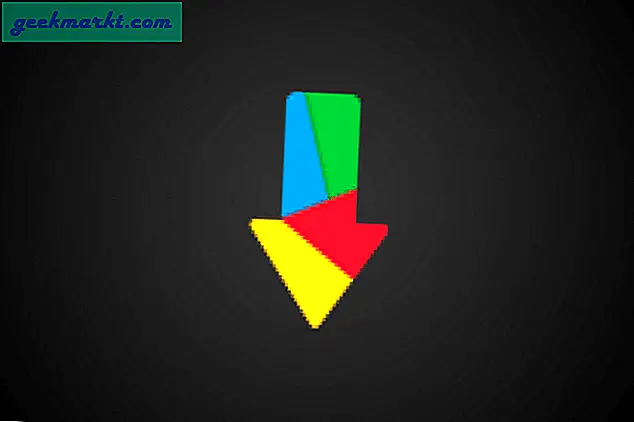Var web sitelerini engellemenin birkaç yolu Windows PC'nizde, ancak bunların en kolayı yerel ana bilgisayarlar dosyasını düzenlemektir. Birkaç satır kod ve herhangi bir web sitesini, kötü amaçlı yazılımı, sinir bozucu reklamları makinenizin tamamında sorunsuz bir şekilde engelleyebilirsiniz. Ancak, göründüğü kadar basit, işlem oldukça sıkıcıdır ve ana bilgisayar dosyasını tamamen bozma ihtimaliniz vardır.
Genel olarak, Windows 10'da ana bilgisayar dosyalarını düzenlemenin ve oluşturmanın birçok yolu ve birçok popüler ana bilgisayar dosyası düzenleyicisi vardır. Geleneksel yöntem, ana bilgisayar dosyasını manuel olarak düzenlemektir ve işte bunu nasıl yaparsınız.
Ana Bilgisayar Dosyalarını El İle Düzenleme
Sadece bir uyarı, Çok büyük kod satırları ve yapılandırma dosyalarını düzenleme fikrinden memnun değilseniz, lütfen bir sonraki yönteme geçin. Hosts dosyasını manuel olarak düzenlemek sıkıcıdır çünkü hosts dosyasını orijinal konumunda doğrudan düzenleyemezsiniz, yaptıysanız, gibi bir hata alırsınız. "Ana bilgisayarları dosya pencerelerini 10 kaydetme izniniz yok ″. Bu nedenle, onu aşağıda belirtilen konumdan Masaüstüne taşımamız gerekecek.
C: \ Windows \ System32 \ sürücüler \ vb
Bu etkinlik için Yönetici ayrıcalıklarına ihtiyacınız olacak
Hosts dosyasını taşıdıktan sonra üzerine çift tıklayın. Hosts dosyasının bir uzantısı olmadığından, Windows onu açmak için hangi yazılımın kullanılması gerektiğini bilmez. Bu nedenle, dosyayı açmak için bir uygulama seçmenizi isteyen bir açılır pencere göreceksiniz. Not Defteri'ni seçin ve Enter'a basın. Aşağıdaki ekran görüntüsüne benzeyen, hosts dosyasının düzenlenebilir bir formatı sunulacak.
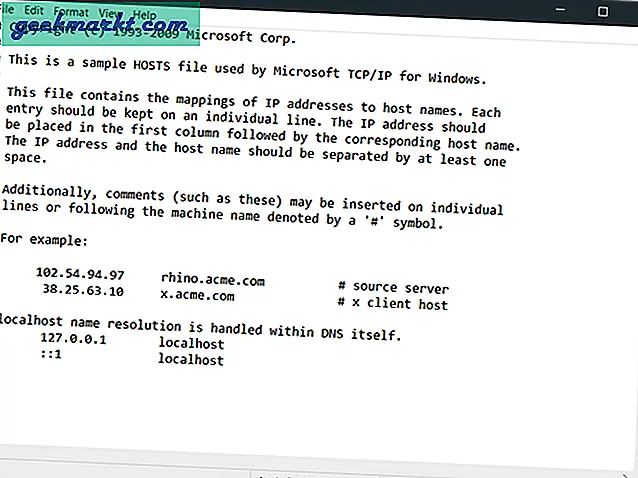
Şimdi, hosts dosyasında "#" ile başlayan birkaç kod satırı vardır. Bu, satırların yorumlandığı ve hiçbir önemi olmadığı anlamına gelir. Kullanım durumumuz için, bir web sitesini engellemek için, web sitesi adını “127.0.0.1” veya “0.0.0.0” ön ekiyle girmemiz gerekir. Örneğin, Facebook.com'u bilgisayarımda engellemek istersem dosyanın sonuna aşağıdaki satırı ekleyeceğim.
127.0.0.1 www.facebook.com
Bu satır, yerel sistemimdeki herhangi bir tarayıcıda Facebook.com'a her girdiğimde, bağlantının kendi IP Adresime yeniden yönlendirilmesini sağlar. Yerel sistemimde çalışan bir web sunucusu olmadığından, "Web sitesine ulaşılamıyor" hata mesajıyla karşılaşacağım.
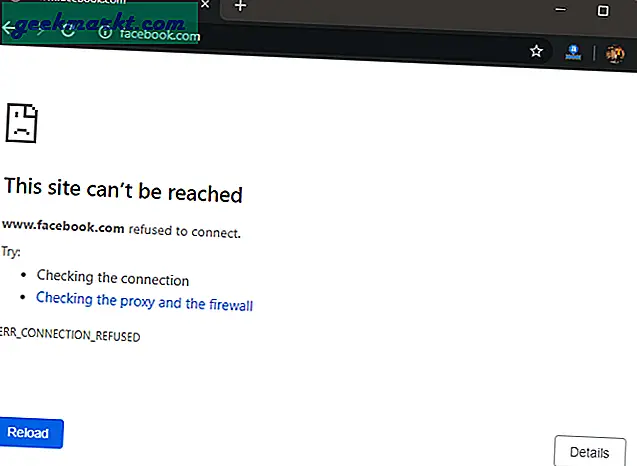
Oku: Hangi DNS Sunucusunu Kullandığımı Nasıl Öğrenebilirim?
Dosyayı "C: \ Windows \ System32 \ drivers \ etc" konumuna geri taşıyın. Yönetici izinlerini isteyen bir açılır pencere göreceksiniz, sadece devam edin. Tamamlandığında, tercih ettiğiniz web tarayıcısını açın, önbelleği temizleyin ve şimdi web sitesi sisteminizin tamamında engellenecektir.
Eksileri:
- Kaynak dosyayı doğrudan düzenleyemez.
- Birden fazla ana bilgisayar dosyasına sahip olmanın yolu yok.
- Ana bilgisayar dosyalarını çevrimiçi içe aktarma seçeneği yoktur.
1. Ana Bilgisayar Dosyası Düzenleyicisi
Manuel yöntemle ilgili sorun, adımların karmaşıklığı ve ana bilgisayar dosyasını bozma olasılığının yüksek olmasıdır. Sorundan kaçmak için bir Ana Bilgisayar Dosya Düzenleyicisi kullanabilirsiniz. Ana Bilgisayar Dosyası Düzenleyicisi, orijinal dosyayı ileri geri taşımadan ana bilgisayar dosyasını doğrudan düzenlemenizi sağlar. GitHub'da tonlarca Ana Bilgisayar Dosya Düzenleyicisi var, ancak tercih ettiğim Hosts Dosya Düzenleyicisi.
Araç oldukça basit ve isabetli. IP Adresini girmeniz gereken eski okul Excel hücreleriniz, ardından web sitesi URL'sini ve yorumları (isteğe bağlı) takip ediyor. Örneğin, aşağıda Hosts Dosya Düzenleyicisi'nde yapılan birkaç giriş bulunmaktadır.
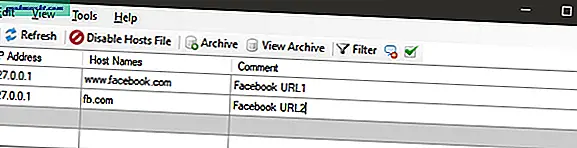
Giriş yapmayı bitirdikten sonra, girişi aktif hale getirmek için yanlarındaki onay kutularını işaretlediğinizden emin olun. Onay kutusunun işaretini kaldırırsanız, belirli giriş orijinal ana bilgisayar dosyasında yorumlanarak onu etkisiz hale getirir. Son olarak, değişikliklerinizi orijinal hosts dosyasına yazmak için Kaydet düğmesine tıklayın.
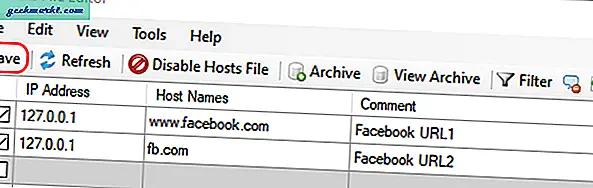
Düzenleyicinin en iyi yanı, hareket halindeyken web sitesi engellemesini yalnızca bir düğmeyi tıklayarak etkinleştirip devre dışı bırakabilmenizdir. Geleneksel olarak, hosts dosyasındaki her girişi silmem veya yorumlamam gerekirdi. Ancak, hosts dosya düzenleyicisiyle "Hosts Dosyasını Devre Dışı Bırak" ı tıklamam gerekiyor ve engellenen web siteleri mevcut olacak. Hosts dosyasını tekrar etkinleştirmek için aynı "Hosts Dosyasını Devre Dışı Bırak" seçeneğine tekrar tıklayın.
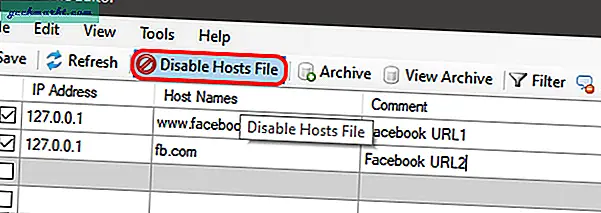
Hosts Dosya Düzenleyicisi'ni kapattığınızda, kapatmak yerine simge durumuna küçültülür. Bu yüzden alt tepsiye gidin ve uygulamadan çıkın.
2. Anasistem dosya listesini içe aktarın
Web sitelerini Hosts dosyası aracılığıyla engellemedeki sorun, tüm web sitelerinin adını manuel olarak girmeniz gerektiğidir. Tüm ağ için yetişkin web sitelerini engellemek istediğinizi varsayalım. Ana Bilgisayar Dosya Düzenleyicisine 5000'den fazla web sitesi adı ve IP Adresi girmenin ne kadar korkunç olacağını bir düşünün. Bu yöntemle başa çıkmanın daha iyi yolu, İnternet üzerinden mevcut bir Ana Bilgisayar Dosyasını kullanmaktır.
Harika bir örnek, Steven Black tarafından tutulan ve birleştirilmiş birkaç ana bilgisayar dosyasının bir deposu olan bu GitHub sayfasıdır. Bu dosyalar, yetişkinlere uygun içeriği engellemekten reklamlara, kötü amaçlı yazılımlara ve sahte haberlere kadar çeşitli amaçlara hizmet eder. Şimdi, hosts dosyasını doğrudan kopyalayıp yapıştırmak yerine, daha iyi bir yol, Windows için bir ana bilgisayar dosya yöneticisi olan HostsMan'ı kullanmak olabilir.
Başlamak için yazılımı kurun. Ardından, Yönetici olarak çalıştırdığınızdan emin olun. Yazılım başlar başlamaz, "Kaynakları Seç" adlı bir düğme göreceksiniz. Üzerine tıklayın ve HostsMan önceden doldurulmuş kaynaklarla bir açılır pencere görüntüleyecektir.
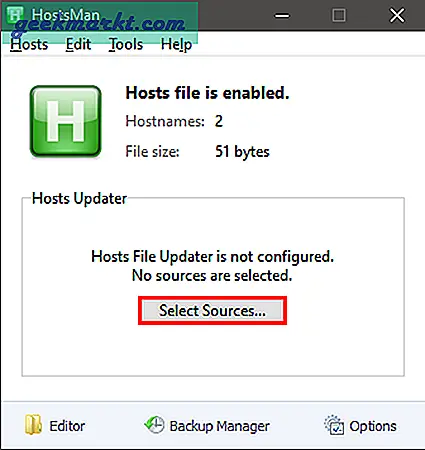
Önceden doldurulmuş Sunucu kaynaklarının açıklamasını okuyabilir, içerikleri doğrulamak için web sitelerini ziyaret edebilirsiniz. Ancak, kendi özel kaynağımızı eklemek istediğimizden, manuel olarak bir giriş yapmamız gerekecek. Bunu yapmak için sol alttaki "Kaynak Ekle" düğmesine tıklayın.
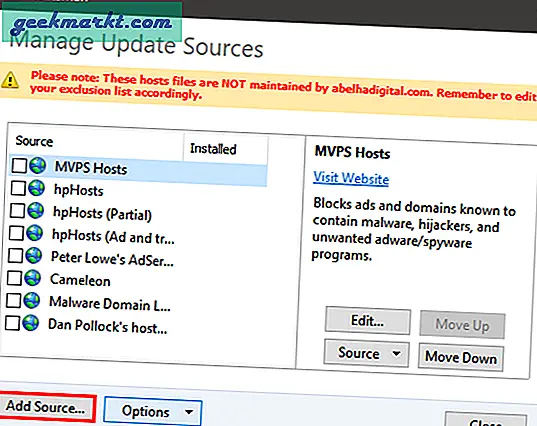
Sonraki sayfada, uygun bir Ana Bilgisayar adı, ana bilgisayar dosyası URL'si girmeniz için boş metin kutuları gösterilir. URL'yi girdikten sonra, dosyayı doğrulamak için "Bağlantıyı test et" düğmesine tıklayın. Hızlı bir Google aramasıyla URL'yi bulabilir veya bu URL'yi kullanabilir ve "Ana bilgisayar dosyası tarifi" tablosunu bulmak için sayfanın altındaki aşağı kaydırabilirsiniz.
"Bu kaynak uyumlu görünüyor" şeklinde bir mesaj alırsanız, devam edip Tamam'a tıklayabilirsiniz.
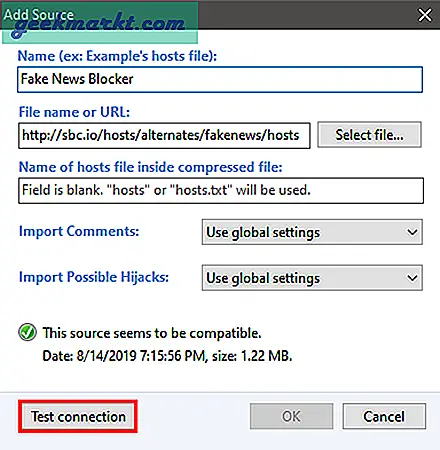
HostsMan ayrıca bir güncellemeden önce host dosyanızı yedeklemenize izin verir. Hatta ana bilgisayar dosyasında farklı bir araç tarafından yapılan değişiklikleri bile tanır.
HostsMan'i İndirin
3. Birden Çok Ana Bilgisayar Dosyası
Makinenizi web geliştirme için kullanıyorsanız, birden fazla ana bilgisayar dosyasına ihtiyaç duyma olasılığınız vardır. Örneğin, bir DNS Adlarını kendi IP Adresinize yeniden yönlendirmek için bir ana bilgisayar dosyasına ihtiyacınız olabilir, ancak belirli bir durumda, uzak bir IP Adresine yeniden yönlendirilecek URL'ye ihtiyacınız vardır. Manuel yol, ana bilgisayar dosyasında gereksiz girişler yapmak ve ardından buna göre yorum yapmak olacaktır. Ancak, birden fazla ana bilgisayar dosyasına sahip olmak ve bir DNS değiştirici kullanmak, görevi kolaylaştırır.
Hosts Switcher adlı bir araç kullanabilirsiniz. İçinde birden çok ana bilgisayar dosyası oluşturmanıza ve ardından bir seferde belirli bir ana bilgisayar dosyasını etkinleştirmenize olanak tanır. Bu, tüm süreci kolaylaştırır ve hatta aynı aracı kullanarak ana bilgisayar dosyasını yedekleyebilirsiniz.

Hosts Switcher'ı İndirin
Sarma
Sonuç olarak, HostsMan'ı diğer Hosts File Editor yerine kullanmanızı tavsiye ederim. Tek seferlik kullanım için, Hosts File Editor ideal seçenektir. Başka bir kullanım örneği, yönlendiriciye GitHub ana bilgisayar dosyası koymaktır, böylece tüm ağ için web sitelerini engelleyebilirsiniz. Artık yönlendiriciler, ana bilgisayar dosyalarını dinamik olarak güncelleme yeteneğine sahip değil, bu nedenle aynı işi sizin için yapacak bir Raspberry Pi kurabilirsiniz. İşte Raspberry Pi üzerinde çalıştırabileceğiniz bir Python Script. Ana bilgisayar dosyasını çevrimiçi olarak alma ve yönlendiricide güncelleme görevini otomatikleştirir.
Bununla birlikte, Ana bilgisayar dosyası yararlıdır ancak sınırlıdır. Örneğin, DNS gibi joker karakterlere izin vermez. Bu nedenle, OpenDNS gibi hizmetleri kullanarak DNS engellemesine bakmak isteyebilirsiniz.
Herhangi bir sorun veya sorunuz varsa, aşağıdaki yorumlarda bana bildirin.
Ayrıca Oku: DNS Sunucusu Nasıl Değiştirilir. Tüm Platformlar İçin Kapsamlı Bir Kılavuz