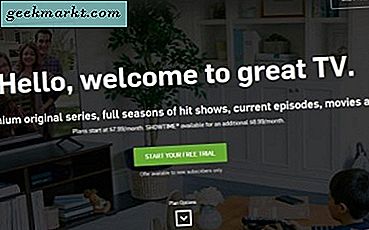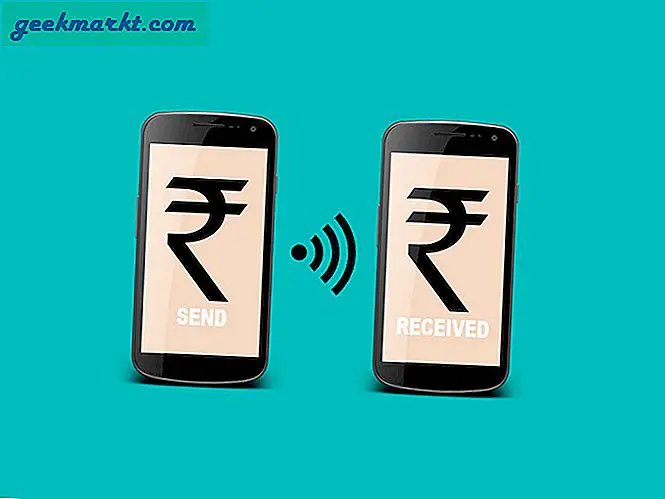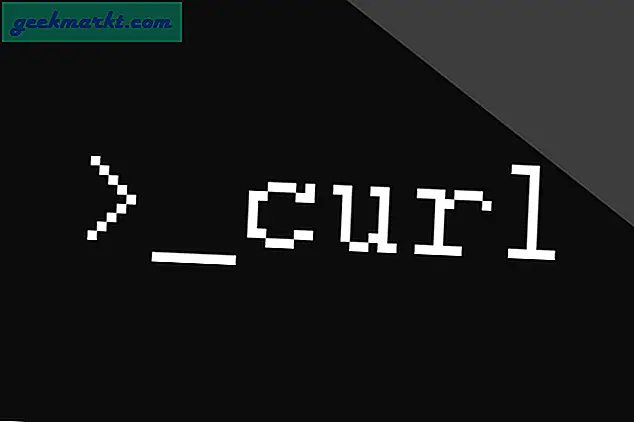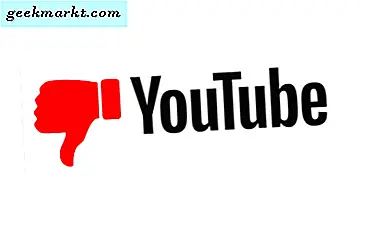HFS, MAC ve iOS cihazı için varsayılan dosya sistemidir. Bu, harici sabit sürücünüzü yalnızca MAC üzerinde kullanacaksanız, sürücünüzü HFS + olarak biçimlendirmenin en iyisi olduğu anlamına gelir. Ancak, daha sonra bunu Windows'ta kullanmaya karar verirseniz, çalışmayacaktır.

Ancak endişelenmeyin, geçici çözümler var. Sabit sürücünüzü FAT32, exFAT olarak biçimlendirebilir ve hem Windows hem de MAC'de kullanabilirsiniz. Veya HFS formatınızı korumak istiyorsanız, HFS Explorer'ı kullanın. Bu yazılımla, Windows'ta HFS formatlı HDD'nin içeriğini okuyabilirsiniz. Yazma seçeneği olmamasına rağmen.
İşte harici HDD'nin neden tüm işletim sistemleriyle çalışmadığını ve bu konuda ne yapabileceğimizi ayrıntılı bir video.
HFS Explorer ile Windows'ta HFS + Formatını kullanın
Adımları takip et
1. HFS explorer'ı kurmadan önce, JAVA'yı bilgisayarınıza kurmanız gerekir. Bununla birlikte, bu yeni başlayanlar için biraz yanıltıcı olabilir, ancak aynı zamanda önemlidir. İşte küçük bir genel bakış.

JDK JAVA uygulaması geliştirmek için gereken tüm dosyaları içerir. Bilgisayarınızda zaten JAVA çalıştırıyorsanız (Android uygulama geliştirme gibi), zaten yüklediniz ve bu adımı atlayabilirsiniz.
Sunucu JRE sunucuda JAVA uygulamasını dağıtmak içindir. Bizim durumumuzda bu önemli değil.
JRE kullanıcı bilgisayarında JAVA uygulamasını çalıştırmak içindir. Yukarıdaki ikisinin ne anlama geldiği hakkında hiçbir fikriniz yoksa, bilgisayarınıza JRE veya java çalışma zamanı ortamı yüklemeniz gerekir.
Bu yüzden indirme sayfasına gidin, JRE'nin en son sürümünü indirin (Windows x64 .exe dosyası yaklaşık 54 MB'dir). İşletim sisteminiz 64 bit ise x64 sürümünü kurun, aksi takdirde 32 bit sistem için x86 sürümünü yükleyin.
Hangi Windows sürümünü çalıştırdığınızı öğrenmek için Denetim Masası \ Sistem ve Güvenlik \ Sistem'e gidin. Ve sistem türünü arayın. (ekran görüntüsüne bakın)
2. İndirme işlemini tamamladıktan sonra, kurulumu çalıştırın ve bilgisayarınıza herhangi bir yazılımı yüklediğiniz gibi kurun. Bir yazılımı yükledikten sonra bilgisayarınızı yeniden başlatmak her zaman iyi bir fikirdir.

3. Ardından, resmi web sitesinden HFS Explorer'ı indirin ve bilgisayarınıza kurun. Tekrar bilgisayarınızı yeniden başlatın.

4. Şimdi yönetici olarak HFS gezginini açın (yönetici olarak çalıştırmanız önemlidir, aksi takdirde sürücüyü algılayamazsınız)

5. Program, bunu düzeltmek için dosya> cihazdan dosya sistemi yükle> otomatik algıla> İşte bu kadar seçeneğine gidin. dosyalarını göreceksin

Dosyaları sabit sürücünüze indirmek için, klasörü seçin> özü tıklayın> indirmek istediğiniz konumu belirtin ve Tamam'a basın.
[PARAGON HFS EXPLORER]
HFS explorer ücretsizdir, ancak yalnızca harici HDD'nizdeki dosyaları okumanıza izin verir. Ancak, her ikisini de yapmak, yani dosyaları okumak ve yazmak istediğinizi söyleyin, o zaman Paragon HFS explorer (20 $) satın almanız gerekecek. Nasıl çalıştığını görmek için 10 günlük deneme sürümünü kuruyorum.

Ve sabit sürücüde ayrı bir yazılımda açılan ücretsiz HFS gezgininin aksine, Paragon HFS gezgini, sürücüyü Windows gezgininde açar - tıpkı normal bir NTFS sürücüsü gibi. Genel olarak, Windows'ta HFS sürücüsünü kullanırken hiçbir fark hissetmeyeceksiniz.
Ayrıca bkz:
Android'de Harici HDD (NTFS / HFS +) Nasıl Kullanılır
MAC'da NTFS Sürücüsü Nasıl Kullanılır - 3 Yollu
Windows, MAC, Linux ve Android'de Sabit Diskler Nasıl Biçimlendirilir