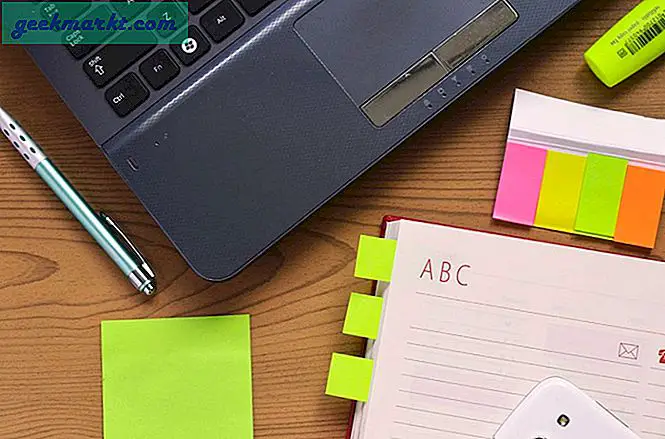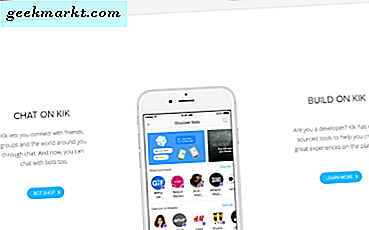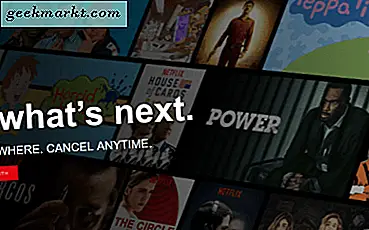Çocuktan yetişkine - kimse Windows bilgisayarlarda yavaş internet sorunlarını sevmez. İster bir YouTube videosu ister Netflix şovu izliyor olun, kimse Windows'ta arabelleğe almayı sevmez. Bir süredir oluyorsa, hızlı bir şekilde düzeltebilirsiniz. Ancak sayısız nedenden dolayı oluşabileceği için konunun farkına varmak zorunludur. Bu nedenle, Windows 10'da yavaş interneti düzeltmek için en iyi ipuçlarından ve püf noktalarından bazılarını ele aldık, böylece hızlı bir şekilde akışa geri dönebilirsiniz.
Windows 10'da Yavaş İnternet'i Düzeltmek İçin İpuçları ve Püf Noktaları
1. Bilgisayarı Yeniden Başlatın
Yeniden başlatma, kullandığınız işletim sistemi veya cihazdan bağımsız olarak yaygın sorunları gidermek için sihirli bir değnek gibi çalışır. Bazen hatalar bu tür sorunlara neden olabilir ve yeniden başlatma, fazla zaman harcamadan sorunu otomatik olarak düzeltir. Bu nedenle, bazı karmaşık kılavuzlara geçmeden önce, daha önce yapmadıysanız, bilgisayarınızı yeniden başlatmanız daha iyidir.
2. Wi-Fi Yönlendiriciyi yeniden başlatın
ISS'nizden gelen doğrudan bir Ethernet bağlantısı kullanıyorsanız, bu çözümü uygulamanıza gerek yoktur. Bununla birlikte, çoğumuz birden fazla cihazı bağlamak için bir Wi-Fi yönlendirici kullanıyoruz. Aynı şeyi yapıyorsanız, yönlendiricinizi yeniden başlatmak daha iyidir. Bazen yönlendiricinin çerçevesi takılabilir ve sonuç olarak Windows'ta nispeten yavaş bir internet bağlantısı elde edersiniz.
3. Ping Durumunu Kontrol Edin
Ping bir komut satırı yardımcı programıdır bu, kullanıcıların bilgisayarlarının ISS'den bir yanıt alıp almadığını bilmelerini sağlar. Herhangi bir paket kaybı olup olmadığını öğrenmek için çeşitli DNS sunucularına ping atabilirsiniz. Bunun için basınKazan + R Çalıştır istemini açmak için aşağıdaki komutu yazın:
ping 8.8.8.8 -tVe basın Giriş buton.
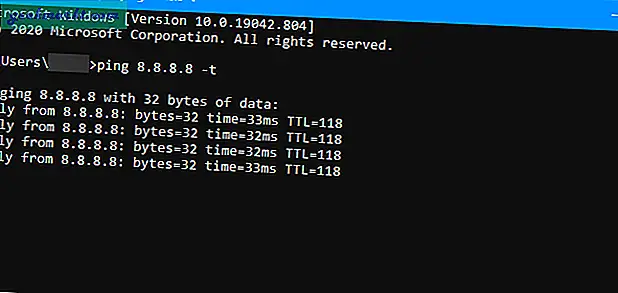
Bir ping süresi ile sürekli yanıtı gösteriyorsa, Ctrl + Ara Vermeyi Duraklat paket kaybı yüzdesini bulmak için düğmesine basın. Herhangi bir paket kaybı varsa, bir yere not etmeniz ve müşteri hizmetlerini veya ISS'yi ararken bahsetmeniz önerilir. Ayrıca, ISS'ye sonunda bazı bakım çalışmalarının devam edip etmediğini sorun.
4. Farklı İnternet Kaynağı Kullanın
Soruna internet bağlantınızın mı yoksa bilgisayarınızın mı neden olduğunu belirlemeniz önemlidir. Bunu öğrenmenin iki yolu var. Bir, farklı bir internet kaynağı kullanabilirsiniz. Örneğin, bir Wi-Fi yönlendirici kullanıyorsanız, bir mobil erişim noktasını tercih etmeye çalışın veya tersini yapın. İki, tüm bağlı cihazların aynı sorunu yaşayıp yaşamadığını kontrol edin.
5. Windows Güncellemelerini Duraklatın
Düşük hızlı bir internet bağlantınız olduğunu ve YouTube videolarını veya Netflix şovlarını izlemek istediğinizi varsayalım. Bilmiyorsanız, Windows 10, mümkün olduğunda bunları yükleyebilmeniz için güncellemeleri kapalı kapılar ardında otomatik olarak indirir. Diğer bir deyişle, YouTube videosunu izlerken, Windows 10 güncellemeleri aynı internet bağlantısını kullanarak indirir. Basit matematik - bağlantıyı ne kadar bölerseniz, her uygulama için o kadar az hız elde edersiniz. Windows Güncellemelerini duraklatmak için şu adımları izleyin -
1: Basın Win + I Windows Ayarlarını açmak ve şuraya gitmek için: Güncelleme ve Güvenlik > Windows güncelleme.
2: Tıkla Güncellemeleri 7 gün duraklatın buton.
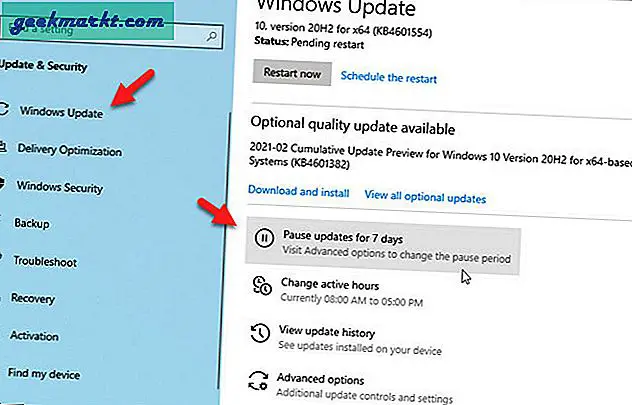
6. Görev Yöneticisinden Gereksiz Uygulamaları Kapatın
Görev Yöneticisi sayesinde, arka planda çalışan hemen hemen her uygulamayı sonlandırabilirsiniz. Görev Yöneticisi'ni açın, arka planda internet kullandığını düşündüğünüz bir uygulamayı seçin, seçin veGörevi bitirbuton. Söylendiği kadar basit.
7. VPN / Proxy'yi devre dışı bırakın
VPN uygulamaları / hizmetleri bölge tabanlı içeriği atlamanız veya anonim olarak göz atmanız gerektiğinde kullanışlıdır. Bununla birlikte, VPN sunucusunda bir sorun varsa, Windows'ta normalden daha yavaş internet hızı elde edebilirsiniz. Sisteminizde proxy'yi etkinleştirdiyseniz aynı şey olabilir. Bu nedenle, sorunun üçüncü taraf uygulamasında olup olmadığını bilmek için Windows 10 PC'nizde VPN uygulamalarını ve proxy'yi kapatmanız önerilir. Farklı VPN uygulamalarının onu öldürmek / kapatmak için farklı süreçleri vardır. Ancak, çoğu Sistem Tepsisinde bulunabilir. Öte yandan, proxy'yi devre dışı bırakmak için aşağıdaki adımları izleyin.
1: Basın Win + I Windows Ayarlarını açmak ve şuraya gitmek için: Ağ ve İnternet Bölüm.
2: Geç Vekil sekmesine gidin ve aşağıdaki seçeneklerin belirtildiği gibi ayarlandığından emin olun.
- Ayarları otomatik olarak algıla: Açık
- Kurulum komut dosyasını kullan: Kapalı
- Bir proxy sunucusu kullanın: Kapalı
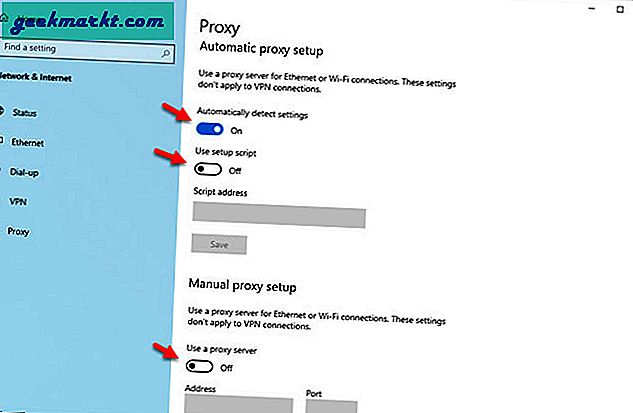
Değilse, tanımlanan sonucu almak için ilgili düğmeleri değiştirin.
8. Tarayıcı Uzantılarını Devre Dışı Bırakın
Günümüzde neredeyse tüm popüler tarayıcılar, kullanıcı deneyimini ve üretkenliğini zenginleştirmek ve yükseltmek için uzantılarla birlikte gelir. Ancak bazenVPN veya diğer uzantılar Windows'ta yavaş internete neden olan bazı dahili çatışmalar nedeniyle bir soruna neden olabilir. Tarayıcınızda yüklü beş veya on beş uzantıya sahip olsanız da, hepsini aynı anda devre dışı bırakmak daha iyidir. Şimdi, sorunu çözüp çözmediğini kontrol edin. Varsa, suçluyu bulmak için uzantıları tek tek etkinleştirin.
Oku: En İyi Google Chrome Uzantıları
9. Üçüncü Taraf Güvenlik Duvarı / Antivirüs'ü Devre Dışı Bırakın
Genellikle, bir güvenlik duvarı veya herhangi bir güvenlik yazılımı, tarayıcınızda açtığınız her URL'yi tarar. Sonuç olarak, süreci ve dolayısıyla interneti birkaç milisaniye yavaşlatır. Ancak güvenlik motorunda bir sorun varsa bu süreyi uzatabilir. Bu nedenle, kullandığınız üçüncü taraf güvenlik duvarını veya kötü amaçlı yazılımdan koruma yazılımını kapatın ve yardımcı olup olmadığını kontrol edin.
Oku: En İyi 10 Ücretsiz Taşınabilir Kötü Amaçlı Yazılım Önleme Yazılımı
10. Sorun Gidericiyi Kullanın
Windows 10, kullanıcıların bunun gibi yaygın sorunları çözmelerine olanak tanıyan bazı yerleşik sorun gidericilerle birlikte gelir. Bunun için Windows Ayarları Ve gitGüncelleme ve Güvenlik> Sorun Giderme> Ek sorun gidericiler. Buradan, aşağıdaki sorun gidericileri birer birer çalıştırın:
- İnternet Bağlantıları
- Ağ adaptörü
- Gelen Bağlantılar
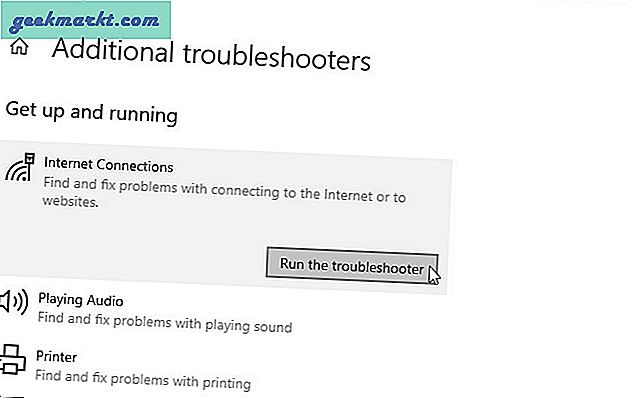
Çalıştırmayı bitirmek için ekrandaki talimatları izleyin.
11. Varsayılan DNS Sunucusunu Değiştirin
Kullanabileceğiniz tonlarca DNS sunucusu vardır ve varsayılan sunucu yerine bunlardan herhangi birini seçebilirsiniz. Bu ayrıntılı kılavuzu okumanızı öneririz. Windows 10'da DNS sunucusu işlemini değiştirin.
12. DNS Önbelleğini Temizleyin
DNS önbelleğini temizleme yapabildiğiniz kadar oldukça basit Komut İstemi'ni açın ve kullanın işi bitirmek için. Başlamak için şu adımları izleyin.
1: Aramak cmd Görev çubuğu arama kutusunda ve ilgili Yönetici olarak çalıştır buton.
2: Aşağıdaki komutu girin:
ipconfig / flushdns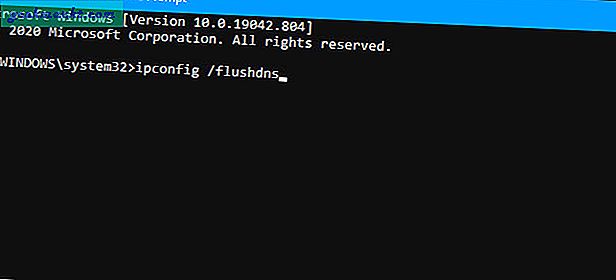
3: Bilgisayarınızı yeniden başlatın ve sorunun devam edip etmediğini kontrol edin.
Hala Windows bilgisayarınızda düşük internet hızlarıyla mı karşılaşıyorsunuz?
13. Birinin Bağlantınızı Çalıp Çalmadığını Kontrol Edin
Komşularınız Wi-Fi veya bant genişliği verilerinizi çalıyorsa, bu sorunu kesinlikle alacaksınız. Günümüzde, bunu yapmak oldukça zordur.Wi-Fi ağınızı bilgisayar korsanlarından koruyun. Ancak, yapabileceğiniz birkaç şey varinsanları kablosuz ağınızdan uzaklaştırın. Bunun için bilmelisinağınıza kim bağlı böylece daha ileri adımlar atabilirsiniz.
14. Adware Kaldırma Aracı ile Bilgisayarı Tarayın
Reklam yazılımı ve kötü amaçlı yazılım, bilgisayarınızda sahip olabileceğiniz en zararlı şeylerden ikisidir. Bariz nedenlerden dolayı, mümkün olan en kısa sürede onlardan kurtulmalısınız. Bilgisayarınızdan reklam yazılımlarını kaldırmak için güvenilir ve çalışan bir araç olan AdwCleaner'ı (Malwarebytes'ten) kullanmanızı öneririz. Öte yandan, bir Windows 10'da kötü amaçlı yazılım temizleme aracı PC ile tüm sistemi tarayın.
15. Ağ Bağdaştırıcısı Sürücüsünü Güncelleyin
Bilgisayarınızda eski bir ağ bağdaştırıcısı sürücüsü kuruluysa, mevcut en son sürüme güncellemeniz önerilir. Bunun için şu adımları izleyin-
1: Basın Galibiyet + X ve seçin Aygıt Yöneticisi menüden.
2: Genişletin Ağ bağdaştırıcıları, ağ bağdaştırıcısı sürücüsüne sağ tıklayın ve Sürücüyü güncelle.
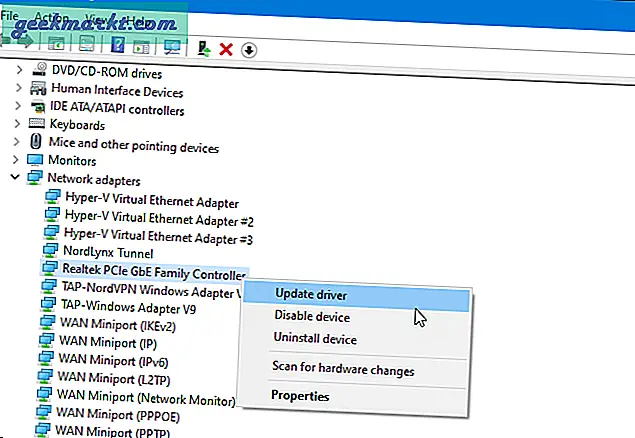
3: Seç Sürücüler için otomatik olarak ara İnternette sürücü güncellemesini aramak istiyorsanız seçeneği. İkinci seçenek, Sürücüler için bilgisayarıma göz atın, sürücüyü bilgisayarınızda zaten varsa seçmenize yardımcı olur.
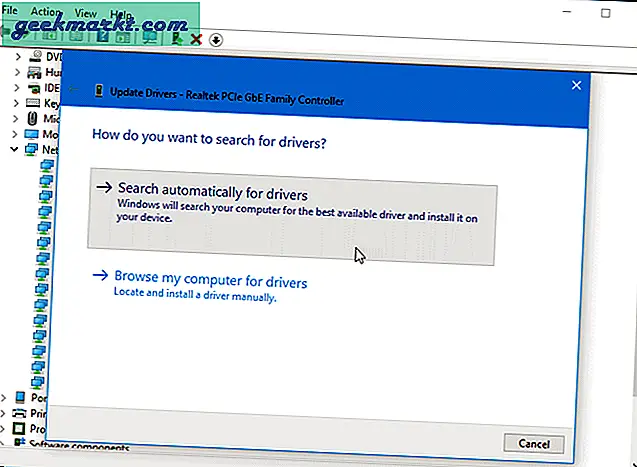
Bu nedenle, uygun şekilde seçin ve herhangi bir güncelleme varsa sonraki ekrandaki talimatları izleyin.
16. Sınır Ayrılabilir Bant Genişliğini Devre Dışı Bırak
1: Basın Kazan + R Çalıştır istemini açmak için yazın gpedit.mscve basın Giriş buton.
2: Şu yöne rotayı ayarla-
Bilgisayar Yapılandırması> Yönetim Şablonları> Ağ> QoS Paket Zamanlayıcı3: Çift tıklayın. Ayrılabilir bant genişliğini sınırlayın ayarı seçin Ayarlanmamış seçeneğini tıklayın ve TAMAM MI buton.
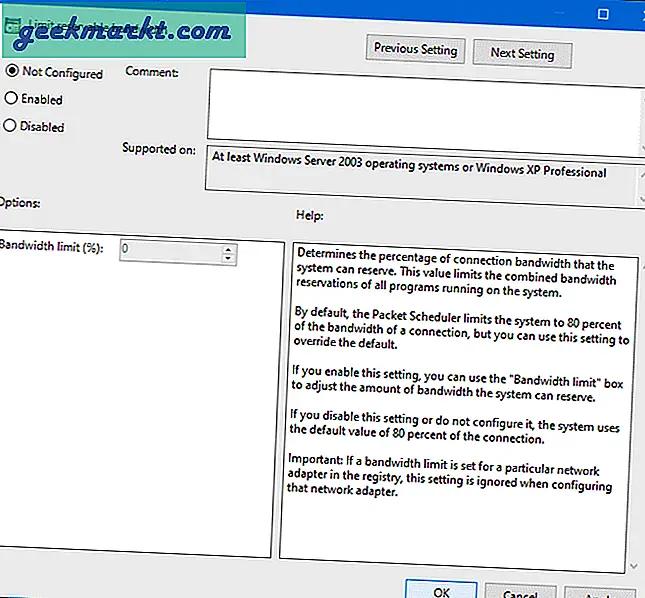
17. Alma Penceresi Otomatik Ayarlama Düzeyini Normal Olarak Ayarlama
Microsoft, TCP veri alma uygulamalarının ve hizmetlerinin performansını artırmak için bu işlevselliği dahil etti. Varsayılan olarak durumu şu şekilde gösterir: Normal. Ancak, daha önce değiştirdiyseniz, Windows 10'da yavaş bir internet sorunu yaşama ihtimali vardır. Bu nedenle, aşağıdaki adımlar mevcut durumu kontrol etmenize ve fabrika varsayılanlarına ayarlamanıza izin verecektir.
1: Aramak Komut istemi Başlat Menüsünde ve ilgili Yönetici olarak çalıştır seçeneği.
2: Mevcut durumu öğrenmek için aşağıdaki komutu girin.
netsh arabirimi tcp global gösterAlma Penceresi Otomatik Ayarlama Seviyesi durumu şu şekilde ayarlanmışsa normal, yapacak bir şey yok.
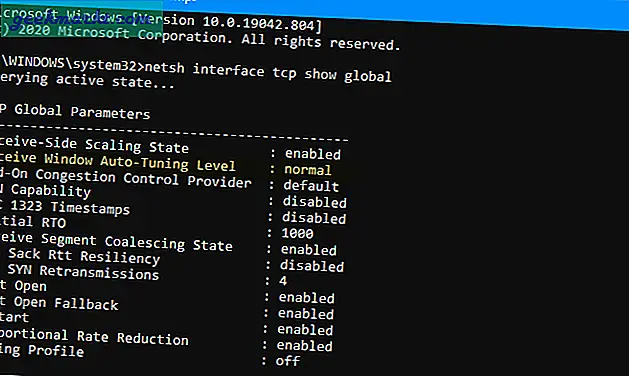
3: Ancak, başka bir şeyse, bu komutu girin.
netsh int tcp global autotuninglevel = normal ayarlaÖzetle: Windows 10'da Yavaş İnternet
Windows 10 kullanıcıları arasında yaygın bir sorundur. Bununla birlikte, daha önce de belirtildiği gibi, sorunu hızlı bir şekilde çözmek için önce temel nedeni tanımak çok önemlidir. Bununla birlikte, yukarıda belirtilen bu adımlar hemen hemen her olası nedeni ve çözümü içerir, böylece Windows 10'da yavaş internet sorununu çözmek için kendi başınıza başka bir şey yapmanız gerekmez.
Oku: WiFi Bağlı Ama İnternet Erişimi Yokta Düzeltme