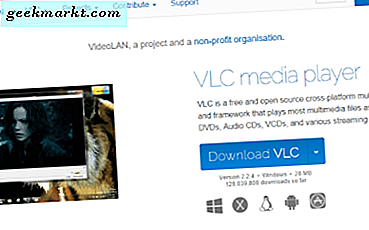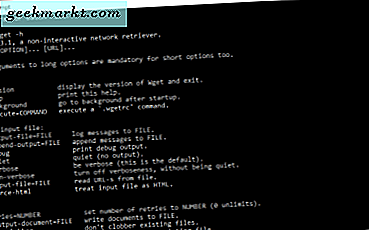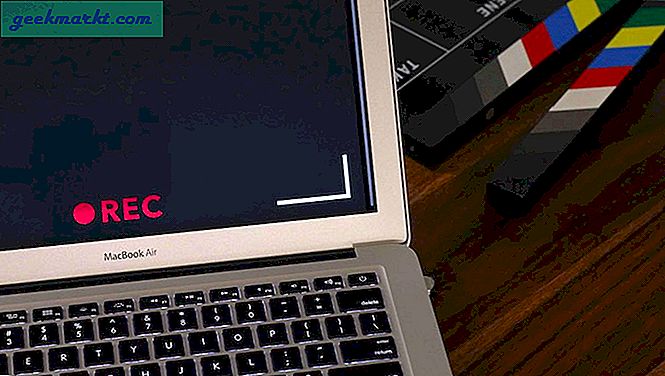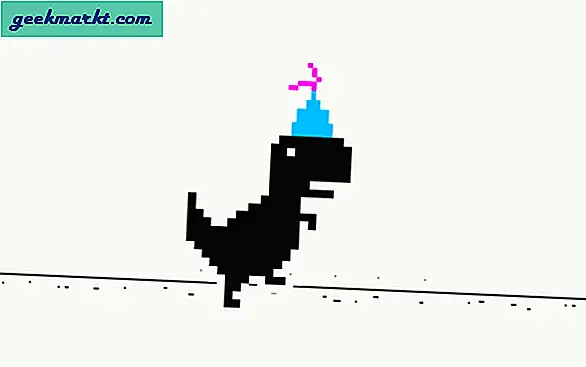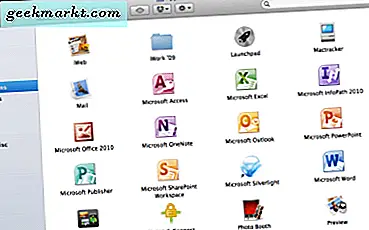Mobil cihazlar gibi, Windows 10'da da internet bağlantınızı hızlı bir şekilde kesmenize izin veren bir Uçak modu vardır. Cihazı kapatmak yerine Uçak modunu açabilir ve internet ile ilgili yaygın sorunları çözebilirsiniz. Ancak, daha önce etkinleştirdiyseniz ancak şimdi Windows 10 bilgisayarınız Uçak modunda takılı kaldıysa, bu kılavuzu kullanarak sorunu giderebilirsiniz.
Bu özel sorun, bilgisayarınızdaki ağ sorunu nedeniyle ortaya çıkar. Diğer bir deyişle, bilgisayarınızın ağ sürücüsü veya bağdaştırıcısı bazı dahili çakışmalara sahipse, bilgisayarınızda bu sorunla karşılaşabilirsiniz.
Windows 10 Uçak Modu Sorununu Gidermek İçin İpuçları ve Püf Noktaları
1. Bilgisayarı Yeniden Başlatın
Cihazınızı yeniden başlatmak, zaman zaman sayısız sorunu çözer. Belirli bir uygulama çalışmıyor ya da bilgisayarınız uçak modunda takılı kalıyor olsun, bilgisayarınızı yeniden başlatarak bunları bir dakika içinde düzeltebilirsiniz.
2. Uçak Modunu Manuel Olarak Kapatın
Bu çözümleri okumadan önce denemiş olabilirsiniz. Ancak, bilgisayarınızı yeni yeniden başlattığınız için arka planda bilmediğiniz birkaç şey değişti. Bu nedenle, Eylem Merkezini açmanız ve Uçak modunu tekrar denemeniz ve kapatmanız önerilir. Tek yapmanız gereken, Eylem Merkezindeki (Windows tuşu + A) tüm simgeleri genişletmek ve Uçak modu simgesi.
3. Windows Ayarlarından Uçak Modunu Devre Dışı Bırakın
Windows Ayarları, geleneksel Denetim Masasını birçok yönden değiştirdi ve Uçak modu ayarı da buna dahil edildi. Eylem Merkezi düğmesi Görev Çubuğunda görünmüyorsa, bu yöntem sizin için kullanışlıdır.
1: Basın Win + I Windows Ayarlarını açmak için.
2: Git Ağ ve İnternet > Uçak modu.

3: Sağ tarafta, Uçak modu etiketinin altında bir düğme görebilirsiniz. Windows 10'da Uçak modunu kapatmak için bu düğmeyi değiştirin.
4. Ağı Manuel Olarak Etkinleştirin
Uçak modunu kapatmak için bir internet bağlantı kaynağını (Wi-Fi, Ethernet vb.) Etkinleştirmeniz gerekmese de, böyle bir sorunla karşılaştığınızda bunu yapmanız daha iyidir. Bunun için şu adımları takip edebilirsiniz:
1: Basın Kazan + R Çalıştır istemini açmak için yazın ncpa.cplve vur Giriş buton.
2: Kullandığınız internet kaynağına sağ tıklayın ve etkinleştirme seçeneği.

Şimdi, çalışıp çalışmadığını görmek için bilgisayarınızdaki Uçak modunu kapatmayı deneyin.
5. Aygıt Yöneticisinde Ağ Bağdaştırıcısı Ayarlarını Kontrol Edin
Bilgisayarınızda bu soruna neden olabilecek bir ayar vardır. Denir Güç tasarrufu yapmak için bilgisayarın bu cihazı kapatmasına izin verin. Yalnızca ağ bağdaştırıcısı için kapatabilir ve "Windows 10, Uçak modunda sıkışmış" hatasından çıkıp çıkamayacağınızı kontrol edebilirsiniz.
1: Basın Galibiyet + X ve seçin Aygıt Yöneticisi menüden.
2: Genişletin Ağ bağdaştırıcıları bölümünde, ağ bağdaştırıcısına sağ tıklayın ve Özellikleri seçeneği.

3: Geç Güç yönetimi sekmesi ve keneyi kaldırın. Güç tasarrufu yapmak için bilgisayarın bu cihazı kapatmasına izin verin onay kutusu.

4: Tıkla TAMAM MI düğmesine basın, bilgisayarınızı yeniden başlatın ve Uçak modunu kapatın.
6. Bekleyen Güncellemeleri Yükleyin
Insider Preview sürümünde bu sorun ortaya çıkarsa, bekleyen güncellemeleri veya yamaları kontrol etmek daha iyidir. Bazen Microsoft sorunu hemen tanır ve küçük hataları düzeltmek için bir yama yayınlar. Bu nedenle, Windows Ayarları panelinde bekleyen güncellemelerin olup olmadığını kontrol edin. Varsa, mümkün olan en kısa sürede kurun.
7. Kötü Amaçlı Yazılımları / Reklam Yazılımlarını Kaldırın
Kötü amaçlı yazılım ve reklam yazılımı, bilgisayarınızda veya ayarlarınızla çok sayıda tuhaf şeyler yapabilir ve yapabilir. Yeni bir Windows kurulumuyla ilgili sorunlar yaşıyorsanız, bu yöntemi izlemeniz gerekmeyebilir. Ancak Windows, eski bir Windows kurulumunda Uçak modunda takılı kalırsa, bilgisayarınızı kötü amaçlı yazılım ve reklam yazılımlarına karşı taramanız önerilir. Reklam yazılımlarını tespit etmek için AdwCleaner'ı deneyebilirsiniz. Öte yandan, sisteminizi güvenilir bir Windows için kötü amaçlı yazılım temizleme aracı.
8. Üçüncü Taraf Güvenlik Duvarı Yazılımını Devre Dışı Bırakın
Daha önce de belirtildiği gibi, bu sorun internet bağlantısı çakışması nedeniyle ortaya çıkabilir ve üçüncü taraf güvenlik duvarı yazılımı da buna neden olabilir. Bu nedenle, bilgisayarınızda üçüncü taraf güvenlik duvarı yazılımı yüklüyse, geçici olarak devre dışı bırakmak daha iyidir. Bunu takiben, Uçak modunu devre dışı bırakıp bırakamayacağınızı kontrol edin.
9. Ağ Sürücüsünü Güncelleyin
Bir sürücü, donanım ve sistem arasındaki bağlantıyı kurar. İlgili sürücü çok eskiyse, doğru şekilde kullanamayabilirsiniz. Sonuç olarak, İnternet'i PC'nizde kullanamazsınız ve sonunda uçak modu kapanmaz.
1: Görev çubuğu arama kutusunda "Aygıt Yöneticisi" ni arayın ve bilgisayarınızda Aygıt Yöneticisi'ni açmak için ilgili sonucu tıklayın.
2: Tıkla Ağ bağdaştırıcıları genişletin ve PC'nizde kullandığınız ağ bağdaştırıcısına sağ tıklayın.

3: Seçin Sürücüyü güncelle menüden seçeneği seçin ve ikisinden birine tıklayın Sürücüler için otomatik olarak ara veya Sürücüler için bilgisayarıma göz atın. Üreticinin web sitesinden en son sürümü indirdiyseniz, ikinci seçeneği tercih edebilirsiniz. Aksi takdirde, ilk seçenek işi sizin için yapar.

Ardından, ağ bağdaştırıcınızın en son sürücüsünü yüklemeyi bitirmek için ekran talimatlarını izlemeniz gerekir. Tamamlandığında, bilgisayarınızı yeniden başlatın ve sorunun devam edip etmediğini kontrol edin.
10. Radyo Yönetimi Hizmetini ve Bağımlılıkları Doğrulayın
Radyo Yönetim Hizmeti, doğrudan bilgisayarınızdaki Uçak moduyla ilgilidir. Bu hizmet arka planda çalışmıyorsa, Uçak modunu kapatırken sorunlarla karşılaşabilirsiniz.
1: Görev çubuğu arama kutusunda "hizmetleri" arayın ve ilgili sonucu tıklayın.
2: Çift tıklayın Radyo Yönetim Hizmeti ve emin olun Servis durumu olarak gösterir Koşu. Hayır ise, seçin Manuel -den Başlangıç türü açılır menüyü tıklayın ve Başlat buton.

Bir sonraki adım, bağımlılıkları doğrulamaktır. Bazı hizmetler diğer hizmetlere bağlıdır. Örneğin, Radyo Yönetim Hizmeti şunlara bağlıdır: Uzaktan Yordam Çağrısı (RPC), DCOM Hizmet Süreci Başlatıcı, ve RPC Uç Nokta Eşleştiricisi. Bu hizmetler düzgün çalışmıyorsa, aynı sorunu bulabilirsiniz. Bu nedenle, bu üç hizmeti şurada arayın: Hizmetler panelini açın ve çalıştıklarından emin olun.
11. Ağ Ayarlarını Sıfırlayın
Windows'un Uçak modunda takılıp kalması gibi ağla ilgili yaygın sorunları çözmek için nihai çözümdür. Ağı sıfırlarsanız, internet bağlantınızı, VPN istemcilerinizi vb. Kurmak için aynı adımları izlemeniz gerekir.
1: Basın Win + I Windows Ayarlarını açmak ve şuraya gitmek için: Ağ ve İnternet> Durum.
2: Tıkla Ağ sıfırlama sağ tarafınızdaki seçenek.

3: Tıkla Şimdi sıfırla düğmesine basın ve değişikliği onaylayın.

Bitirdikten sonra bilgisayarınızı yeniden başlatın ve Uçak modunu kapatmayı deneyin.
12. Önyüklemeyi Temizle
Sisteminizi Temiz önyükleme modunda başlatmak, aşağıdaki gibi farklı sorunları çözmenize yardımcı olur gecikmeli otomatik başlatma ve Windows 10 Uçak modunda kaldı. Sisteminizi yalnızca Microsoft hizmetleriyle çalıştırdığınızda, sorunun üçüncü taraf yazılımda ve sürücüde olup olmadığını belirleyebilirsiniz.
1: Basın Kazan + R, yazın msconfig ve basın Giriş klavyenizdeki düğmesine basın.
2: Geç Hizmetler sekmesini tıklayın ve Bütün Microsoft Servisleri'ni gizle onay kutusu.

3: Listelenen tüm onay kutularının işaretlendiğinden emin olun. Eğer öyleyse, Hepsini etkisiz hale getir buton.
4: Bilgisayarınızı yeniden başlatın ve Uçak modunu devre dışı bırakıp bırakamayacağınızı kontrol edin.
Yapabiliyorsanız, Sistem Yapılandırması penceresinde aynı anda birkaç hizmeti etkinleştirmeniz ve suçluyu bulmak için aynı adımları tekrarlamanız gerekir.
13. Sistem Geri Yükleme Noktasını kullanın
Bu numara, sorunu almadan önce bir Sistem Geri Yükleme noktası oluşturduysanız işe yarar. Sık sık bir Sistem Geri Yükleme noktası oluşturursanız veya arka planda etkinleştirilmişse, herhangi bir sorunun olmadığı noktaya geri dönmek için bunu kullanabilirsiniz.
1: Görev Çubuğu arama kutusunda "bir geri yükleme noktası oluştur" u arayın ve ilgili sonucu tıklayın.
2: Sistem Özellikleri penceresi açıldığında, Sistem koruması sekmesi.
3: Tıkla Sistem Geri Yükleme> İleri Tüm geri yükleme noktalarını bulmak için düğmesine basın.

4: PC'nizde sorun olmadığında bir geri yükleme noktası seçin ve Sonraki buton.

5: Tıkladığınızda Bitiş düğmesi, bilgisayarınızı yeniden başlatır ve ihtiyaçlarınıza göre ayarlamanıza izin verir.
Sisteminize girdikten sonra, Uçak modunu devre dışı bırakmayı deneyin.
14. Windows'u sıfırlayın
Windows'u sıfırlamak, ne yaptığınızı bilmiyorsanız veri kaybına neden olabilir. Eldeki sorunu çözmenin bir yolu yoksa bunu önermiyoruz. Kişisel dosyalarınızı kaydetme seçeneği vardır, ancak yine de yüklü uygulamaları kaybedersiniz ve bunları indirip yeniden yüklemeniz gerekir.
1: Basın Win + I Windows Ayarları panelini açmak ve şuraya gitmek için: Güncelleme ve Güvenlik> Kurtarma.
2: Tıkla Başlamak altındaki düğme Bu bilgisayarı sıfırla.

3: İki seçenek sunar - Dosyalarımı sakla ve Her şeyi kaldır. Dosyalarınızı Kitaplık klasörlerinde (Belgeler, Müzik, vb.) Tutmak istiyorsanız, ilk seçeneği seçin. Aksi takdirde, ikinci seçenek bilgisayarınızdaki her şeyi kaldırır.
4: İkinci seçeneği seçerseniz, iki seçenek daha görebilirsiniz - Sadece dosyalarımı kaldır ve Dosyaları kaldırın ve sürücüyü temizleyin. Her iki seçeneği de seçebilirsiniz.
5: Ardından, değişikliği hiçbir şekilde geri alamayacağınızı söyleyen bir uyarı mesajı gösterir. Tıklamalısın Sonraki buton.
6: Bir sonraki ekranda adlı bir düğme gösterilir Sıfırla. İşlemi başlatmak için üzerine tıklayın.
7: Bir kez bittiğinde, bir Devam et seçeneği. Sisteminize önyükleme yapmak ve bir şeyler ayarlamak için üzerine tıklayın.
Tamamlandığında, Uçak modunu sorunsuz bir şekilde kapatabileceksiniz.
Özetle: Windows 10 Uçak Modunda Sıkışmış
Diğer herhangi bir Windows 10 sorunu gibi, nedenini bulabilirseniz kullanışlıdır. Aksi takdirde, Uçak modu sorununda sıkışmış Windows 10'u düzeltmek için yukarıda belirtilen tüm adımları uygulamanız gerekir.
Oku: 12 Adım Adım WiFi Bağlı Ama İnternet Erişimi Yok