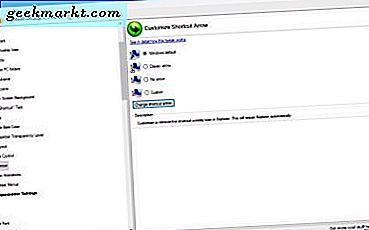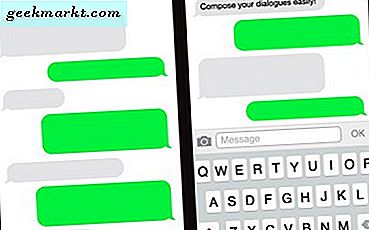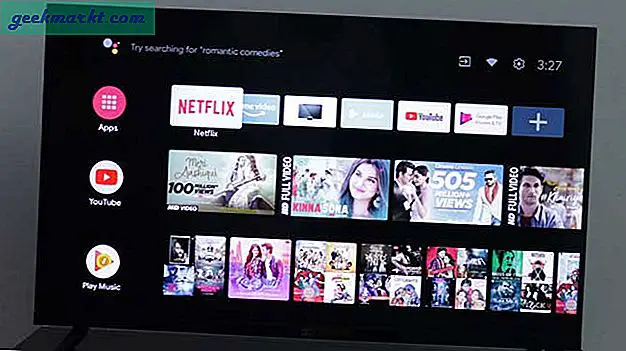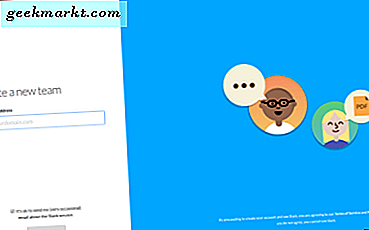Bazen, Dropbox, bulut depolama hizmetiyle ilgili genel bir şikayet olan düzgün bir şekilde senkronize edilmez. Orada daha başarılı tekliflerden biri olmasına rağmen, zaman zaman aksaklık var. Bunlardan biri, bilgisayarla senkronize edilmemesi. Küçük ama can sıkıcı bir problem. Bu size olursa, bu Dropbox'ı senkronize etmeyecek sorunları nasıl düzelteceğinizi buradan öğrenebilirsiniz.
Dropbox'ın büyük bir hayranıyım. Kullanımı basit, çok sayıda boş alan sunar ve her yerden erişilebilir. İnternet yüklüyse yüklemeler ve indirmeler de hızlıdır. Çalışmalarımı senkronize etmek için Dropbox ve OneDrive kullanıyorum, böylece her durumda iki dosyanın her iki kopyasına sahibim.
Bazen dosyalar OneDrive'a kadar senkronize olacak, ancak ya Dropbox'la takılıp kalmayacak ya da senkronize olmayacak. Bunun bir örneği yok, internet bağlantısında yanlış bir şey yok, ekstra bir süreç yok ya da bir şeylerin yanlış olduğuna dair başka bir belirti yok. Ancak bu dosya yüklenmeyecek.
Neyse ki, neyin yanlış olduğunu öğrenmenin birkaç yolu vardır.
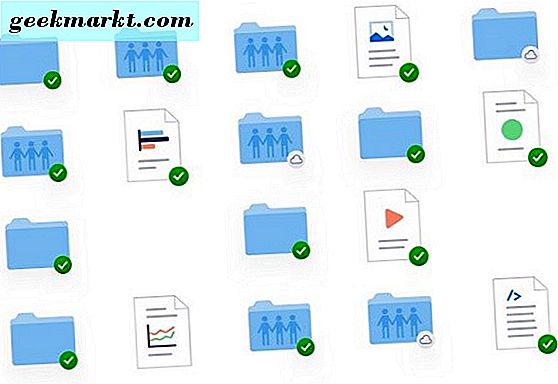
Dropbox'ın senkronize edilmemesi düzeltmeleri
Tüm sorun giderme işlemlerinde olduğu gibi, en temel kontrollerle başlayacağız ve daha karmaşık çalışmalara doğru ilerleyeceğiz. Her adımı sırayla uygulayın ve her birini tekrar test edin. Daha sonra, bir önceki adıma sorunu düzeltmezse, sonraki işleme devam edin.
Bu eğitici, bilgisayarınızın ve internet bağlantınızın düzgün çalıştığını ve her ikisini de işaretlediğinizi varsayar.
Dropbox işlemini kontrol et
İşin ilk sırası, Dropbox işleminin bilgisayarınızda çalıştığını kontrol etmektir. Windows'da, bu Görev Çubuğunda olacak, Dropbox ikonunu görmek için yukarı oku tıklamanız yeterli. Mac’te, menü çubuğunda veya yuvada görünmelidir. Bir Windows bilgisayar kullanıyorum, bu yüzden onu kullanarak sorun giderir. Mac kullanıcıları her birini kendi sisteminize göre uyarlayabilirler.
Orada görmüyorsanız:
- Dropbox işlemi için Windows Görev Yöneticisi'ni kontrol edin.
- Windows Görev çubuğunu sağ tıklayın ve Görev Yöneticisi'ni seçin.
- Listede Dropbox işlemine bakın.
- Dropbox mevcutsa, onu seçin, sağ tıklayın ve Son görevi seçin.
- Dropbox yoksa veya görevi sonlandırdıysanız, masaüstü simgesini veya menü öğesini kullanarak yeniden başlatın.
Bazen Dropbox işlemi askıda kalıyor veya kesiliyor. İşlemi başlatmak veya yeniden başlatmak bunu düzeltmelidir. Devam etmeden önce dosya senkronizasyon zamanı verin.
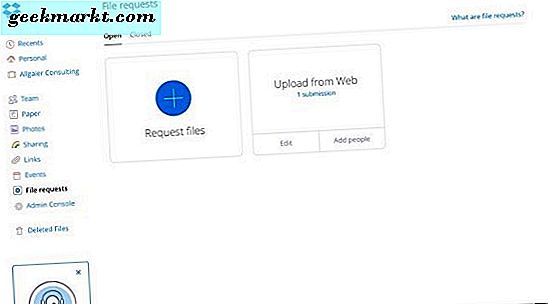
Dosyayı kontrol et
Bir dosya, bilgisayarınızdaki Dropbox klasöründen Dropbox bulut sunucularına kopyalanır. Dosya bir bilgisayar uygulamasında açıksa, kopyalanamaz. Senkronizasyon bir sebepten dolayı durduysa, tamamen yüklenmeyecektir. Dosya bozuksa, Dropbox dosya türü agnostik olsa bile bazen senkronizasyon ile ilgili sorunlara neden olabilir.
- Senkronizasyon durumunu kontrol etmek için farenizi Dropbox simgesinin üzerine getirin. % 100, senkronizasyon veya hata demeli.
- Yüklemeye çalıştığınız dosyanın bilgisayarınızda herhangi bir yerde açık olmadığından emin olun.
- Dosyanın dosya adını kontrol edin ve herhangi bir özel karakter içermediğinden emin olun.
- Bir uygulamada açabileceğinizi kontrol edin. Daha sonra bu uygulamayı kapatın.
- Dosyayı Dropbox klasöründen silin ve daha sonra yeni bir sürümü kopyalayın.
Bazen senkronizasyon sürecine giden küçük bir şey. Dropbox'ın, sistemlerinin tanımamayacağı karakterler de dahil olmak üzere, çalışmama nedenlerine adanmış bir sayfanın tamamı vardır. Yukarıdaki bağlantı, sizi bunları açıklayan sayfaya götürür.
Seçmeli Senkronizasyonu Devre Dışı Bırak
Selective Sync, yedeklediğiniz dosya veya klasörleri seçmenize izin veren bir Dropbox özelliğidir. Onu gözden kaçırmak ve yanlışlıkla etkinleştirmek ya da bir dosyayı bir klasöre Selective Sync etkinken yerleştirmek kolaydır.
- Windows görev çubuğundaki Dropbox simgesini sağ tıklayın.
- Tercihler ve sonra Gelişmiş'i seçin.
- Seçici Eşitleme'yi seçin ve dosyayı içeren klasörün seçili olmadığından emin olun.
Dropbox önbelleğini temizle
Ağ gecikmesini yönetmeye ve bütünlüğü korumaya yardımcı olmak için, Dropbox, yüklemeleri kolaylaştırmak amacıyla verileri önbelleğe alır. Bazen önbellek dolu veya okunamaz hale gelir. Her ikisi de senkronize edilmeyen bir dosyaya neden olabilir. Önbelleği boşaltmak sadece bir saniye sürer.
- Windows Gezgini'ni açın ve Dropbox klasörünüze gidin. Bu genellikle kullandığınız uygulamanın hangi sürümüne bağlı olarak C: \ Program Files \ Dropbox veya benzeri bir şey olacaktır.
- Dropbox klasöründe .dropbox.cache klasörünü bulun.
- Önbellek klasöründeki tüm dosyaları seçin ve silin.
- Gerekirse onaylayın.
Vakaların büyük çoğunluğunda, bu adımlardan biri Dropbox'ın senkronize edilmemesi sorununu çözecektir. Dosya senkronizasyonunu düzeltmenin başka yolları var mı? Bize aşağıdan bahsedin!