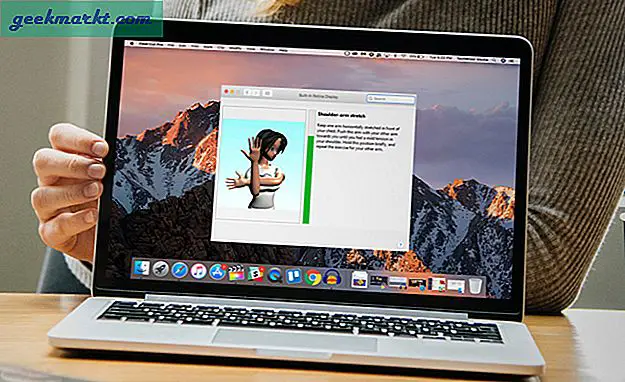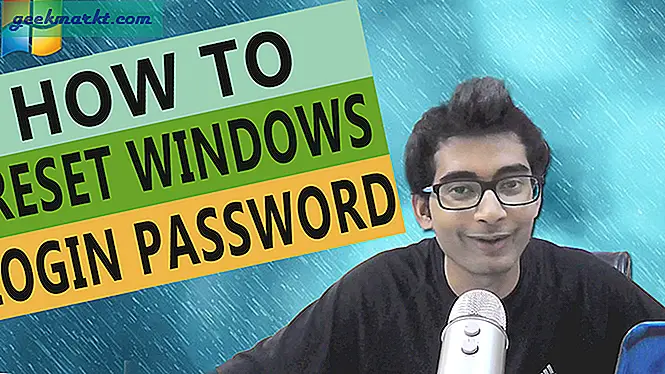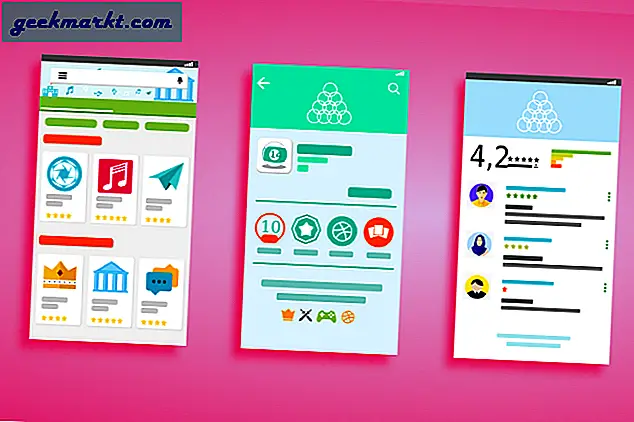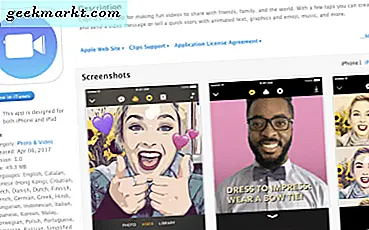Sık sık bir Adobe Photoshop kullanıcısıysanız, çalışma diski hatasından korktuğunuzdan eminim. Benim durumumda, yeni bir dosya oluşturmaya çalışırken çoğunlukla ortaya çıktı, ancak birden fazla kullanıcı da yarıda çalışma diski hatası düzenlemeyle karşılaştı. Yaygın bir sorun olduğu için Photoshop’un çalışma diski hatasının ne olduğunu ve nasıl düzeltileceğini anlayalım.
Photoshop Scratch Disk Hatası Hakkında Bilmeniz Gereken Her Şey
Scratch Disk Nedir?
Basit bir ifadeyle, çalışma diski, Photoshop'un geçici olarak depolama olarak kullandığı bir alandır. Photoshop bunu, üzerinde çalıştığınız dosyanın RAM belleğinize sığmayan kısımlarını depolamak için kullanır. Bunlar genellikle bilgisayarınızdaki varsayılan depolama disklerinin kök dizinine yerleştirilir.
Scratch Disk Sürücünüzü Nasıl Bulunur?
Adobe Photoshop varsayılan olarak işletim sisteminizden oluşan sabit sürücüyü kullanır. Ancak, halka açık bir bilgisayarda çalışıyorsanız, hangi birimin çalışma diski olarak kullanıldığını hızlı bir şekilde öğrenebilirsiniz. Bunu yapmak için Photoshop'u açın ve Düzenle üstteki sekme. Şimdi aşağı kaydırın Tercihler ve açılır menüden seç Çizik diskler.
Bu size aktif çalışma diski hacmi ile birlikte mevcut olan tüm birimleri gösterecektir (daha fazlasını öğrenmek için okumaya devam edin).
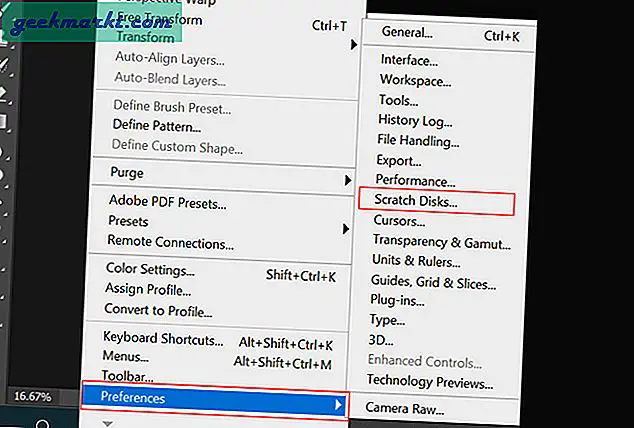
Çalışma Diskleri Nasıl Değiştirilir
Photoshop'ta sık sık çalışma diski hatalarıyla karşılaşırsanız, ilk çözüm çalışma diski hacmini değiştirmektir. Bunu yapmanın iki yolu var. İlk olarak, daha önce veya başlangıçta konuştuğumuz aynı yöntemi izleyerek. Photoshop'ta çalışma disklerini nasıl değiştirebileceğiniz aşağıda açıklanmıştır.
1. Photoshop'ta Düzen> Tercihler> Çalışma Diskleri. Şimdi tercihler penceresinde, Etkin mi? kutusunun altındaki soldaki seçenek. Burada varsayılan diski kaldırabilir, birden çok disk ekleyebilir veya çalışma diskini kolayca değiştirebilirsiniz. Bittiğinde, tıklayın TAMAM MI değişiklikleri kaydetmek için sağ üst köşede.
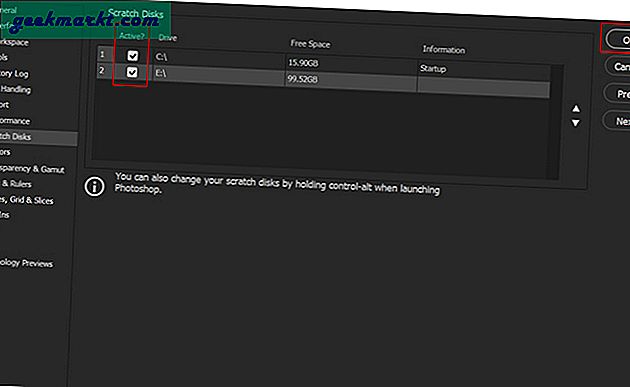
2. Photoshop'u çalıştırdığınızda da çalışma diski tercihlerini değiştirebilirsiniz. Sadece basılı tutun CTRL + ALT Photoshop'u açtığınızda tuşları. Bu bir Scratch Disk Tercihleri seçeneği. İlk çalışma diski, varsayılan işletim sistemi birimi olacaktır. Aynı sekmede, düşük depolama durumunda kullanılacak disk tercihlerini atayabilirsiniz.
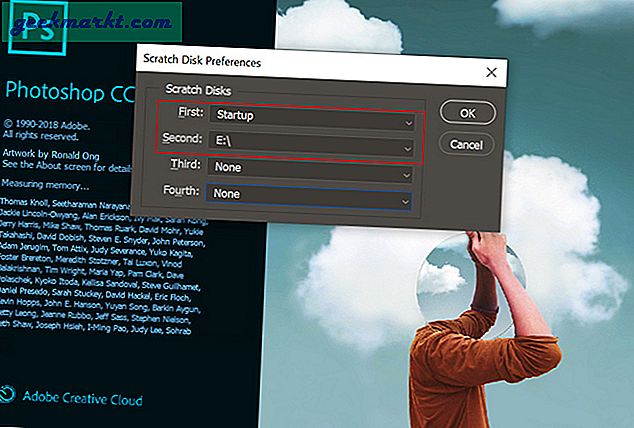
Adobe Photoshop Scratch Disk Hatasını Düzeltmenin Yolları
Adobe Photoshop'ta kullanıcıların karşılaştığı çalışma diski hatası için çalıştığını bulduğumuz çözümlerin bir listesi.
- Gerçekleştirin yerel disk temizleme varsayılan çalışma diski sürücüsü için. Windows Başlat menüsünde şunu arayın: Disk Temizleme ve varsayılan çalışma diski sürücüsünü seçin. Bir sonraki pencerede Geçici dosyalar, Hata raporları, Küçük resimler ve gereksiz yer kapladığını düşündüğünüz diğer klasörleri seçin ve Tamam'a basın. Boş bırakacağınız alanı en üstte önizleyebilirsiniz.
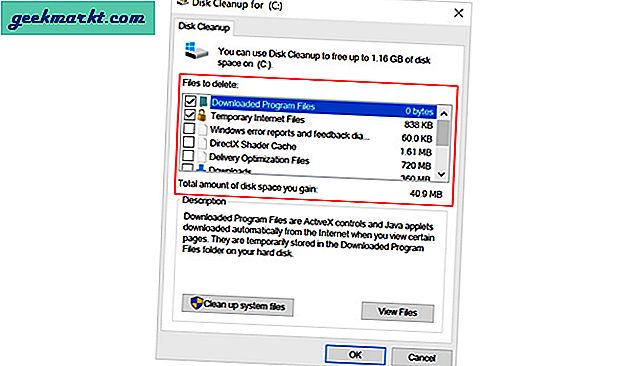
- Birden çok katmanla çalışıyorsanız, her düzenlemede içerik geçmişine de eklemiş olursunuz (geri almanıza yardımcı olur). Bunlar da önemli miktarda yer kaplayabilir. Bunu temizlemek için şuraya gidin: Düzenle ve seçin Tasfiye. Tıklamak Herşey Pano (kopyaladıklarınızı saklar) ve Geçmiş (adımlar) verilerini temizler.
Not: Verileri temizledikten sonra, Photoshop projenizde en son kopyaladığınız şeyi yapıştıramaz veya geçmişi görüntüleyemezsiniz.
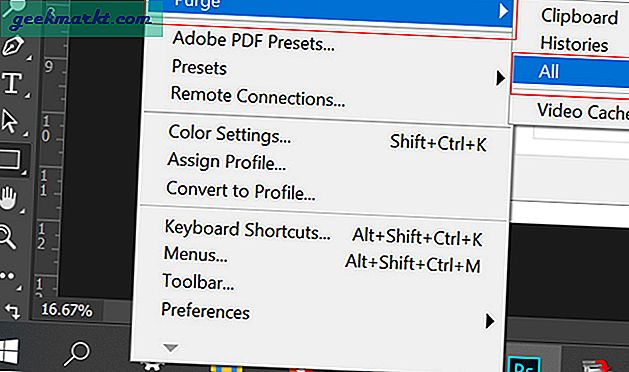
- Diskleri birleştirme, cihazınızın sağlıklı kalmasına yardımcı olan bir bakım görevidir. Daha hızlı uygulama verimliliği için sürücüdeki verileri yeniden düzenler. Photoshop parçalanmamış alan gerektirdiğinden, bu yöntem yardımcı olabilir. Diskleri optimize etmek için Birleştirici Başlat menüsünden çizik sürücü ve tıklayın Optimize et.
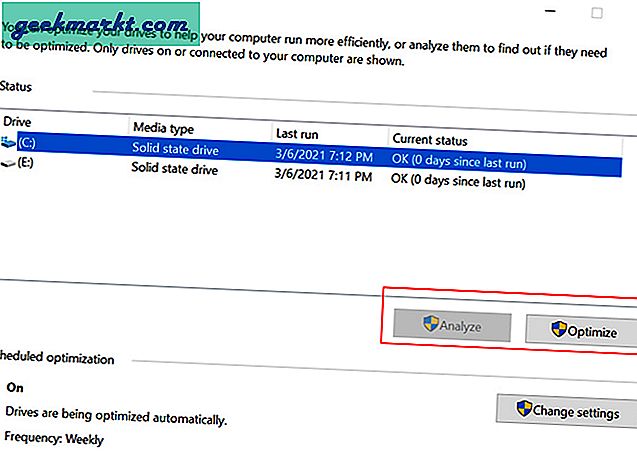
- Photoshop ayrıca kilitlenme raporları gibi geçici dosyalar da oluşturur. Run komutunu kullanarak bunları silebiliriz. Windows düğmesine ve R (tuşuna) basın. Sonra yazın % temp% ve açmak için Enter'a basın geçici dosyalar Klasör. Photoshop veya PST dosya adını arayın ve silin.
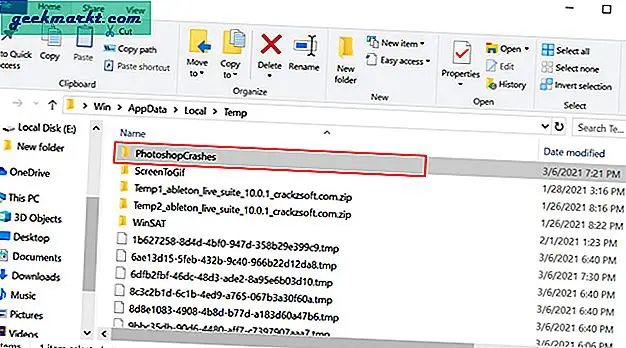
- Otomatik kurtarmayı devre dışı bırakmak veya Photoshop'a daha fazla RAM bırakmak gibi birçok kişi tarafından önerilen diğer yöntemler. Ancak, genel iş akışınızı da etkileyebileceği için bunu önermiyorum.
Photoshop Scratch Disk Hatası için Geçici Çözüm
Yukarıdaki yöntemler sizin için işe yaradıysa, kendinizi şanslı sayın. Nedense, her numarayı denedikten sonra bile sorunla karşılaştım. Bu nedenle, benim için çalışan bir geçici çözüm de size yardımcı olabilir. Bakacağımız iki yöntem var.
Revo Kaldırıcı
İlk yöntem için, Revo Uninstaller adlı ücretsiz bir kaldırıcı kullanacağız. Kullanıcıların tek bir yerde birden fazla temizleme görevi gerçekleştirmesine ve ayrıca kaldırıldıktan sonra kalan gereksiz dosyaları silmesine olanak tanır. Gereksiz Dosya Temizleyici özelliğini kullanacağız.
1. Başlamak için Revo'yu indirin ve Önemsiz Dosya Temizleyici sol kenar çubuğundaki seçenek. Ardından Tarama üstte ve işlemin bitmesini bekleyin. Önemsiz dosyalar görüntülendiğinde, Sil ve bitirdiniz.
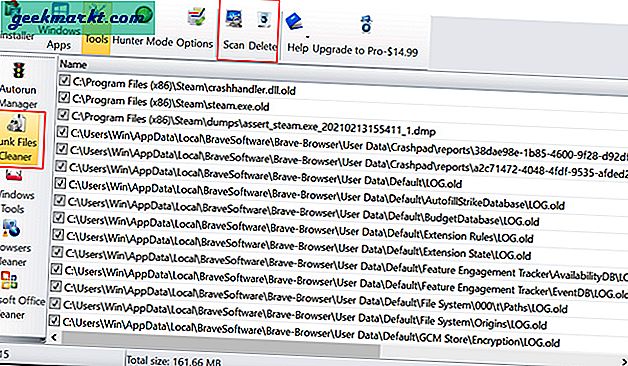
Son Proje Hilesi
2. Yeni bir belge oluşturmaya çalışırken çalışma diski hatasıyla karşılaşırsanız, bu yöntem tam size göre. Çoğu durumda, projeleri son belgelerden açabilirsiniz (Photoshop başlangıcı).
Bundan sonra, tuval boyutunu ayarlayabilir ve işinize devam edebilirsiniz. Benim için işe yarayan tek yöntem bu, umarım sizin için de işe yarar.
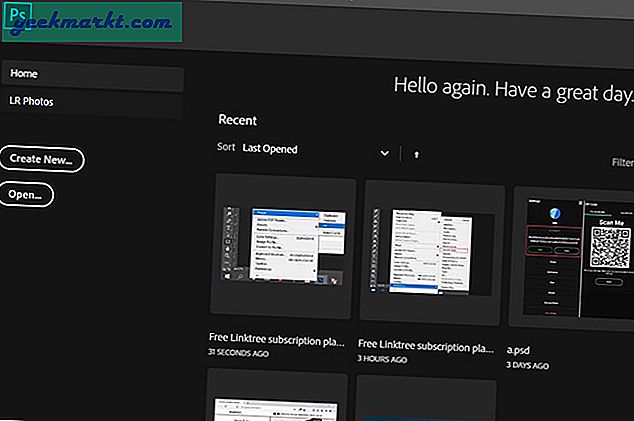
Kapanış Açıklamaları: Photoshop’un Scratch Disk Hatasını Çözme
Bunlar, Adobe Photoshop'ta çalışma diski sorununu çözmenin birkaç yoluydu. Sorununuzun çözüldüğünü ve artık resimleri her zamanki gibi düzenleyebileceğinizi umuyoruz.
Ayrıca Oku: Android için 7 En İyi Photoshop Alternatifleri