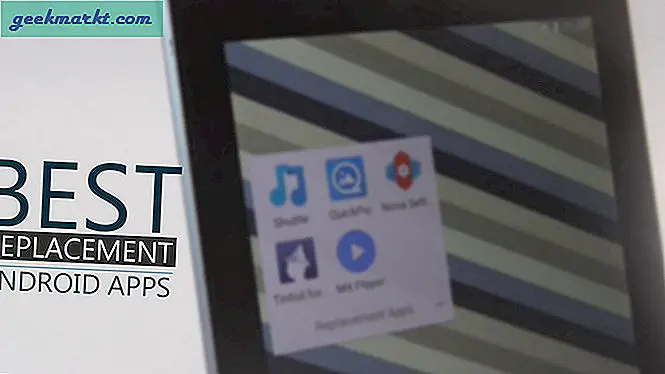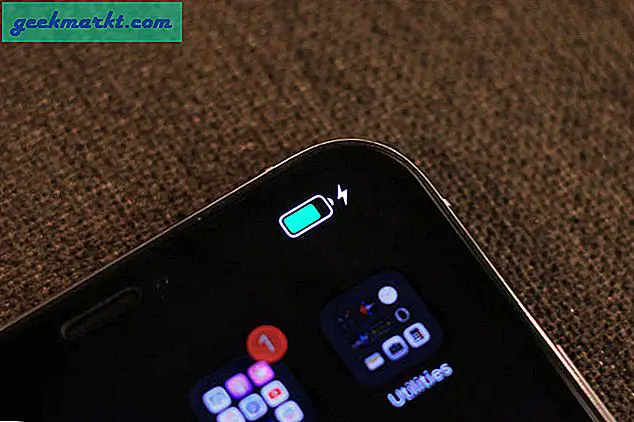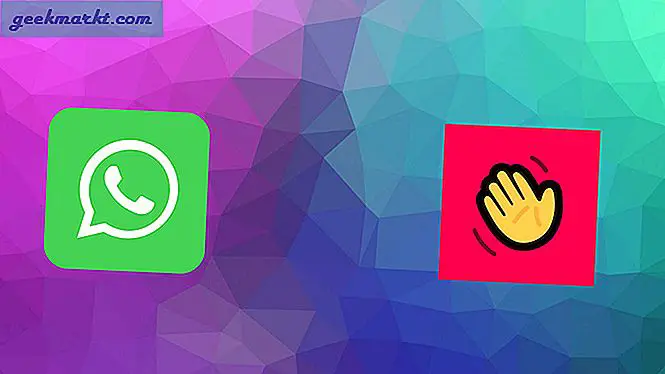Bir TechJunkie okuyucu yazdı ve 'bağlantının sıfırlandığını görüyorum' dedi - Ne yapmalıyım? ' Her zaman olduğu gibi, yardımcı olmaktan çok mutluyum.
Bir bağlantı sıfırlama mesajına, birkaç durumdan biri neden olabilir, ancak hepsi aynı şeyi ifade eder. Web tarayıcınız ve ulaşmaya çalıştığınız web sunucusu arasındaki bağlantı engellenir veya çalışmaz. Bu yolun bazılarında sorun giderebilirsiniz, ancak açıkçası bunların hepsi olmayabilir.
'Bağlantı sıfırlandı' hatalarını düzeltmek için yapabileceğiniz birkaç şey var ve size en etkili olanları göstereceğim.

'Bağlantı sıfırlandı' hataları nasıl düzeltilir?
Bu hataları düzeltmeden önce, bakmaya nereden başlayacağımızı bilmeliyiz. Bilgisayarınız, ağınız veya internete bağlı olup olmadığını öğrenmek için aşağıdaki adımları izleyin.
- Farklı bir web sitesini deneyin - başka web sitelerine erişebiliyorsanız, bu sorunun nedeninin hedef web sunucusu olması da olasıdır.
- Farklı bir tarayıcı deneyin - Chrome, Firefox, Safari ve Edge, aynı hedefe ulaşmak için farklı yollarla çalışır. Bir tarayıcı hatayı veriyorsa, ancak diğerleri yapmıyorsa, muhtemelen tarayıcıyla bir yapılandırma problemidir.
- Bilgisayarınızı yeniden başlatın - özellikle Windows kullanıcısıysanız, çeşitli ağ sorunları düzeltilebilir, bilgisayarınızı yeniden başlatıyor olabilir.
- Modeminizi veya yönlendiricinizi yeniden başlatın; ağ donanımınız için de aynıdır. Bir DNS veya yapılandırma olması durumunda her şeyi yeniden başlatın
Hedef web sunucusu, tarayıcınız ya da ISS'niz sorunlara neden olduğu ve dört adımı tamamladığınızı varsayarak, aşağıdaki çözümlerden bazılarını deneyebilirsiniz.
Tarayıcınız olduğunu görürseniz, yaptığınız tüm yapılandırmaları sıfırlamak için varsayılan olarak sıfırlayabilirsiniz. Bu işe yaramazsa, yeniden kaldırın ve yeniden yükleyin. Tarayıcınızı varsayılanlarına sıfırlama talimatları için bu sayfayı okuyun.
DNS önbelleğini temizle
Windows kullanıyorsanız, DNS önbelleğini temizleme, web sitelerine erişme gibi her türlü sorun için harikalar yaratabilir. Bir saniye sürer ve başka hiçbir şeye zarar vermez, bu yüzden genellikle yaptığım ilk şeydir.
- Yönetici olarak bir CMD penceresi açın.
- 'Ipconfig / flushdns' yazın veya yapıştırın ve Enter'a basın.
- 'Ipconfig / release' yazın veya yapıştırın ve Enter'a basın.
- 'Ipconfig / renew' yazın veya yapıştırın ve Enter'a basın.
Bu eylem, pencereleri DNS önbelleğini bellekten düşürmeye ve IP adresinizi sıfırlamaya zorlar. Flushdns komutu burada en kullanışlı olanıdır.
Bu işe yaramazsa, bir winsock sıfırlamayı deneyin.
Winsock sıfırlama
Yine Windows kullanıcıları için, bir winsock sıfırlaması, işletim sistemi ile TCP / IP arasında arabirim oluşturan Windows Sockets API'yi sıfırlayacaktır. Bazen, bu hatalar veya bozulur ve sıfırlama gerektirir.
- Yönetici olarak bir CMD penceresi açın.
- 'Netsh winsock reset' yazın veya yapıştırın ve Enter'a basın.
- Komutu bilgisayarınızın tamamlamasını ve yeniden başlatmasını bekleyin.
Winsock eski teknolojidir, ancak bazen sorunlara neden olur. API ise, bu düzeltecektir.

Ağ ayarlarını kontrol et
Ağ ayarlarınızda hiçbir zaman değişiklik yapmamış olsanız bile, programın olmadığından emin olmak için bunları kontrol etmelisiniz. Bir güvenlik duvarı, VPN yazılımı veya başka bir ağ veya güvenlik aracı kullanırsanız, farkında olmadan değişiklikler yapılmış olabilir.
Her cihaz için IP adreslerini manuel olarak yapılandırdıysanız, bunları not edin, bunu deneyin ve sonra isterseniz bunları daha sonra ekleyebilirsiniz.
Windows'da:
- Ayarlar, Ağ ve İnternet'i açın ve Bağdaştırıcı seçeneklerini değiştir seçeneğini belirleyin.
- Ağ bağdaştırıcınıza sağ tıklayın ve Özellikler'i seçin.
- Orta kutudaki İnternet Protokolü Sürüm 4'ü ve ardından Özellikler düğmesini seçin.
- Her ikisi de IP adresini otomatik olarak al ve DNS sunucu adresini otomatik olarak al seçeneğinin seçildiğinden emin ol.
Mac OS'ta
- Apple menüsünü, Sistem Tercihlerini ve ardından Ağı seçin.
- Soldaki aktif bağlantınızı seçin.
- IPv4'ü Yapılandır'ın Otomatik Olarak ve El ile Değil olarak ayarlandığından emin olun.
- Değişiklikler yaptıysanız Uygula'yı seçin.
IPv6'yı devre dışı bırak
Normalde IPv6'yı daha fazla cihaz kullanmaya başladıkça devre dışı bırakmayı önermiyorum. Bununla birlikte, çalışırken ağlarla ilgili sorunları olan çok sayıda Windows kullanıcısına rastladım.
- Ayarlar, Ağ ve İnternet'i açın ve Bağdaştırıcı seçeneklerini değiştir seçeneğini belirleyin.
- Ağ bağdaştırıcınıza sağ tıklayın ve Özellikler'i seçin.
- Orta kutudaki Internet Protokolü Sürüm 6'nın yanındaki kutunun işaretini kaldırın.
- Tamam'ı seçin.
Bunlar 'bağlantının sıfırlandı' hatalarının üstesinden gelmek için bildiğim en etkili yollar. İşini bildiğiniz başka çözümler var mı? Eğer varsa, bunları bize anlat!