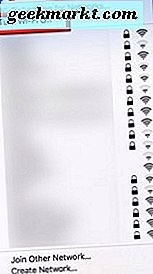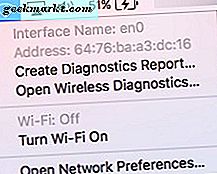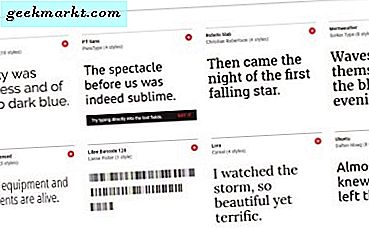Geçişte belirtilen “Mac adresi” kelimesini duymuş olabilirsiniz. Ancak, Mac adresi nedir? Bu bir medya erişim kontrol adresidir - yani bir ağ segmentiyle ilgilenen ağ arayüzleri için benzersiz bir tanımlayıcıdır. Mac adresleri üretici tarafından ağ arabirim denetleyicisine atanır ve donanımda depolanır.
Evet, teknik olarak bilinciysen, bir çok teknik mumbo-jumbo gibi geldiğini biliyoruz, ama teknik açıdan en iyi yolumuz budur. Bir Mac adresi, bilgisayarınızdaki ağ bağdaştırıcısı donanımı ile bağlanır. Tamam, anlaşılması daha kolay, değil mi? Güzel.
Pekâlâ, eğer bunu okumak için buradaysanız ve MacOS'ta Mac adresinizi değiştirmek istiyorsanız, biraz teknik fikirli bir insan olduğunuzu varsaymak zorundayız. Bu yüzden Mac adresinizi MacOS'tan nasıl değiştirebileceğinizi anlatacağız.
Mac Adresinizi Bulun
Öncelikle, Mac bilgisayarınıza yüklenmiş olan ağ kartınızla ilişkili Mac adresini bulmanız gerekir. İşte bunu nasıl yapabilirsin:
- Öncelikle, Mac'inizi şu anda kullanmakta olduğunuz Wi-Fi bağlantısından çıkarmak isteyeceksiniz. Sonra, bir sonraki adımı yapın.
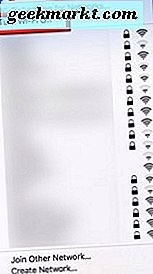
- Mac'inizin klavyesindeki “Option” tuşunu basılı tutun. Ardından, bunu yaparken ekranınızın sağ üstündeki Wi-Fi veya İnternet bağlantısı simgesinde izleme tablonuzu veya farenizi tıklayın.
- Artık arayüz adı ve Mac adresi ekranınızda görüntülenir.
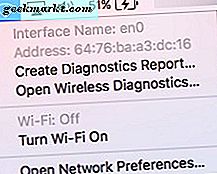
Çoğu Mac adresi kalıcı olduğu için, bir işletim sisteminden raporlanan bir Mac adresini kandırabilir veya “taklit” edebilirsiniz. Gizlilik nedenleriyle ortak bir Wi-Fi etkin noktaya bağlanırken bu yararlı olabilir.
Mac Adresinizi Değiştirme
Mac adresinizi değiştirmek için Terminal uygulamasını dock'unuzdan açmanız (eğer varsa) veya Mac Finder'dan geçmeniz gerekir. Terminali Finder'dan açmak için Git> Yardımcı Programlar bölümüne aşağı kaydırın, tıklayın> ardından, Utilities penceresinden Terminal uygulamasını açın.
Terminal uygulamasını açtıktan sonra, bunu terminalde yazın:
sudo ifconfig en0 xx: xx: xx: xx: xx: xx
X'ler, kullanım için zaten bir tane varsa, gireceğiniz bir Mac adresini temsil eder.
Rastgele bir Mac adresi kullanmayı tercih ederseniz, terminalde aşağıdakileri yazın:
openssl rand –hex6 | sed 's / \ (.. \) / \ 1: / g; s /.$// '| xargs sudo ifconfig en0 ether
Mac bilgisayarınızı yeniden başlattığınızda, Mac adresi varsayılana döner. Bu nedenle, Mac'inizi MacOS'ta değiştirmeniz gerektiğinde veya değiştirmek istediğinizde, Terminal uygulamasında yukarıdaki komutlardan birini yazacaksınız ve gitmeye hazırsınız.
Ağ sorunlarından kaçınmak için muhtemelen Mac adresinizi değiştirdikten sonra Wi-Fi bağlantınızı yeniden başlatmak isteyeceksiniz.
Şimdi, Mac adresinizin ne olduğunu ve MacOS'tan nasıl değiştirileceğini artık biliyorsunuz - kişisel mahremiyet endişeleri için olsun ya da sadece şu anda yapmanız gereken bilgi ve kişisel adımlarınız var. o.