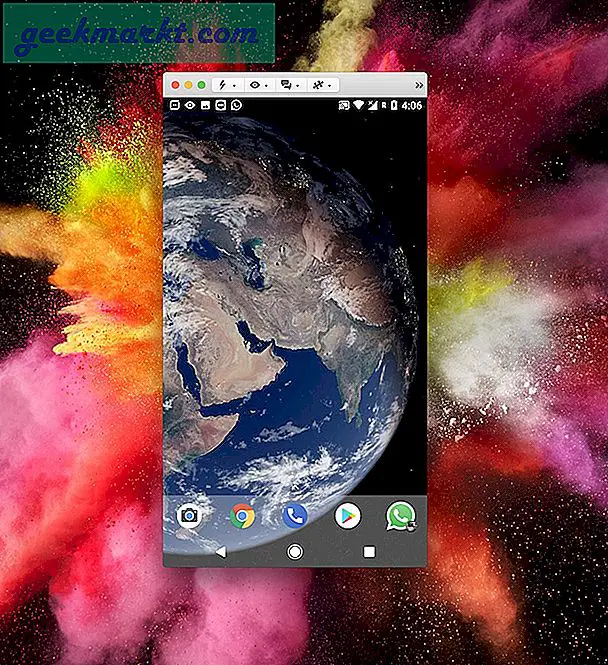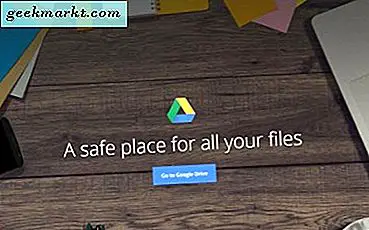Airdrop, uyumlu cihazlar arasındaki veriyi kablosuz olarak aktarmak için eşler arası ağ kullanan temiz bir uygulamadır. Bir kez kurulduktan sonra, dosya paylaşımını çoğu zaman kolaylaştırır. Airdrop çalışmıyorsa sorun gidermeniz gerekiyorsa, bu eğitim sizin için!
Airdrop, Mac OS X Lion ve iOS 7 ile piyasaya sürüldü. Bu işletim sistemiyle uyumlu herhangi bir Apple cihazı, özelliği Wi-Fi veya Bluetooth’a sahip olduğu sürece kullanabilmelidir. Birçok şey gibi Apple, Airdrop çoğu zaman kusursuz çalışır. Bir bilgisayarı bul, bir dosya gönder ve iş bitti.
Airdrop ile ilgili sorun gidermeye ihtiyacınız varsa, bazı yaygın sorunlar için birkaç çözüm bulabilirsiniz.
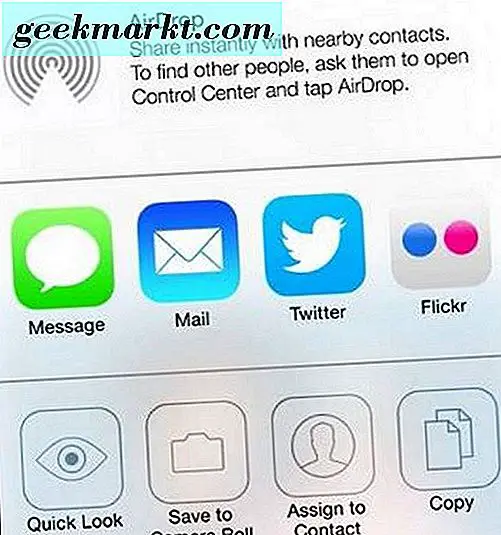
Cihaz keşfedilemez
Airdrop, bir ağ üzerinden keşfedilebilmesi için her cihazı manuel olarak etkinleştirmenizi gerektirir. Bir cihazı keşfedemeyecekseniz, Airdrop çalışmayacak.
- IOS'ta yukarı kaydırın ve Hava Durumu'nu seçin. Kapalı, Sadece Kişiler veya Herkes seçeneğini belirleyin. Kendi evinizde yaşıyorsanız, Herkes ayarı en az yapılandırma sorunu olan ayardır.
- Mac'te Finder'ı seçin ve kenar çubuğunda Airdrop'u seçin. Pencerede 'Keşfedilmeme izin ver' ayarını işaretleyin ve ardından Kapalı, Sadece Kişiler veya Herkes seçeneğini belirleyin. Yukarıdaki gibi.
Ayarlar doğru şekilde etkinleştirildiyse, birini veya her ikisini de Kapalı'ya ve sonra Sadece Kişiler'e veya Herkes'e kaydederek özelliği yenileyebilir. Değişiklik çalışmazsa bir yeniden başlatma aynı şeyi yapabilir.
Ağı kontrol et
Airdrop için, iki Apple cihazının birbiriyle temas halinde olması gerekir. Bu nedenle, her ikisinde de Wi-Fi ve / veya Bluetooth'un etkin olup olmadığını kontrol etmeye değer. Airdrop, cihazı yakın konumdayken ve verileri aktarmak için Wi-Fi’yi kullanırken Bluetooth’u kullanır. Bunların ikisi de her iki cihazda da etkinleştirilmelidir.
- Otomatik olarak hem Wi-Fi hem de Bluetooth özelliğini açmak için iOS'ta Airdrop menüsünde simgesini seçin.
- Mac'te Airdrop'u seçin ve 'Wi-Fi ve Bluetooth'u Aç' yazan merkezdeki düğmeyi manuel olarak etkinleştirin. Hala bağlanmayacaksa, Ayarlar'da iki kez kontrol edin.
Wi-Fi ve Bluetooth etkinse, her cihazın ilgili ağ gücünü kontrol edin. İkisi de internette sörf yapabilir mi? Video akışı yapabilir mi? İki cihaz birbirinden 30 metre içeride mi? Bu sonuncusu yargılamak zor ama iki cihaz ne kadar yakınsa, bağlantı o kadar güçlü olacaktır. Bluetooth'un maksimum etkili menzili vardır, bu yüzden gerekli olan bir şeydir.
Uçak Modunu Devre Dışı Bırak
Airdrop'un izlerini durdurabilen, kolayca gözden kaçan bir ayar, Uçak Modu. Bu bir ilk elden, yarattığı bir karışımın medya dosyasını göndermek isteyen bir arkadaşımla gördüm. IPhone'ları ve Mac'imi yeniden başlattığımız neredeyse yarım saat harcadık, yapılandırma ve ayarları kontrol ettik ve sonunda işten çıktıktan sonra Uçak Modunu kapatmamış olduğumuzu keşfettik.
Gözden geçirilmesi çok kolay bir ayardır, bu yüzden sürekli olarak Airdrop'a bağlanırken sorun yaşıyorsanız, Uçak Modunun açık olmadığından emin olun.
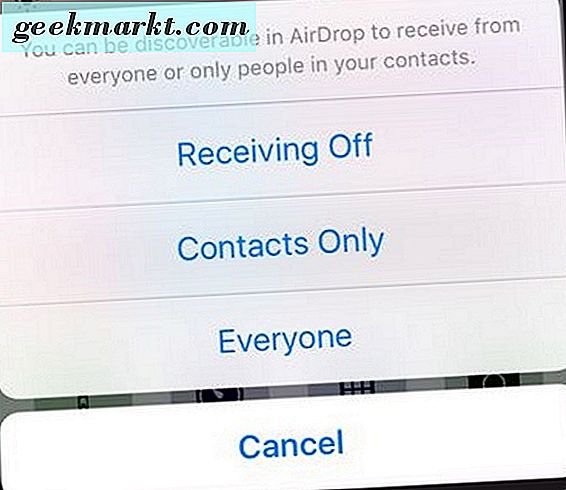
Yeniden Başlatma
Herhangi deneyimli bir teknoloji kullanıcısı, bir cihazın yeniden başlatılmasının her türlü sorunu çözebileceğini bilmelidir. Airdrop'da sorun gidermek ve ağ ve Uçak Modunu kontrol ettiyseniz, bağlantı kurmaya çalışan bir veya iki cihazın yeniden başlatılması sorununuzu çözebilir. Ne kadar basit olduğu göz önüne alındığında, denemeye değer.
Bir hotspot mu kullanıyorsun?
IPhone'unuzla bir hotspot çalıştırma özelliği kullanışlı bir numaradır ancak Airdrop'un çalışmasını durduracaktır. Uygulamalar paylaşmaktan hoşlanmaz ve Airdrop çoğudan daha kötüdür. Çalışırken, Wi-Fi yongasının tek başına kullanılmasını gerektirir ve bir hotspot çalıştırıyorsanız, Kişisel Erişim Noktası ayrıca Wi-Fi'yi özel olarak kullanmayı gerektirir. Kişisel Hotspot'u kapatın ve Airdrop'u tekrar test edin. Şimdi düzgün çalışmalı.
Mobil ağ ayarlarını sıfırla
Yeniden başlattıysanız, ayarları kontrol ettiyseniz, menzil içindeki cihazları taşıdıysanız, Uçak Modu ve Kişisel Erişim Noktası'nın devre dışı olduğunu ve Airdrop'un hala çalışmayacağını kontrol ettikten sonra, mobil ağ ayarlarını sıfırlamayı deneyin. Biraz sert ama her şey iyi görünüyorsa, seçenekler tükeniyor.
IPhone veya iPad'inizde:
- Ayarlar, Genel ve Sıfırla'ya gidin.
- Ağ Ayarlarını Sıfırla'yı seçin.
- Ağ ayarlarınızı sıfırdan yeniden yapılandırın.
Bahsedildiği gibi, bu biraz sert ama her şey denenmişse, çok az seçeneğin var.
Cihaz uyumluluğunu kontrol et
Son olarak, eğer ayarlar sıfırlanamıyorsa, cihazlarınızın aslında Airdrop ile uyumlu olup olmadığını kontrol etmelisiniz. Cihazlar Mac OS X Lion ve iOS 7 veya daha yenisini çalıştırıyorsa, uyumlu olmalılar, ancak emin olalım.
- IOS cihazınızda hızlıca kaydırın. Airdrop Kontrol Merkezindeyse, uyumludur.
- Mac'te, Bu Mac Hakkında'ya gidin ve bir Sistem Raporu oluşturun. Sol menüde Wi-Fi seçeneğini seçin ve orta bölmede Hava Perdesini bulun. Cihaz uyumluysa desteklenmelidir.
Her iki cihaz da uyumluysa ve yine de Airdrop ile çalışmazsa, Bluetooth cihazıyla her cihazı eşleştirerek Bluetooth'u kontrol edin. Bu işe yararsa, Apple ile iletişime geçin. Çalışmıyorsa, eşleşmeyen cihazın ilgili Bluetooth ayarlarını giderin.