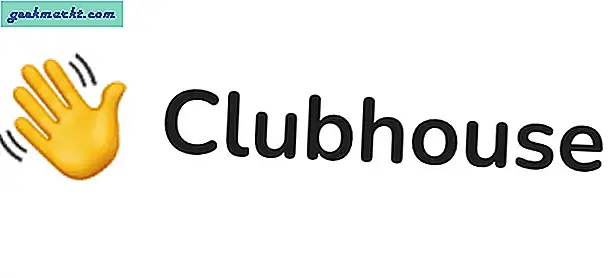İPhone'unuzda Google Drive kullanıyorsanız, bazı sınırlamaları olacaktır. İCloud'dan farklı olarak, sorunsuz bir deneyim yaşamazsınız ve çoğu zaman işleri manuel olarak yaparsınız. Örneğin, fotoğraflarınızı Google Drive'a yedeklemek sorunsuz değildir, bunları iPhone'unuza indirmek Ama, bir yolu var. İPhone'daki tüm fotoğrafları Google Drive'a nasıl yükleyeceğinizi görelim.
İster Apple’ın kısıtlayıcı politikaları olarak adlandırın, isterseniz de Google'ın Drive'a sorunsuz bir fotoğraf yükleme yöntemini uygulama konusundaki eylemsizliği olarak adlandırın, bu bizim için, yani kullanıcı için sakıncalıdır. Bu sorunu gidermenin 4 yolunu buldum.
1. Geleneksel yöntem
Daha hızlı yöntemlere bakmadan önce, iPhone fotoğraflarını Google Drive'a yüklemenin geleneksel yönteminin kısa bir özetini göstereceğim.
1: İPhone'unuzda Google Drive uygulamasını açın ve fotoğrafları yüklemek istediğiniz klasöre dokunun. İstenilen klasördeyken, + düğmesine dokunun ekranın sağ alt köşesinde.
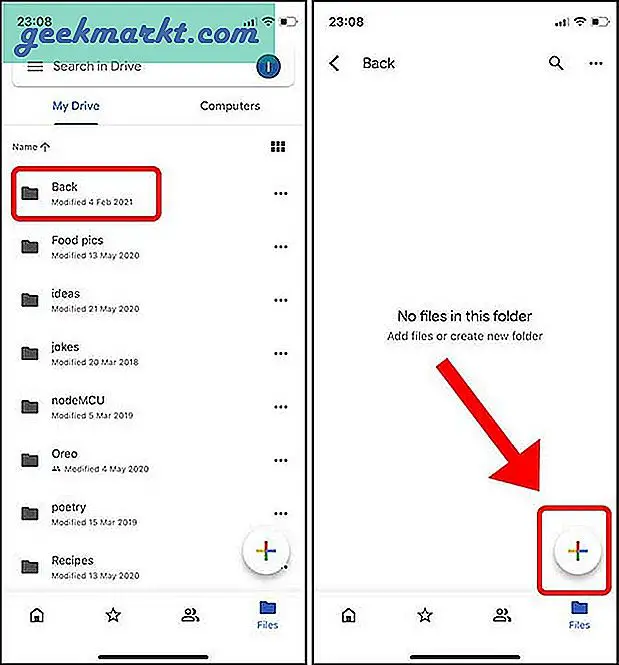
2: Yükle'ye dokunun ve Fotoğraflar uygulamasından yüklemek için Fotoğraflar ve Videolar'ı seçin. Dosyalar uygulamasında depolanan fotoğraflarınız varsa, Gözat düğmesine dokunun.
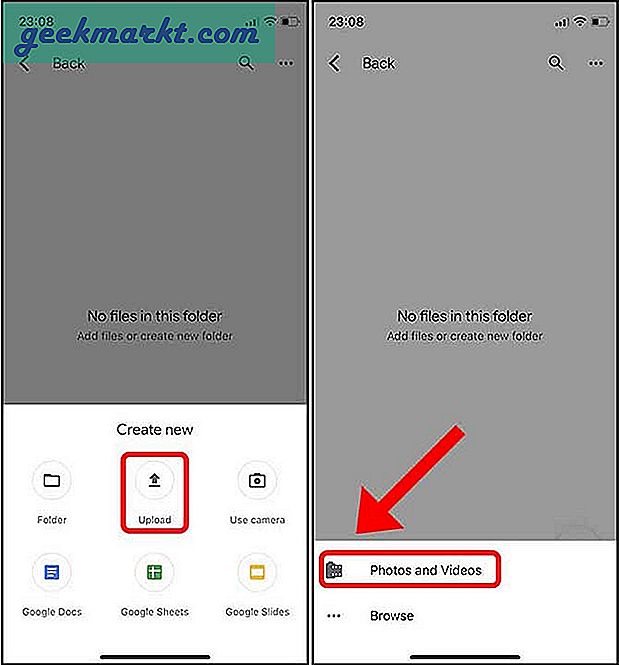
3: Şimdi yapmalısın seçmek için her bir fotoğrafa manuel olarak dokunun ve sonra Yükle düğmesine tıklayın.
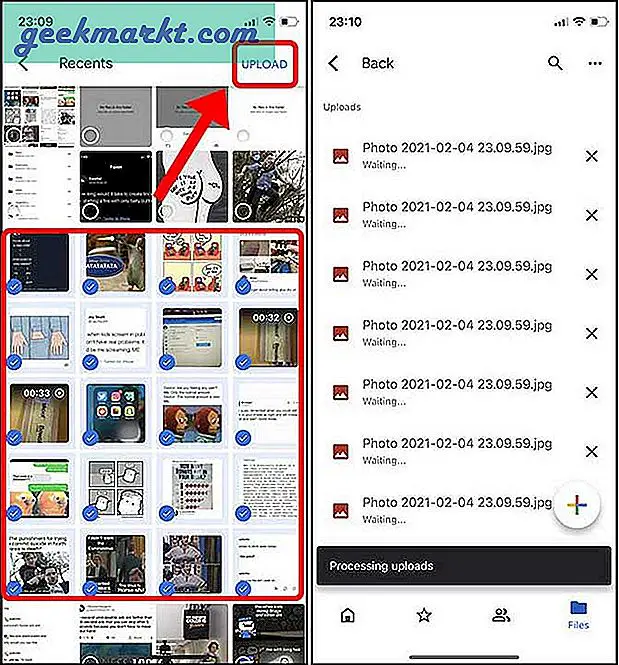
Bu yöntemin sinir bozucu kısmı, her küçük resme dokunmanız gerektiğidir. Ancak, Küçük resimler arasında kaydırarak Fotoğraflar uygulamasında birden fazla fotoğraf seçmeye alıştım ve kaydırdığım her fotoğrafı otomatik olarak seçiyor. Parmağınızı üst köşede kaydırıp tutabilirsiniz; uygulama, sonuncuya veya siz parmağınızı bırakana kadar resimleri seçmeye devam eder. Bu mevcut yöntem ne sezgisel ne de etkilidir.
2. Dosyalar Uygulamasını kullanın
Birden fazla fotoğrafı hızlı bir şekilde seçememek, alternatif yollar aramamın ana nedenlerinden biriydi ve bu, pürüzsüz hissettiren en yakın seçenek. Dosyalar uygulaması, Google Drive'ınızı kendi içinde eşleyebilir ve tüm fotoğrafları doğrudan Fotoğraflar uygulamasından Google Drive'a bırakabilirsiniz. Gerçekten harika bir yöntem.
1: Dosyalar uygulamasında Google Drive konumunu görmüyorsanız, önce etkinleştirmeniz gerekir. Dosyalar uygulamasını açın, seçenekler düğmesine dokunun sağ üst köşede ve Düzenle'ye dokunun.
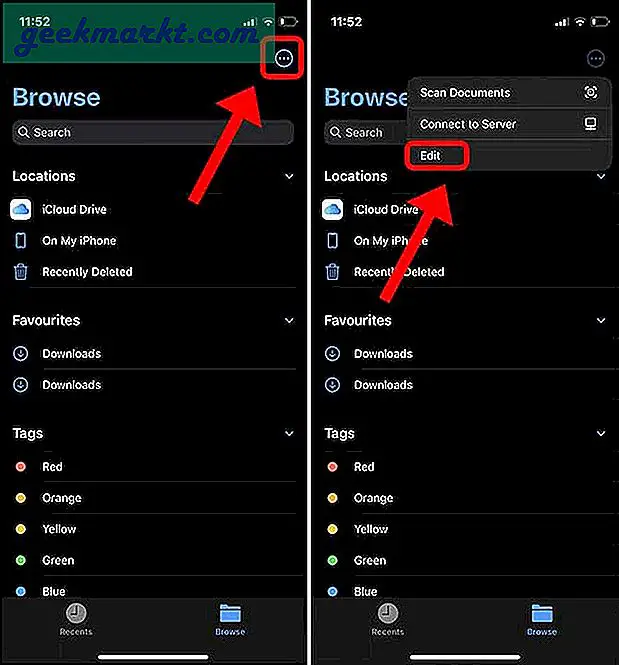
2: Bir geçiş anahtarını ortaya çıkaracaktır. Google Drive'ı etkinleştir, anahtarı etkinleştirin ve Bitti'ye dokunun.
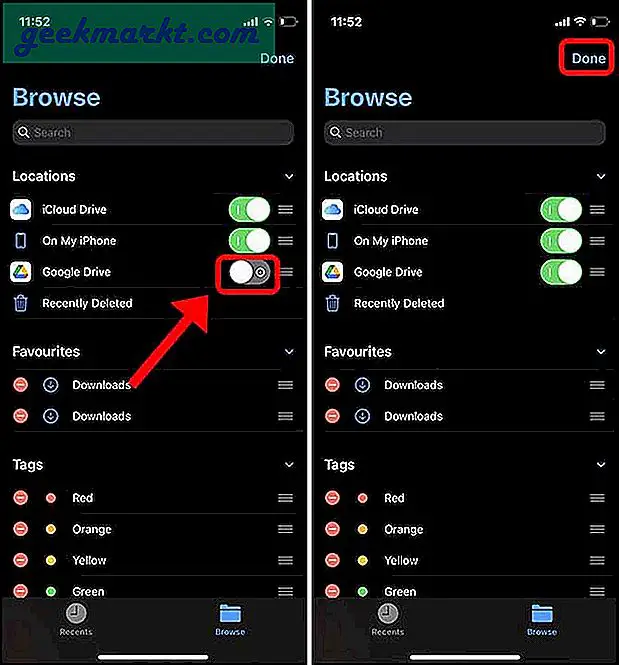
3: Şimdi, Fotoğraflar uygulamasını açın ve tüm resimleri seç Google Drive'a yüklemek istiyorsunuz. Seçtikten sonra, Paylaş düğmesine dokunun sol altta. Paylaşım Sayfasında şunu arayın: "Dosyalara Kaydet" seçeneği.
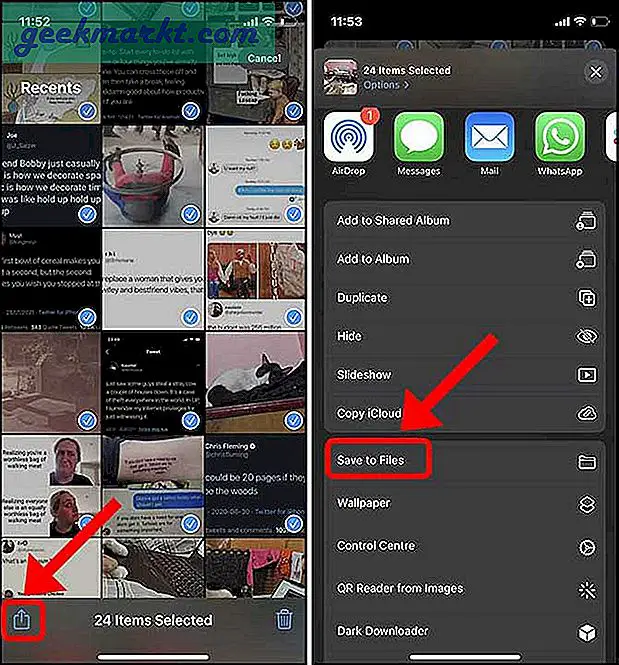
4: Google Drive'a dokunun. klasörleri göster. İstediğiniz klasörü seçin ve sağ üstteki Kaydet'e dokunun. Fotoğraflarınız hemen Google Drive'a yüklenecektir.
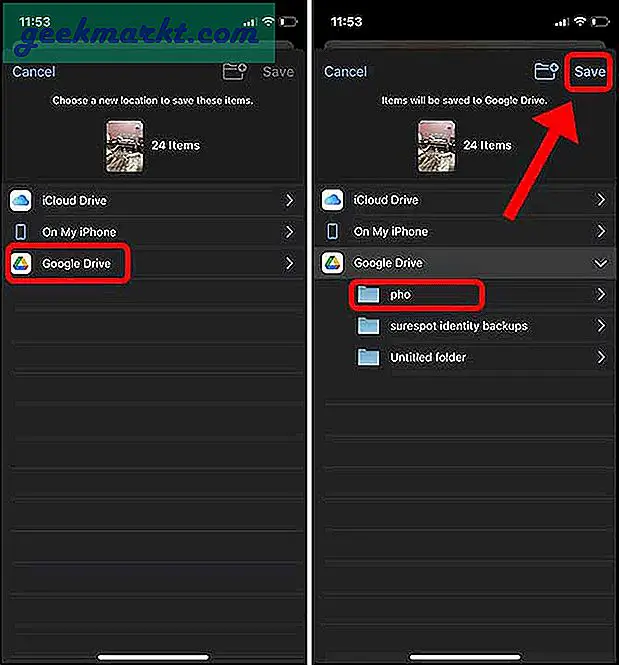
Bu yöntemi kullanmanın en iyi yanı, Fotoğraflar uygulamasındaki tüm fotoğrafları seçmek için bu yumuşak kaydırma hareketini kullanabilmemdir. Her fotoğrafı manuel olarak seçmekten son derece iyidir.
3. Google Fotoğraflar ile Otomatik Yedeklemeyi Etkinleştirin
Bulut depolama alanınız Gmail, Google Drive ve Google Fotoğraflar arasında paylaşılsa da, fotoğraflarınızı Google Drive'a otomatik olarak yedekleyemezsiniz. Google Foto'yu kullanmanız gerekir ve Google Drive'da yerleşik olan yedekleme özelliği tamamen işe yaramaz.
Google Drive'dan bir yedek almaya çalıştığınızda, yalnızca yedekleme tamamlanıncaya kadar uygulama açık kalırsa veya baştan başlamanız gerekirse çalışır. Öte yandan Google Fotoğraflar sorunsuz ve hatta arka planda çalışıyor.
Google Fotoğraflar'da bir yedeklemeyle yönetebiliyorsanız, aşağıdaki adımlarla devam edin. Ancak, bir sonraki yöntem, Google Foto'ya değil, yalnızca Google Drive'a yedeklemeyi etkinleştirecektir. Bununla birlikte, Google Fotoğraflar ile Otomatik yedeklemeyi etkinleştirelim.
1: İPhone'unuza Google Fotoğraflar yükleyerek başlayın. Yüklendikten sonra, Google hesabı kimlik bilgilerinizle giriş yapın ve tüm fotoğraflara erişime izin ver.
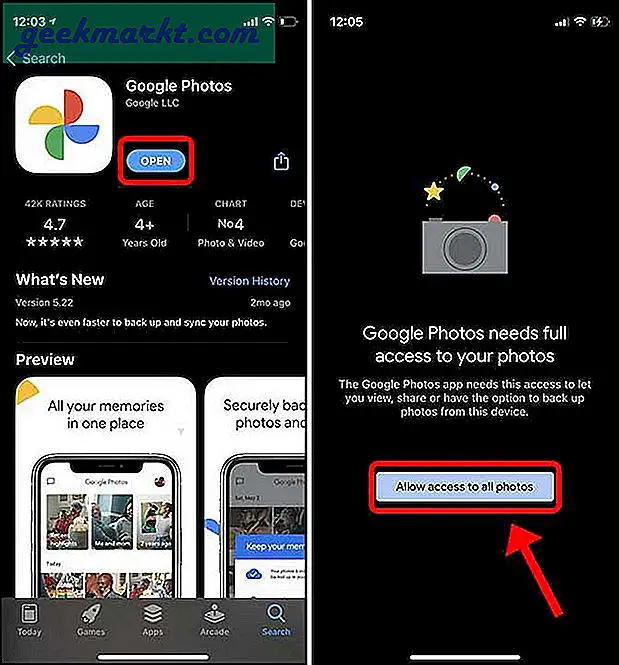
Uygulamanın sizden yapmanızı isteyeceği ilk şey, yedeklemeyi etkinleştirmek, yedekleme düğmesine dokunun ve fotoğraflarınız için bir yedekleme kalitesi seçmektir.
2: Orijinal Kalite, sıkıştırılmamış görüntüdür ancak size ayrılmış Google hesabı depolama alanınızda yer kaplar. Yüksek kaliteli görüntüler sıkıştırılır ve daha az yer kaplar. Bir ayar seçtikten sonra Onayla'ya dokunun.
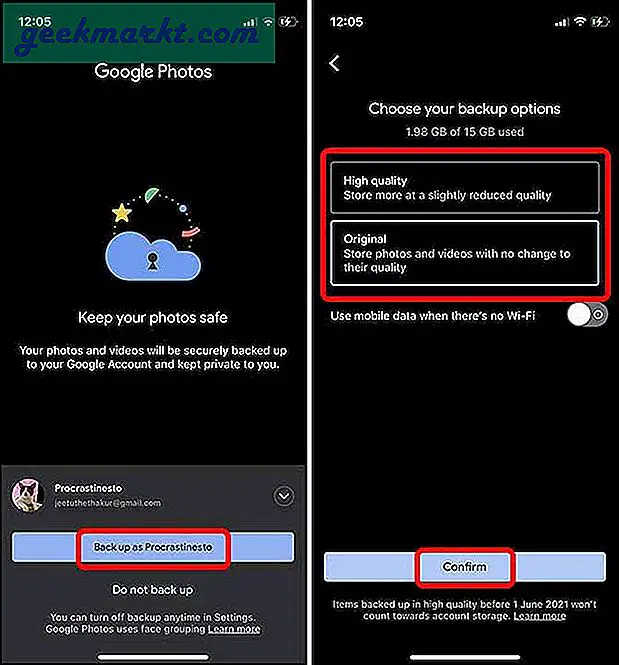
3: Yedeklemeniz başlayacak ve ilerlemeyi şu şekilde kontrol edebilirsiniz: avatarına dokunmak sağ üst köşede.
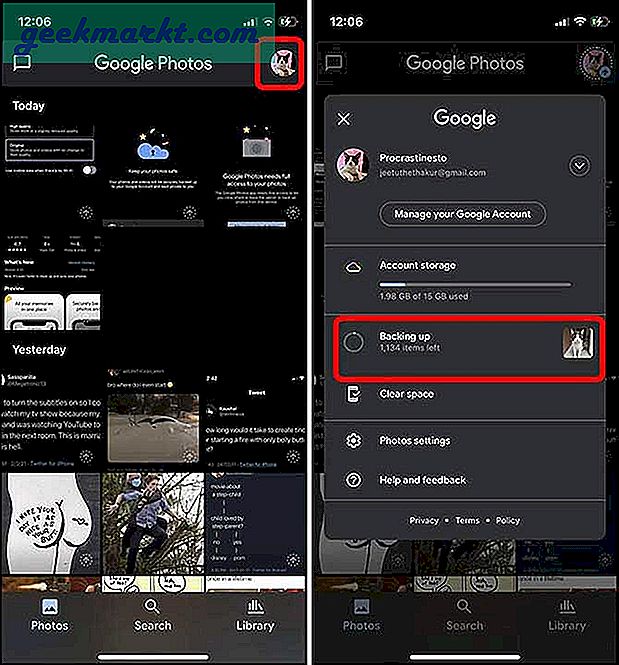
4. Tüm Fotoğrafları Google Drive'a Yüklemek için Photosync'i kullanın
Google, fotoğraflarınızı iPhone'dan Google Drive'a yedeklemenize izin vermese bile, Photosync vardır. Cihazdan NAS, PC ve Bulut depolama gibi birden çok konuma dosya ve fotoğraf aktarma işlemini kolaylaştırmak için geliştirilmiştir.
1: Photosync'i App Store'dan kurarak başlayın. Uygulamayı açın ve Ayarlar düğmesine dokunun sağ altta. Hedeflerin listesini açmak için Yapılandır düğmesine dokunun.
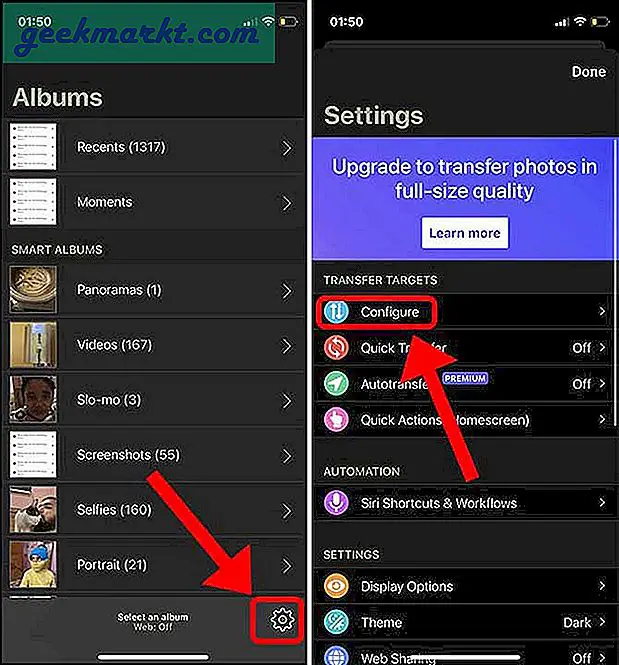
2: Hedefler listesinden Google Drive'ı seçin ve Google hesabınızla oturum açın. Görüntülerin ve videoların tam olarak nerede ve nasıl yedekleneceğini yapılandırabilirsiniz. Bir hedef belirleyebilir, yükleme kalitesini tanımlayabilir, alt dizinler vb. Oluşturabilirsiniz.
Daha yüksek veya orijinal kalitede yüklemek isterseniz, aboneliği ayda 0,99 ABD Doları'ndan satın alarak bu özelliğin kilidini açmanız gerekir. Bitti'ye dokunun değişiklikleri kaydetmek için.
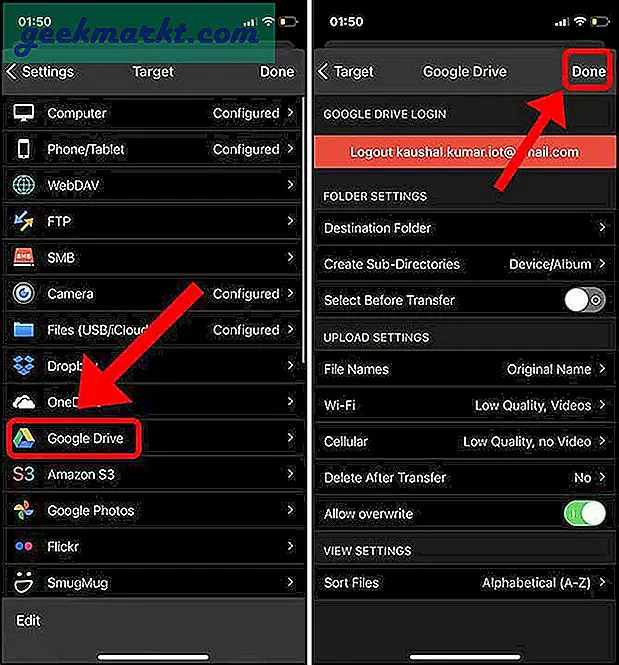
3: Fotoğrafları yedeklemek için, Photosync'te albüm bölümüne geri dönün ve sağ üst köşedeki eşitleme düğmesine dokunun.
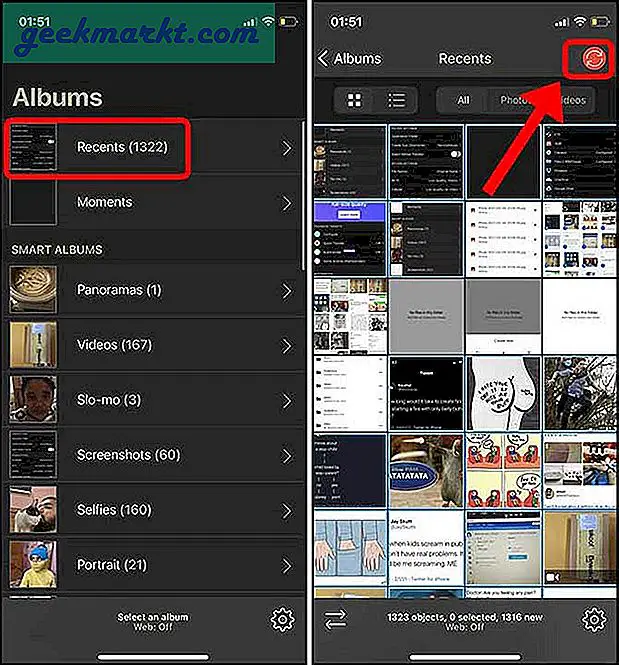
4: Tümü düğmesine dokunarak tüm resimleri seçin ve bir hedef seçin. İPhone fotoğraflarını yüklemek için Google Drive'ı seçtim.
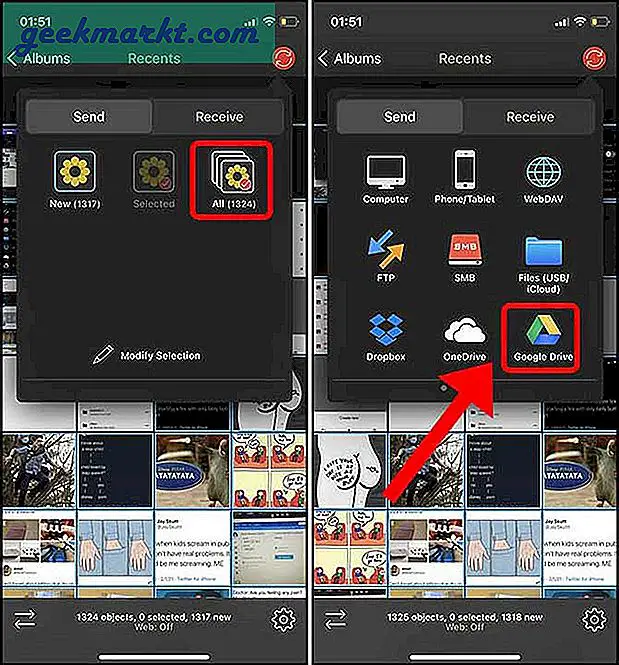
5: Yükleme kalitesini seçin ve Tamam'a dokunun. Google Drive yedeklemeniz başlamalıdır.
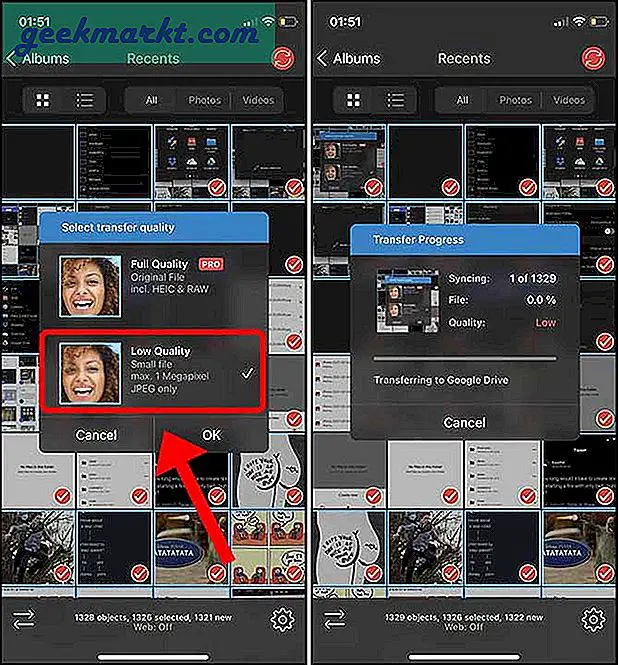
İPhone'dan Google Drive'a Tüm Fotoğrafları Nasıl Yüklersiniz?
Bunlar, iPhone'da depolanan tüm fotoğrafları Google Drive'a aktarmanın ve yedeklemenin birkaç yoluydu. Bu yöntemler, özellikle çok sayıda resminiz varsa, fotoğraflarınızı manuel olarak yedeklemekten çok daha iyidir. Sen ne düşünüyorsun? Yedek almak için daha iyi bir yöntem var mı? Twitter'da bana haber ver.
Ayrıca Oku: Google Drive Verilerini OneDrive'a Kolayca Aktarma