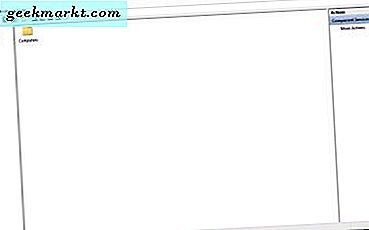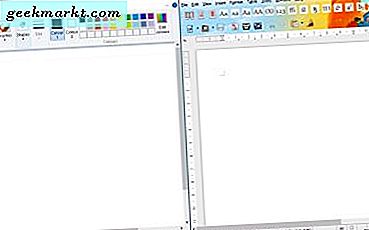Akış set üstü kutusundan daha az sayıda gadget kategorisi daha var. En sevdikleri televizyon şovlarını, filmleri, müzikleri ve daha fazlasını televizyonlarına ve ev sineması kurulumuna yönlendiren herkes için sonsuz sayıda seçenek mevcut görünüyor. Roku, Google, Amazon ve Apple TV, şirketler arasında akış için bir düzineden fazla seçeneğiyle, Netflix veya Hulu'yu kendi evlerinin konforunda izleme seçenekleri ile her yere taşan oturma odaları ile pazara katkıda bulundu. Herkesin kendi favori ekosistemi ve arayüzü var, ama bizim paramız için, hem 1080p hem de 4K içeriği (sırasıyla $ 35 ve 69 $) için uygun fiyatı ve akış içeriğinin sadeliği sayesinde Google'ın Chromecast platformunu yenemezsiniz. telefonunuzdan, tabletinizden veya bilgisayarınızdan. Chromecast, 2013'te piyasaya sürüldüğünden beri, yeni 2. nesil modellerden yalnızca ses üzerine odaklanan cihazlara kadar pek çok yineleme gördü. Bir şey kesin: En sevdiğiniz albümü dinlemek, Netflix'te bir film izlemek veya en sevdiğiniz televizyon şovlarını yakalamak isteyip istemediğinizi Chromecast'te yanlış yapmak zor.
Elbette, Chromecast'in basit arayüzü, belirli bir özellikle ilgili sorun yaşamanız durumunda sorun gidermenin bazen zor olabileceği anlamına da gelir. Chromecast'iniz İnternet'e bağlanmayı reddederse veya mobil cihazınızı kullanarak cihazınıza içerik aktaramazsanız, herhangi bir ayar menüsü veya sorun giderme kılavuzu olmadan bir sorunu çözmeye çalışmak gerçek bir acı olabilir. Bu sorunları çözmek için pek çok geleneksel yöntem olsa da, cihazı yeniden başlatmanızın ağ uyumluluğunu kontrol etmesine kadar, herhangi bir sorunla karşılaştığınız sorunları veya hataları gidermek için bazen cihazınızın fabrika ayarlarına doğru şekilde sıfırlanması gerekir. zaman ver. Chromecast cihazınızla görsel arayüz eksikliği olmasına rağmen, Chromecast ürün serilerinden herhangi birinin hızlı ve kolay bir şekilde fabrika ayarlarına sıfırlanması kolaydır. Her olasılığa bir göz atalım.
Google Home Uygulamasını Kullanma
Google Home uygulaması (önceden Google Cast olarak bilinir), Chromecast veya Google Home sahibi için mükemmel, sahip olması gereken bir yardımcı programdır. Cihazınızdaki ayarları herhangi bir zamanda akışta olanları düzgün bir şekilde değiştirmenize, istediğiniz anda oynatmayı duraklatmanıza veya devam ettirmenize, cihazınızı kontrol etmenize yardımcı olacak araçları ve yeni yolları keşfetmenize ve hatta ilginizi çekebilecek yeni içeriğe göz atmanıza olanak tanır. Her şey şaşırtıcı derecede iyi çalışıyor, ancak Google Home uygulaması da ikinci bir amaca hizmet ediyor. Chromecast'in görsel arayüzünde temel olarak, gösterilecek başka bir şey olmayan bir duvar kağıdı zeminiyle sınırlı olduğundan, hem iOS hem de Android'deki Google Home uygulaması (resimde) cihazınızın çalışma şeklini değiştirmek için bir zorunluluktur. Ayrıca cihazınızı doğrudan mobil uygulamadan sıfırlamanın en kolay ve hızlı yolu. Hadi bir bakalım.
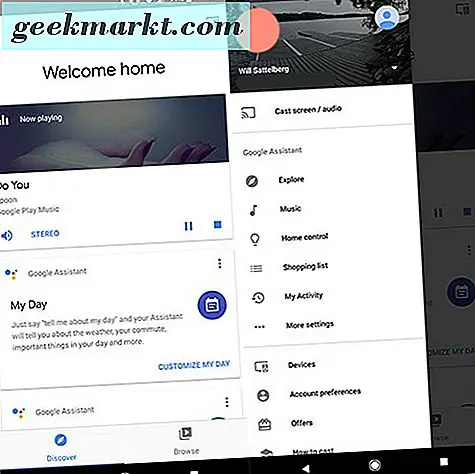
Düzenli olarak kullanmasanız bile, muhtemelen Chromecast'inizi kurmak için Google Home uygulamasını bir noktada kullandınız. Uygulamanın temel tasarımı, minimal, materyal tasarımlı arayüz ve bilgi göstermek için kartların kullanımına odaklanarak, göz atmak için oldukça kolaydır. Ancak Chromecast ayarlarınıza yönelmek için, sol üst köşedeki menü simgesine tıklamanız gerekir. Uygulamanın iOS ve Android sürümleri arasında bazı küçük farklılıklar vardır, ancak büyük bir olasılıkla, bu tam talimatları istediğiniz platformda takip edebileceksiniz.
Uygulamanın solundaki kayan menüde Cihazlar'a dokunun. Google Home uygulamasıyla bağlantılı ağınızdaki her cihazın listesini görebilirsiniz. Kurulum sırasında cihazı verdiğiniz isme göre Chromecast'inizi bulun ve kartın sağ üst köşesindeki üç noktalı simgeye dokunun. Bu ekrandan, Ayarlar seçeneğine dokunun.
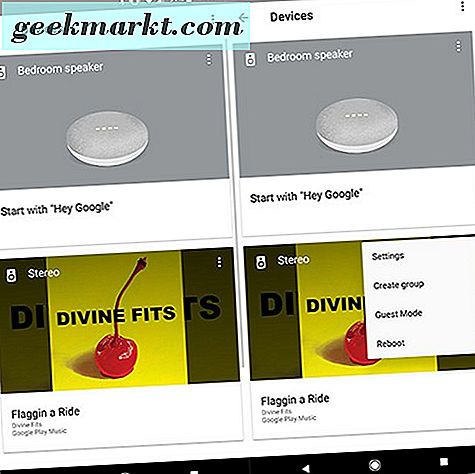
Cihazınızı ayarlamak için kullanabileceğiniz seçeneklerin bir listesi var, ancak şükürler olsun, bunların arasında gezinmemize gerek kalmayacak. Listenin en üstünde, ekranınızın sağ üst köşesinde başka bir menü düğmesi görürsünüz. Bu simgeye dokunmak Chromecast'iniz veya Chromecast Audio'nuz için dört gizli seçeneği görüntüler: Yardım ve Geri Bildirim, Yeniden Başlat, Fabrika Sıfırlama ve Açık Kaynak Lisansları. Chromecast'inizle ilgili bir sorunu çözmeye çalışıyorsanız, tamamen silmeden önce cihazınızı yeniden başlatmaya değer. Ancak, cihazınızı yeniden başlatmayı denediyseniz veya Chromecast'inizi satmak istiyorsanız ve fabrika varsayılan ayarlarına geri yüklemeniz gerekiyorsa, Fabrika Ayarı seçeneğine dokunun. Cihazınızda Chromecast'inizi sıfırlamak istediğinizden emin olup olmadığınızı soran bir uyarı alacaksınız. Sürüme devam etmek için Evet seçeneğini belirleyin. Chromecast cihazınız kendini fabrika varsayılan ayarlarına sıfırlamaya başlar ve cihazı yeni veriler olarak kurabilir veya kişisel verilerinizi eklemeden satmak için gücü kısabilirsiniz.
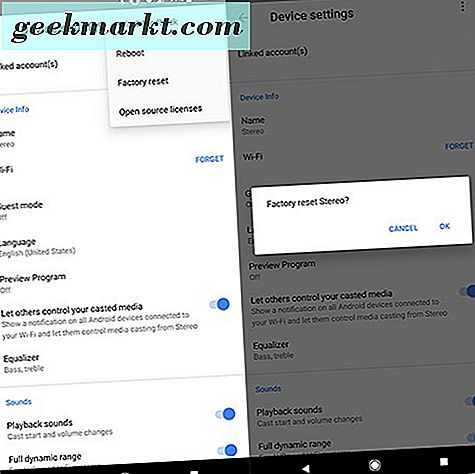
Bilgisayarınızı ve Chrome'u Kullanma
Google, Google Home uygulamasını her iki iOS'ta da sunsa da, PC'nizde veya Mac'inizde herhangi bir yeri bulmak için zorlanırsınız. Ancak, bu sizin akış ayarlarınızı bilgisayarınızdan değiştirmenin imkansız olduğu anlamına gelmez. Çoğu zaman Chromecast'i televizyonunuzu dizüstü bilgisayarınızdan veya Chromebook'unuzdan kontrol etmenin bir yolu olarak kullanırsanız ve Google Home uygulamasını yüklemek için telefonunuz veya tabletiniz yoksa, Chrome'un masaüstü sürümünü yine de PC'nizde ve yerel Chromecast ağının fabrika ayarlarına sıfırlanması cihazınızı sıfırlar. İşte nasıl yapılacağı.
Google'ın forumları, kullanıcıları Chromecast ile ilgili tüm destek sorunları için Google Home uygulamasına yönlendiriyor gibi görünüyor, ancak Chrome'un içinde Chromecast cihazınızdan faydalanmanızı kolaylaştıran gizli bir menü var. Telefonunuzdaki Google Home uygulamasıyla aynı seçenek seçeneklerine sahip olmayacaksınız, ancak Chromecast'inizi fabrika ayarlarına sıfırlamak için bu gizli ağı kullanabilirsiniz. Bunun çalışması için Chrome'u tarayıcınız olarak kullanmanız gerekir. Firefox veya Edge kullanmak gizli Chrome menüsünü açamaz. Yönlendirici ayarlarınızı yapmak ve cihazınızı yapılandırmak için yerel bir IP adresine yazmanız gerekiyorsa, aşağıda listelenen talimatlara aşina olacaksınız.
Aşağıdaki URL’yi Chrome’da yeni bir sekmeye kopyalayıp yapıştırarak (veya yazarak) başlayın:
chrome: // dökme / # cihazlar
Bu URL, cihazınızın tarayıcınızın Chrome menüsüne girmesini (genellikle "http: //" ile belirlenen İnternet yerine) ve Google Cast menüsüne girmesini söyler. Sekme ekranı “Google Cast” u gösterecek ve şu anda o anda oynayan herhangi bir şeyle birlikte Cast cihazlarınızı ağınızda görüntüleyebileceksiniz. Chromecast seçeneğinin köşesinde, küçük bir Ayarlar simgesi göreceksiniz. Cihazınızın ayarlarını yüklemek için üzerine tıklayın veya dokunun.
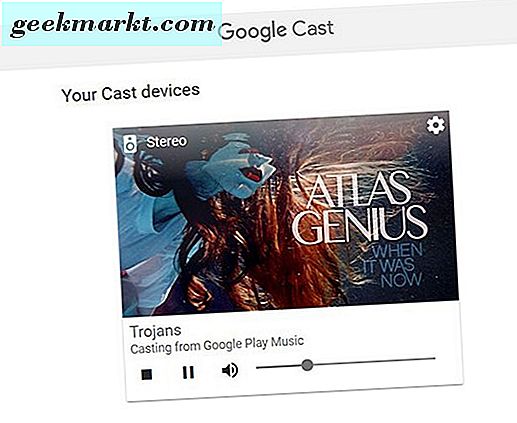
Burada, Chromecast cihazınız için oldukça başlangıçlı bir menü görebileceksiniz. Bu menü, doğrudan Google Home uygulamasında doğrudan erişebileceğiniz, ancak doğrudan PC'nizden erişebileceğiniz ayarların çoğunu değiştirmemize olanak tanır. Cihazınızın adını, cihazınızın çalıştığı kablosuz ağı, saat diliminizi ve dil ayarlarınızı, MAC ve IP adreslerini, ürün yazılımı sürümlerini ve son olarak, Chromecast cihazını ağınız üzerinden yönetmenizi sağlayan çeşitli seçenekleri görüntüleyebilirsiniz. Ekranınızın sol alt köşesinde, Yeniden Başlat, Fabrika Sıfırlama, Açık Kaynak Lisanslarını Göster ve Diğer Lisansları Gösterme seçeneklerini görürsünüz. Fabrika Ayarı seçeneğine tıklayın veya dokunun, ardından seçiminizi onaylamak için (eğer belirirse) onaylamayı kabul edin. Cihazınız fabrika ayarlarına sıfırlanmaya başlayacak, cihazla senkronize edilen Google hesabınızdan çıkıp tercihlerinizi ve kayıtlı ağlarınızı unutmaya başlayacaktır.
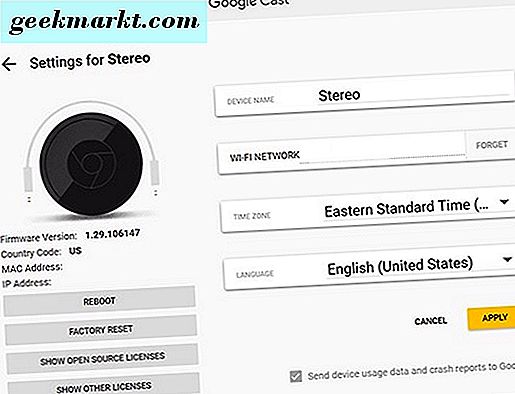
Fabrika ayarlarına sıfırlama işlemi bittiğinde, ağınızda yeni bir cihaz olarak ayarlamak için ayarlarınıza devam edebilir veya satmak veya devre dışı bırakmak için cihazı güç kaynağından çıkarabilirsiniz. Fabrika sıfırlama işlemi tamamlanana kadar cihazı güç kaynağından çıkarmayın.
Bir Ağ Olmadan Cihazınızı Sıfırlama
Cihazınız kendini sıfırlamak için komut almak için ağınıza bağlanabiliyorsa yukarıdaki çözümlerin ikisi de mükemmeldir. Ancak maalesef, cihazınızdaki sorun internete bağlanamamaktan kaynaklanıyorsa, ağınızı kullanmadan fabrika ayarlarına sıfırlamanın farklı bir yolunu bulmanız gerekecektir. Neyse ki, görsel arayüzlere sahip olmayan çoğu elektronik cihazda olduğu gibi, cihazınızı internete girmeden sıfırlamak için bir donanım yöntemi vardır.
Televizyonunuzun veya stereo hoparlörlerinizin arkasinda - cihazinizi nereye takarsaniz yerde tutun. Chromecast'in güç aldiindan emin olmaniz gerekir; Ne yazık ki, açık ve kapalı olmadıkça cihazı sıfırlamanın hiçbir yolu yoktur. Cihazı televizyonunuzdan veya stereo hoparlörlerinizden çıkarın (gerekirse) ve cihazı elinizde tutun, ancak ışığın hala açık olduğundan ve cihazınızın hala güç aldığından emin olun. Cihazda küçük bir tuşa bakın. İlk Chromecast'ten ikinci gen Chromecast'e ve Chromecast Ultra'dan ve hatta Chromecast Audio'dan da Chromecast'in dört modelinin tamamı. Düğmeyi bulduğunuzda, Chromecast modelinizde basılı tutun.

Birinci nesil Chromecast cihazlarda (cihazdaki metinle yazılmış “Chrome” ile çubuk modeline göre), güç düğmesini tam 25 saniye boyunca basılı tutmanız gerekir. Cihazınızdaki beyaz LED, normal katı ekranından yanıp sönen beyaz ışığa geçecektir. Cihazınızı televizyonunuza takılı bıraktıysanız, ekranınızın boş olduğunu görürsünüz. Yeniden başlatma sırası başlayacak ve kurulum ve oynatma için yeni, tam olarak restore edilmiş bir Chromecast'iniz olacak.

İkinci gen Chromecast ve Chromecast Ultra cihazlarda, yöntem benzer ancak kesin değildir. Bu cihazlarda güç düğmesini basılı tutmanız gerekecek, ancak düğmeyi tam 25 saniye basılı tutmak yerine, LED'in turuncu yanmasını ve yanıp sönmeye başlamasını beklemek zorunda kalacaksınız. Işık tekrar beyaza dönene kadar güç düğmesini basılı tutun. Bu olduğunda, düğmeyi bırakabilirsiniz ve Chromecast'iniz yeniden başlatma sırasına başlayacaktır. Aynı yöntem, temel ikinci gen Chromecast'e benzer bir tasarıma sahip Chromecast Audio için de geçerlidir.
***
Bazılarına göre, Chromecast cihazınızda gerçek bir arayüzün olmaması, eksik bir özellik veya cihazın gün geçtikçe kullanılmasının bir dezavantajı gibi görünebilir. Ancak akıllı telefonunuzun veya tabletinizin ve PC'nizin kullanımı sayesinde, tüm ayarlarınızı ve tercihlerinizi doğrudan elinizdeki cihazdan kontrol ederek, fiziksel bir uzaktan kumanda ihtiyacını ortadan kaldırmanız kolaydır. Çoğu zaman, bu, telefonunuzun Chromecast cihazınıza otomatik olarak kullanıcının parçası üzerinde herhangi bir ek çaba gerektirmeden otomatik olarak bağlandığı için harika bir özellik olarak işlev görür. Elbette, cihazınızdaki içeriği telefonunuzda düzgün şekilde oynatmaya başlamaya başladığında veya Chromecast'iniz artık İnternet'e bağlanamadığında sorun olur.
Neyse ki, cihazınızı fabrikada sıfırlamanın üç ana yolu ile - cihazı ağ üzerinden kontrol etmek yerine fiziksel bir düğme kullanarak sıfırlama yeteneği de dahil olmak üzere - cihazla ilgili olası sorunları gidermek için hiçbir zaman şansınız kalmaz. Chromecast cihazınızdan kaynaklanan çoğu yinelenen sorun için hızlı sıfırlama, akış ve yayınlama içeriğiyle ilgili sorunları çözmelidir. Tam sıfırlama işleminden sonra cihazınızla hala sorun yaşıyorsanız, ek destek veya yeni bir cihaz için Google'a başvurmak isteyebilirsiniz.