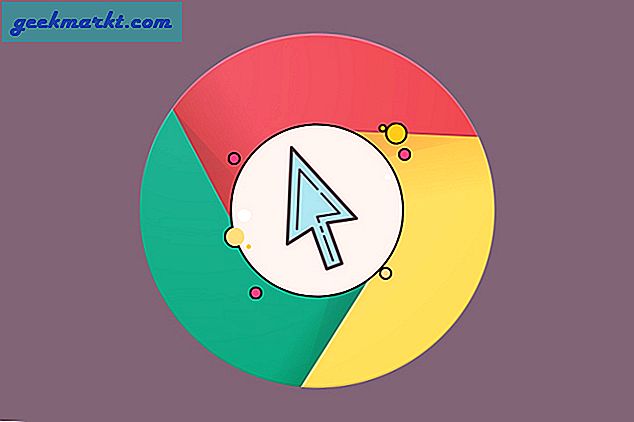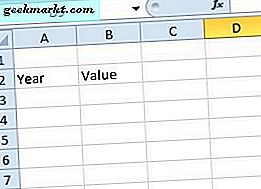Uzun süredir devam eden bir Android kullanıcısıysanız, Google’ın izlediği beş yıldan fazla yazılım güncellemesi boyunca sesli komut tekliflerini geliştirdiniz. Android'in ilk günlerinde, sesli işlemler oldukça sınırlıydı ve Android cihazların anlaşılabileceği bağlamsal bilgi miktarı en iyisi sınırlıydı. Apple, Siri'yi yayınladıktan sonra, Google'ın Google Asistan'ı 2012'de başlatmasıyla birlikte sesli yardım savaşları başladı. Aradan geçen yıllarda Google, her zaman açık olan komutlarıyla Google Asistan'ın sesli eylemini yinelemeye ve geliştirmeye yorulmadan çalıştı. popüler kültürde bilinir. 2016'da Google, nihayet oyunlarını artırdı, Google Asistan'ı Pixel telefonu için Google Asistan'a dönüştürdü ve nihayetinde diğer Nougat donanımlı cihazlara aktardı.
Ama ya sesli yardım kategorisinde başka bir giriş olduğunu söylediysek? Son yarım on yıl içinde akıllı telefon hakimiyeti mücadelesini kaybettiğinden beri Microsoft, Android ve iOS için benzersiz ve yenilikçi uygulamalar geliştirmeye yöneldi ve yazılım ve ekosistem kullanıcılarını donanımın donanımına karşı koymak yerine zorluyor. Windows Phone 8.1 ve üstü Windows 10 ile Microsoft, kendi ses asistanını tanıttı: Cortana, Halo'nun yapay zeka karakterinden sonra. Cortana, Xbox One, iOS ve Android dahil olmak üzere bir dizi başka platforma yayıldı. Windows 10'un bir platform olarak popülaritesi ile, bazı kişilerin akıllı asistanlar arasında bir tür organizasyon yapabilmeleri için Cortana'yı kendi cihazlarına özgü platformları üzerinden mümkün olduğu kadar çok cihaz üzerinde kullanmak isteyecekleri şaşırtıcı değil.
Cortana'nın Android'de kurulumu ve kullanımı gerçekten çok kolaydır. Uygulama Google Asistan gibi işletim sistemine yüklenmemiş olsa da, genel ses kullanımı için telefonunuzda bulunan harika bir yardımcı uygulamadır. Aslında, Microsoft, Cortana'yı başlatmak için uzun basma düğmesi kısayolunu ayarlamanın bir yolunu buldu ve Google Asistan'a rakip olarak daha çok şey hissettirdi. Yani, bir alternatif alternatif arıyorsanız, Android'de Cortana'yı kullanmaya başlama zamanı.
Cortana'yı Kurmak
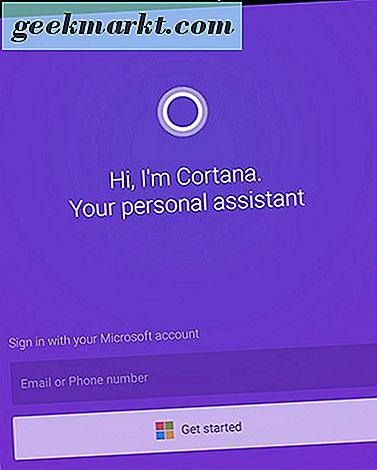
Bu bağlantıyı tıklayarak Google Play'den yapabileceğiniz uygulamayı yükledikten sonra, oturum açmanız veya bir Microsoft hesabı oluşturmanız istenir. Cortana'yı diğer cihazlarınızda kullanıyorsanız — dizüstü bilgisayarlar, Xbox Ones vb. — Muhtemelen halihazırda kullanıma hazır bir Microsoft hesabınız vardır. Aksi takdirde, bir tane oluşturma sürecinden geçmelisiniz. Microsoft ile giriş yaptığınızda, Cortana'nın üç ayrı izine erişmesine izin vermeniz istenir: konum, medya ve takvim verileri. Bu izinleri kabul ettikten sonra (veya inkar etmeyi unutmayın, ancak Cortana'nın bunu reddedebileceğini unutmayın), Cortana'yı ana ekranınıza eklemek isteyip istemediğiniz sorulur. Bunu daha sonra rehberde ele alacağız; Şimdilik, kilit ekranınızı Cortana etkin bir ekrana değiştirmek isteyip istemediğinize dair kararınız. Bunu daha sonra her zaman yapabilirsiniz, bu yüzden henüz emin değilseniz, şimdilik “Hayır teşekkürler” e basın.
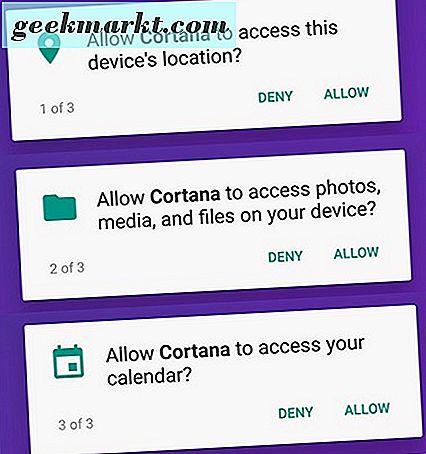
Bundan sonra, Cortana'nın ana ekranına yönlendirileceksiniz, burada en azından ilk başta biraz zorlayıcı görünebilecek kadar seçenek gösterilecektir. Stres yapma; Bu adımı adım adım atalım. Öncelikle, ekranın alt kısmında sorulan ilk iki soruyu ayarlayarak başlayın: “İşe gidip gelme” ve “Size nasıl hitap etmeliyim?” İlk seçenek, işe gidip gelme şeklinizi, ev ve iş adreslerinizi girmeyi gerektirir. Cortana. Adresleri manuel olarak girebilir veya mevcut konumunuzu kullanarak girebilirsiniz.
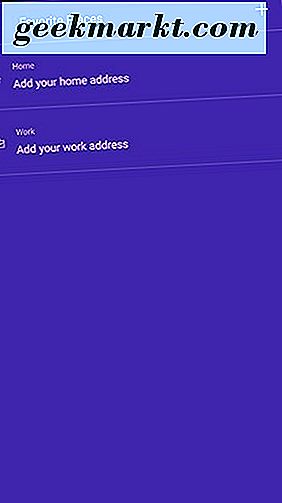
Bittiğinde, ikinci seçeneğe dokunun: “Size nasıl hitap etmeliyim?” Bazı kişisel bilgilerin yanı sıra ayarlara göz atma fırsatı isteyen bir ekrana yönlendirileceksiniz. Şimdilik, kendimiz hakkında biraz bilgi eklemeye devam edelim. Klavyenizi ve metin kutunuzu açmak için ekranınızın üst kısmındaki “Adınızı yazın” a basın ve istediğiniz şeyi girebilirsiniz. Bunu bitirdikten sonra, sağ üst köşedeki X'e basarak veya telefonunuzdaki geri düğmesine basarak ana ekrana geri dönün.
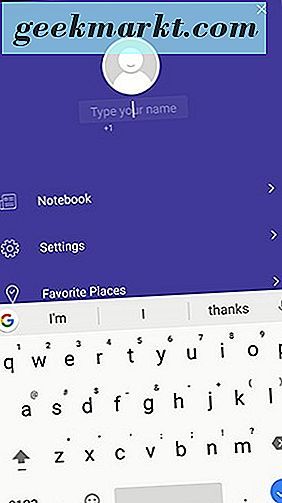
Cortana'nın nasıl çalıştığına geçmeden önce değişecek bir kişisel ayar: Ana ekrandan, sol üst köşedeki parlak dairesel simgeye dokunun ve Cortana için renk temasını değiştirebilirsiniz. Microsoft tarafından sunulan sekiz renkten birini seçtikten sonra, seçiminizi kaydetmek için ekrana dokunun.
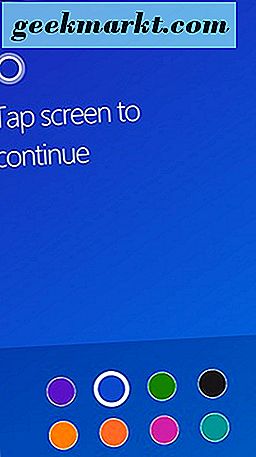
Cortana'yı Kullanma
Tamam, uygulamanın ekmeğine ve tereyağına girelim: Cortana, Android telefonunuzda Google Asistan gibi bir şeyi gerçekten değiştirebilir mi? Akıllı asistanınıza her zaman erişilebilir bir kısayol gerektirmediği sürece, evet diyebiliriz, Cortana sesli komutlar için günlük yaşamınızda kullanacak kadar iyi. Ancak Microsoft'un uygulaması mükemmel değil: kendimizden çok uzaklaşmadan önce neler yapabileceğine bakalım. 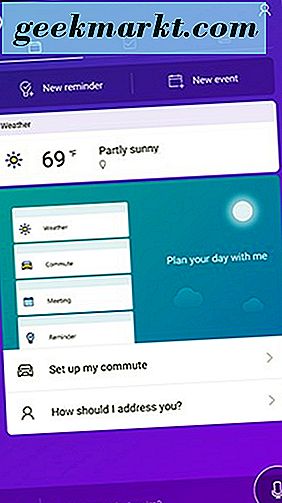
Ana ekrandan, hemen kullanabileceğimiz ve erişebildiğimiz çeşitli bilgi ve seçenekler göreceğiz. Ekranın en üstünde, yeni hatırlatıcılar ve yeni etkinlikler için seçenekler görüyoruz. Bunun altında, yerel bölgeniz için hava ve nihayet, Cortana aracılığıyla gününüzü planlayan bir afiş. Bu ekranda başka nelerin gösterileceği, Cortana'nın bulunduğunuz yere ve takvime hangi bilgileri girdiğinize bağlı olarak kazandığı içeriğe dayalı bilgilere bağlıdır. Örneğin, hatırlatıcılar veya etkinlikler ekledikten sonra, bunlar hava durumu bilgilerinin altında görüntülenir. Ekranın alt kısmında bir uygulama kılavuzu, bir metin girişi alanı ve cihazınızın mikrofonunu etkinleştirmek için bir düğme görüyoruz (tabii ki başka bir izin gerektirecektir).
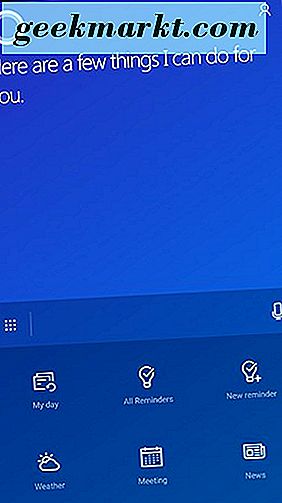
Şimdi uygulama kılavuz simgesine bir göz atalım. Ona dokunmak, Cortana'nın sizin için ne yapabileceğine dair kayan bir menüyü açacaktır (günlük planlarınızı geri okuyarak, hava durumunu okuyarak, bir toplantı planlayarak ve haberleri kontrol ederek). Bu simge Cortana'nın özellik seti ile yönlendirilmek için iyi bir yoldur; Ayrıca mikrofon simgesine dokunabilir ve uzun bir bilgi ve seçenek listesi oluşturmak için “Ne yapabilirsiniz” diye sorabilirsiniz.
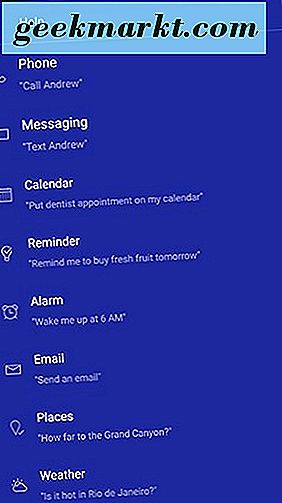
Elbette Cortana'nın hizmetlerine bilgi girmek için sesinizi kullanmak zorunda değilsiniz. Ana ekrandan, bir paneli sağa kaydırarak, Cortana'nın yerleşik Yapılacaklar menüsüne getireceksiniz. Ekranın üst kısmındaki metin girişi kutusunu kullanarak listeye öğeleri el ile ekleyebileceğiniz yer burası. Play Store'da daha sağlam Yapılacaklar listesi uygulamaları olsa da, birçoğu Cortana'nın yapabileceği kadarıyla bir ses asistanı ile gelmez. Listenizin altında, her bir girişe kolayca dokunarak kolayca ekleyebileceğiniz bazı hızlı öneriler vardır.
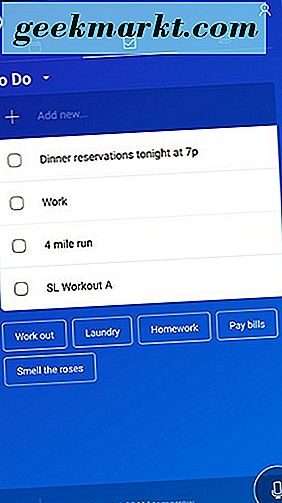
Liste, en az son eklenenlerden en az biriyle düzenlenmiştir ve listenin nasıl düzenlendiğini veya değiştirileceğini gösteren herhangi bir yol görünmemektedir. İyi haber: Cortana'nın iki adet ek listesi var, hem Alışveriş hem de Market listelerinin girişleri ekranın üst kısmındaki “Yapılacaklar” başlığına dokunarak kullanılabilir. Her listenin kendi bağlamsal önerileri de vardır.
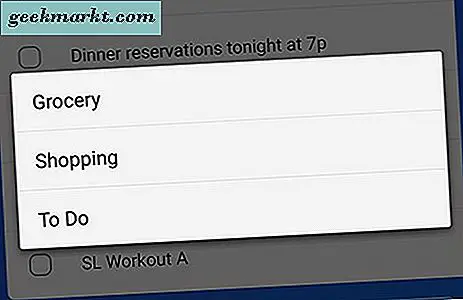
Sağ taraftaki bir diğer slayt, en çok önerilen haber öykülerini ve yerel alanınızın tahminini gösterir. Bu tüm yararlı bilgilerdir, fakat aynı zamanda neredeyse her uygulamanın yapabildiği şeylerdir ve kendi başına etkileyici bir şey değildir. Haber hikayeleri dahil edilen bir tarayıcıya yüklenir ve ayrıca kullanarak ek haberleri de arayabilirsiniz… Bing. Bu uygulamanın bir yararı veya dezavantajı olsun, okuyucuya bırakacağız. Maalesef dahil edilen hava durumu bilgilerine dokunmak, kullanıcıya ekstra bilgi vermez, ancak Cortana'nın “Bu hafta sonu hava durumu nedir?” Gibi sorulara bazı ekstra bilgileri görmesini isteyebilirsiniz.
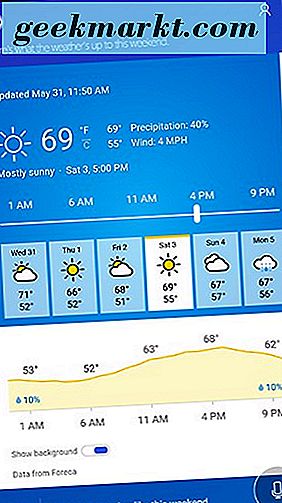
Genel olarak, yukarıda listelediğimiz her şey güzel ve güzel, ancak yeni asistanımızdan en iyi şekilde yararlanmak için Cortana'nın ayarlarına dalmamız gerekecek.
Cortana'yı Özelleştirme
Ekranın sağ üst köşesindeki Kişi-siluet simgesine basarak başlatarak, başlangıçta Cortana'yı kurarken ismimizi ilk kez girdiğimiz ekrana geri getirerek. Buraya erişmek istediğimiz iki sekme var: Bağlamsal ve kişisel bilgilerinizin tümünü içeren Defter ve uygulamanın gerçek kullanımına işaret eden Ayarlar. İkisinden daha ilginç olanlarla başlayalım, Notebook.
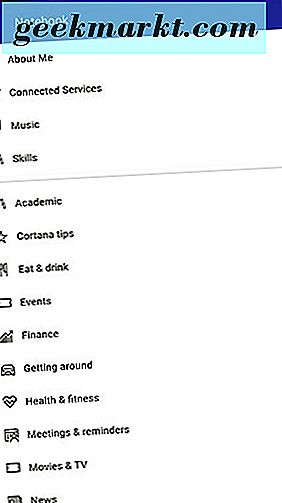
Google Asistan'ı daha önce kullandıysanız, Not Defteri size benzer görünecektir. Cortana'nın her bir hizmeti nasıl kullanmak istediğiniz hakkında daha fazla bilgi edinmek için kullanacağı uzun bir bilgi listesi var. Bunların her birini ayrıntılandırmanın en iyi yolu, her seçimin yapabildiği şeyleri hızlı bir şekilde yürütmek; Her bir hizmeti kullanmak isteyip istemediğiniz ya da olmasın size kalmış.
- Benim hakkımda: Burada Cortana'nın sizin için kullandığı adı düzenleyebileceğiniz yer var. Bunun için fazla bir şey yok.
- Bağlı Servisler: Bu biraz garip. Temel olarak Cortana, çoğunlukla Microsoft'a ait olan birçok hizmetle iyi oynayabilir. Örnek hizmetlerden bazıları şunlardır: LinkedIn, Microsoft Sağlık, Office 365, Outlook, Uber (şirket, yıllar boyunca Uber'e yatırım yapmış olmasına rağmen, Microsoft'un doğrudan sahip olmadığı listedeki tek hizmetlerden biri) ve Wunderlist. Bu hizmetlerden herhangi birini kullanırsanız ilginç bir fikirdir, ancak Microsoft ekosisteminde derinlemediyseniz veya Microsoft şirketi satın almadan önce bir Wunderlist kullanıcısıysanız, burada yatırım yapmaya değmezsiniz.
- Müzik: Tercih ettiğiniz müzik aboneliği Microsoft'un kendi Groove Music'iyse, şansın var demektir - müziğin çalınmasını başlatmak için sesli komutları kullanmak için Cortana ile eşleştirebilirsiniz. Ne yazık ki, bu müzik eklentisi için tek seçenek - Spotify veya Tidal bile değil, tüm platformlar agnostik servisler tarafından kendi eklentileri teklif ettiler.
- Beceriler: Tüm bunlar, Microsoft'un ortaklarını şu anda önizlemede olan yeni “Skills” hizmeti için görmenizi sağlayan bir bağlantıdır. Bahsedilen ortaklar arasında: Dark Sky Hava Durumu, Domino's Pizza, Progressive Insurance ve iHeart Radio. Şimdilik burada görmek için çok fazla değil.
Bu geniş dallanma servis eklentilerine ek olarak, hayal edebileceğiniz her bilgi alanı için de bağlamsal bilgilere sahibiz. Bunların hepsine isim vermeyeceğiz, ama işte bazı güzel örnekler:
- Akademik: Eğer bir öğrenciyseniz, akademik konularınızı takip etmek için Cortana'yı kullanabilirsiniz. Gelecek makaleleriniz ve ödevlerinizle ilgili akademik konferans güncellemeleri, haber güncellemeleri ve hatırlatıcılar alabilirsiniz. Çalışma alanınızı bile ekleyebilirsiniz.
- Yeme ve İçme: İşte Foursquare gibi servislerden tavsiyeler alabilirsiniz. Doğrudan yakındaki restoranlar olmayan, ancak bir tanesine ulaşmak için araba sürmek isteyenler için genişleyen görmek istediğimiz 2 veya 15 mil mesafe aralığı ayarlayabilirsiniz.
- Sağlık ve Fitness: Cortana, uygun bir fitness izleme cihazına sahipseniz, fitness hedeflerinizi ve aktivitelerinizi takip edebilir, ancak neleri yapması gerektiği ve izlememesi gerekenler için burada kişiselleştirme açısından çok fazla şey yoktur.
- Filmler ve TV: Etkinleştirilirse, Cortana'nın sizi ilgilendireceği gösterim zamanları ve fragmanlar için hatırlatıcılar ve kartlar alırsınız. Bu temiz, ancak Google Asistan gibi bir şeyden görmediğimiz bir şey değil.
- Haber: Burada daha önce bahsettiğimiz haberleri burada bulabilirsiniz. Hem yerel hem de başlıklı haber kartlarının yanı sıra önerilen hikayeler (varsayılan olarak etkin olan) ve belirli haber başlık kartlarını etkinleştirebilirsiniz. Bir çoğumuz gibi bir haber tazı iseniz, bu Cortana'nın büyük bir kullanımı olabilir.
- Yolda: Bu, Cortana'ya iş ve evden çıkarken, iş yerine ve eve geldiğinizde ve her ikisinden de “uzak” olduğunuzda yapılacaklar hakkında öneriler sunmaya izin veren kapsayıcı bir kategoridir.
- Paketler: Buraya bir paket için izleme ekleyebilir ve Cortana, paketin gönderim merkezindeki varış noktasından nereye gittiğine bağlı olarak size güncellemeler verecektir. Oldukça düzgün şeyler, ancak bir Gmail kullanıcısıysanız, Google bunu yerel olarak zaten yapıyor; bilgileri Cortana'ya manuel olarak eklemek için bir neden yok.
- Seyahat: Bizim son vurgulamak, seyahat uçuş durumu, güzergah, otel bilgileri, kiralık araç bilgileri ve çok daha fazlasını izler.
Belli ki, Cortana'yı nasıl kullandığınız Cortana'ya vermeyi seçtiğiniz bilgilerle karşılıyor. Bazı kullanıcılar için Cortana'ya geçmek mantıklı olmayabilir. Halihazırda Microsoft ekosistemine katılmıyorsanız - Hotmail veya Outlook'u kullanarak, listeleri Wunderlist vb. Kullanarak saklıyorsanız - ve bilgilerinizi Google'ın ürün paketinde saklıyorsanız, Cortana bunu yapamaz. Yukarıda bahsettiğimiz Defter listelerini kullanarak bilgileri manuel olarak eklemediğiniz sürece sizin için çok fazla. Cortana, daha temiz bir arayüz sunduğundan ve ses kontrolleri gerçekten sağlam olduğundan, ancak yukarıdaki Dizüstü bilgisayar kılavuzumuzda belirtildiği gibi, bazıları Amazon üzerinden bir şeyler sipariş ettiğinizde paket bilgilerini manuel olarak eklemek istemeyebilir.
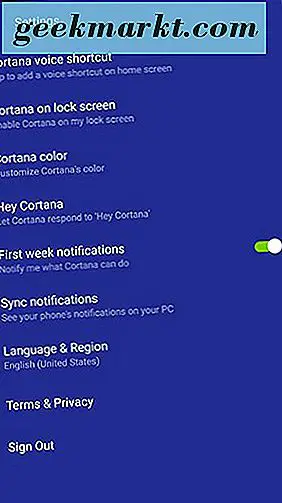
Geleneksel ayarlar öncesinde, burada daha az teklif var. Cortana, sesinizle ilgili bir şeylere bakmak için fiziksel bir kısayol olmamasının dezavantajı olduğundan, ana ekranınıza hızlıca bir Cortana ses kısayolu ekleyebilirsiniz. Kilit ekranınızda Cortana'yı da etkinleştirebilirsiniz, bu da sadece bir dakika içinde daha fazla konuşacağız. Cortana'nın “Hey Cortana” ses komutunu kullanarak etkinleşmesini sağlayabilirsiniz; bu, ellerinizi tam istediğinizde süper yararlıdır, ancak Cortana uygulamasının etkinleştirilmesi için açık olması gerekir. Uygulamanın ne yapabileceğine tam olarak uyum sağlamanız için Cortana'nın kullanımın ilk haftası boyunca size bildirim göndermesine izin veren bir geçiş (varsayılan olarak açık) ve şartların yanı sıra temel dil ve bölge ayarları var. ve koşullar listesi ve gizlilik politikası.
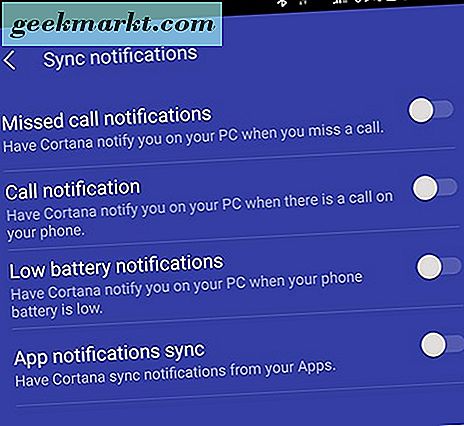
Düzenli olmayan bir ek ayar: Telefonunuzun bazı bildirimlerini Cortana'yı kullanarak Android telefonunuzdan Windows PC'nize senkronize edebilirsiniz. Cevapsız aramalar, gelen çağrılar, telefonunuzun pili azaldığında ve hatta telefonunuzdan alınan tüm diğer bildirimler için bildirim alabilirsiniz. Açıkçası, bu Cortana aracılığıyla etkinleştirilecek bir miktar yeni izin gerektiriyor, ancak Microsoft'a bilgilerinizi işlemek için güveniyorsanız, bu Cortana'yı telefonunuzda tutmak için gerçekten harika bir neden. Şu an olduğu gibi, Android telefonunuzdaki bildirimleri almanın gerçekten harika bir yolundan yoksun. Pushbullet ve MySMS gibi servisler mevcutken, Microsoft'a, Android kullanıcılarına ekstra bir şey vermek için masaüstü PC'lerin lider işletim sistemi olarak tutumunu kullanmanın mutluluğunu yaşıyoruz.
Kilit Ekranınızdaki Cortana
Yukarıda belirttiğimiz gibi, Cortana'yı kilit ekranı üzerinde kilitleme ekranında yalnızca iki geçişle etkinleştirebilirsiniz: biri Cortana'yı etkinleştirmek ve diğeri uygulamayı çalıştırmak için gereken izinlere erişim sağlamak. Bu, ilginç bir özellik: tüm kilit ekranınızın yerine geçmesi yerine, Microsoft Play Store'da tam özellikli bir kilit ekranı değiştirme uygulaması yapıyor. Cortana, kilit ekranınızda hareketli, küçük ve parlak bir daire olarak görünüyor. Facebook Messenger uygulaması aracılığıyla bir sohbet kafasına. Lansman çemberini nereye koyduğunuza bağlı olarak, doğru uygulamada olduğun gibi, Cortana feed'inize erişmek için soldan veya sağdan hızlıca kaydırabilirsiniz.

Cortana feed'inizi görüntüledikten sonra, bir kaç şeye erişebilirsiniz: tavsiye edilen haber hikayeleri, hava durumu, yaklaşan takvim bildirimleri ve hatırlatıcılar ve yukarıda belirtilen Not Defteri özelliğini kullanarak Cortana'ya taktığınız tüm dış bilgiler. Gereksinim duyabileceğiniz bilgileri Cortana'da aramak için mikrofonu da kullanabilirsiniz. Sağ alt köşede de bir ayar simgesi var. Cihaz kilitliyse, parmağınızı veya parolanızı kullanmadan telefona erişemezsiniz.
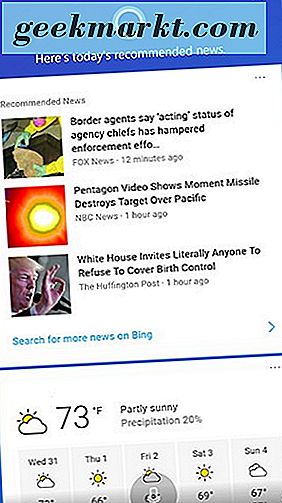
Genel olarak, kilit ekranınızdan Cortana kullanarak sesli yardım uygulaması için mükemmel bir ektir. Microsoft, Android kısayolları veya sistem yazılımı aracılığıyla destek eksikliğine rağmen, Cortana'yı istediğiniz gibi kullanabildiğinizden emin olun. Kilit ekranı kısayolundan ana ekrana eklenen otomatik ses kısayoluna geçin, Google Asistan aracılığıyla yapabileceğiniz gibi istediğiniz zaman istediğiniz önemli bilgilere ulaşmak için ana tuşunuza uzun basışınızı kaçırmayacaksınız.
Cortana'nın Varsayılan Asistanınız Olması İçin Ayarlama
Cortana için kilit ekran modu iyi ve güzeldi, ancak 15 Haziran 2017'de piyasaya sürülen Cortana'nun 2.8 sürümü ile Microsoft, sanal asistanın hangi taraftarların yıllarca beklediğini ekledi: Cortana'nın Android'deki varsayılan yardımcınız, böylece Google Asistan ve Google Asistan'ı değiştirirsiniz. Aslında, Android'de Cortana için düzen ve etkinleştirme yöntemleri, Google'ın kendi sanal asistan uygulamasına inanılmaz derecede benziyor. Yine de Cortana kullanıcılarının bilmesi gereken kullanışlı bir araçtır ve bir göz atmaya değer.
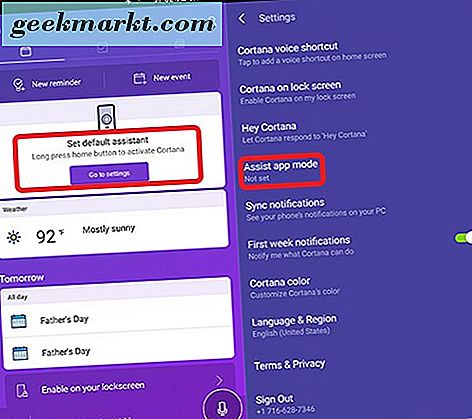
Öncelikle, Google Play'e gidin ve Cortana uygulamanızın en yeni sürüme güncellendiğinden emin olun. Güncellediyseniz Cortana size Cortana uygulamasında bir pop-up mesaj vermeli ve Cortana'yı ayarlar menüsünün içinde varsayılan asistanınız olarak ayarlayabileceğinizi bildirir. Bu mesaj yoksa, Cortana'nın 2.8 sürümünü çalıştırıyorsanız, bu da sorun değil — ekranın sağ üst köşesindeki simgeye dokunarak ayarlara gidin, ayarlara dokunun ve “Uygulama moduna git” e dokunun. ”Bu menüyü etkinleştirdikten sonra, telefonunuzun“ Yardım Uygulaması ”için seçenekleri görüntüleyen telefonunuzun ayarlar menüsüne yönlendirilirsiniz. Android 7.0 Nougat çalıştırıyorsanız, telefonunuzun asistanı muhtemelen Google Asistan'a ayarlanmış demektir. ama bu değiştirilemez anlamına gelmez. “Telefon yardımı” seçimine dokunun, ardından Cortana'yı Android'de varsayılan uygulamanız olarak ayarlamak için “Cortana” ya dokunun. Android'den bir onay metni balonu alacaksınız; kabul edin ve Cortana yeni yardımcınız olarak ayarlanmış bir önceki ekrana geri dönün.
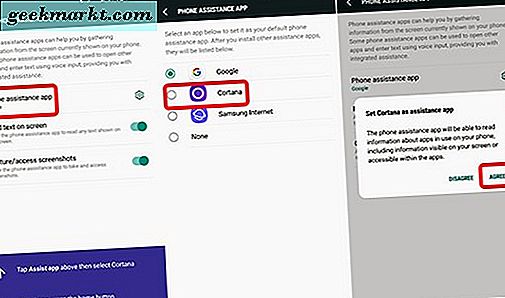
Şimdi, buradan Android'de uygulamanın doğru çalıştığından emin olmak için Cortana'yı test etmeliyiz. Google Asistan'da olduğu gibi, cihazınızın ana ekran düğmesine dokunup basılı tutun. Cortana, komutlarınızı dinlemeye ve dinlemeye başlayacak ve Microsoft'un asistanını, uygulamayı yeni başlattıysanız nasıl yapacağınızı tam olarak kullanabilirsiniz. Etkili bir şekilde, bu Android herhangi bir ekranda Cortana için kalıcı bir kısayol oluşturur ve Cortana için ileriye doğru ciddi bir yeni özellik. Microsoft'un sesli yardım stratejisindeki en büyük kusuru siler: Siri ve Google Asistan gibi asistanlardan beklediğimiz yerleşik, yazılım düzeyinde destek eksikliği. Sesli kısa mesajlar hâlâ platformda mükemmel çalışmadığı halde, neler olup bittiğini görmek zorundayız. Microsoft, Android'de varsayılan olarak Cortana işlevi yapabiliyorsa, bundan sonra ne yapabileceklerini anlatacak bir şey yoktur.
***
Kimsenin sürpriz olmaması için Cortana mükemmel bir ses asistanı değildir. Yazılım desteğinin olmaması, Microsoft'un sahip olmadığı herhangi bir dış kaynağa ait çıplak kemikleri bağlanabilirliği ve Google Asistan veya Amazon'un Alexa uygulaması gibi bir içeriğe dayalı bağlamsal bilgileri desteklemede gözle görülür herhangi bir değişiklik olmaması, Cortana'yı kamuoyu. Ancak iki kullanıcı tabanının Cortana'yı Asistanın yerine koyma olarak gerçekten seveceğini düşünüyoruz: Birincisi, Microsoft kalabalığı. Android'e bir Windows Phone cihazından geçiş yaparsanız ve Microsoft'un kendi ekosistemine yoğun bir şekilde katılıyorsanız, Xbox Live, Grove Music, Hotmail ve Outlook'u düşünün. Cortana, Google Asistan ve Google için sizin için bir araç olarak yararlı olacaktır. Şimdi Android ve Gmail kullanıcılarına gitmeden önce. Eklenti desteği, Microsoft'un kullanıcılarına sunduğu uygulamaların ekosisteminde olduğunuz sürece, böyle bir uygulama için gördüğümüz en iyi özelliklerden bazılarıdır.
İkinci grup biraz daha karmaşıktır. Her zaman yeni servisler ve teknolojiler deniyorsunuz ve bağlamsal bilgilerinizi Google'dan Cortana'ya taşımanızın sakıncası yoksa, Microsoft'un birkaç özellik için asistan uygulamasına bakmaya değer. Birincisi: Kilit ekranı desteği harika ve Google'ın kendi kilit ekranlarında widget'lara izin verdiği günler için bizi çok uzun yapıyor. Haberler, hava durumu ve takvim randevularını telefonunuzdan kontrol edebilmek süper kullanışlı ve Microsoft'un teknoloji sahnesindeki rakipleri tarafından kopyalanmasına gerek yok. İkincisi: Android ve Windows 10 arasındaki bildirim senkronizasyonu hiç bu kadar iyi olmamıştı. Artık buggy üçüncü taraf eklentilerine ve uygulamalarına güvenmek zorunda değilsiniz - Cortana, kendi alanlarında hakim olan bu iki işletim sistemi arasında mükemmel köprü görevi görüyor.
Bir erkeğin benimsemesi veya bir Microsoft adananı değilseniz, Cortana sizin için olmayabilir - Gmail hesabını kontrol eden ve Google Dokümanlar'daki dosyaları sıralayan tipik Android kullanıcısı için, burada ne kadar garanti verileceğine dair yeterli bilgi yok. Enerji, Google Asistan’dan veya Google Asistan’dan Cortana’ya geçiyor. Ancak bu iki grup için (ya da Microsoft'un telefon sahnesini geride bıraktığından beri merak ettiği herkes için) Cortana'yı kontrol etmelisiniz. Bazı ilginç fikirlere sahip harika bir mobil yardımcısı ve Microsoft'un gelecek yıllarda platformda neler yaptığını görmek için sabırsızlanıyoruz.