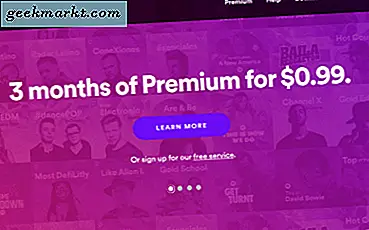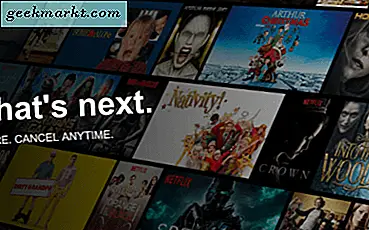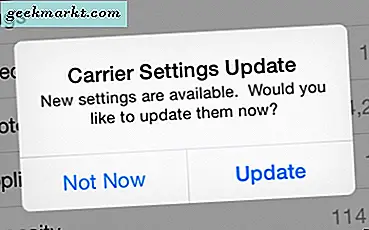Pixel'den Samsung'a geçerken ilk fark ettiğim şey kullanıcı arayüzü ve stok Android'den ne kadar farklı olduğu. Tüm sistem uygulamalarını ve hızlı ayarları tek elimle One UI'da kullanabilmem hoşuma gidiyor. Ancak Google'ın Pixel'deki kullanıcı arayüzü seçeneklerini Samsung’un karikatürize büyük simgelerinden daha çok tercih ediyorum. Elbette, Simge paketini değiştirebilirim, ancak bulucu arama, dağınıklık bildirim tepsisi ve Google Feed'in yerini alan Bixby home ile ilgili birkaç sorun daha yaşadım.
Bir Android olduğu için, kullanıcı arayüzünü beğenimize göre değiştirmek için birçok seçeneğimiz var. Ve işte bunu yapmanın en iyi yolu.
Oku: Samsung One UI İpuçları, Püf Noktaları ve Gizli özellikler
Samsung Stock Android Nasıl Yapılır
1. Ana Ekran
Başlatıcılar, Ana Ekranı değiştirmenin en iyi yoludur. Bunu bir Stok Android gibi yapmak istediğim için, bulduğum en iyi birkaç başlatıcı: - Pixel Launcher, Lawnchair Launcher, Rootless Launcher.
Pixel Launcher, şüphesiz bir Android stokuna gitmek istiyorsanız seçebileceğiniz en iyi başlatıcıdır ve Google'ın kendisi tarafından yapılmıştır. Ancak Pixel Launcher, Samsung Telefonunuz ile uyumlu olmadığı için Playstore'da mevcut değildir, bu yüzden apk dosyasını indirmeniz ve yüklemeniz gerekir. Denedim ve iyi çalışıyor.
Play Store'dan olmayan uygulamayı indirmek istemiyorsanız, Rootless Launcher ikinci en iyi seçenek olabilir. Ama Lawnchair başlatıcısı, neredeyse piksel gibi görünen ve aynı zamanda çok pürüzsüz olan, kullanıyorum ve tavsiye ediyorum. Ben Lawnchair'ı tercih ettiğim için seçiminizi yapabilirsiniz, ben onunla gidiyorum.
1. Lawnchair başlatıcısını indirin ve açın.
2. İzinleri verdikten sonra, ana ekranda uzun basın ve "Ev Ayarları" na basın.
3. Burada değiştirebileceğiniz birçok ayar bulabilir, birbiri ardına geçebilir ve beğeninize göre değişiklik yapabilirsiniz.
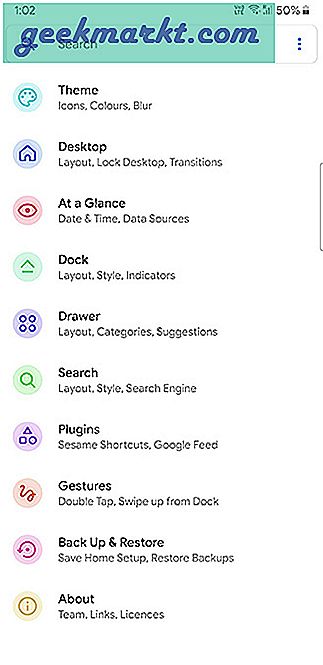
4. İşte birkaç ayar, kesinlikle kontrol etmelisiniz: -
- "Bir Bakışta" Widget'ı
- Eklentiler bölümünde bulabileceğiniz Google Feed ayarları. Bunun için Lawnfeed uygulamasını indirmenizi önerir, Google App Feed'i indirip etkinleştirmeniz gerekir. Google Feed'i Pixel telefonlarda olduğu gibi alabilmeniz için.
- Görünüm ve renkleri değiştirmek için tema seçeneği.
- Dock seçenekleri.
5. Son olarak, Lawnchair başlatıcısını varsayılan ana ekran yapın. Lawnchair'ı seçebilir ve ana ekrana giderek her zaman tıklayabilir veya sistem ayarları> Uygulamalar> üç nokta menü> varsayılan uygulamalar> ana ekranda değiştirebilir ve Lawnchair'ı değiştirebilirsiniz.
Şimdiye kadar ana ekranda ve uygulama çekmecesinde bir değişiklik bulabilirsiniz. Aramanız, bulucu aramasından Google aramasına değiştirildi. Ayrıca Bixby Home yerine Google Feed'e sahipsiniz.
Artık duvar kağıdını değiştirebilirsiniz, bu da görünümü daha eksiksiz hale getirebilir. Google'dan Duvar Kağıtları indirin ve istediğiniz duvar kağıdını kullanın. Google'ın normalde gittiği Earth duvar kağıtlarıyla gidebilirsiniz.
Ve bir değişiklik daha var, o da Icon Pack. Pixel simge paketini Play Store'dan indirebilir ve başlatıcıya uygulayabilirsiniz. Uygulamak için, indirdikten sonra, başlatıcı ana ayarlarına gidin, temaya, Simge paketlerine tıklayın ve Piksel Simge Paketini Sistem Simgelerinin üstüne sürükleyin. Tema ayarlarına geri dönün ve ardından Simge Şekline tıklayın ve daireyi seçin.
Bununla, ana ekranınızı Pixel Stock Android’in ana ekranı yapabilirsiniz. İşte öncesi ve sonrası ana ekran.
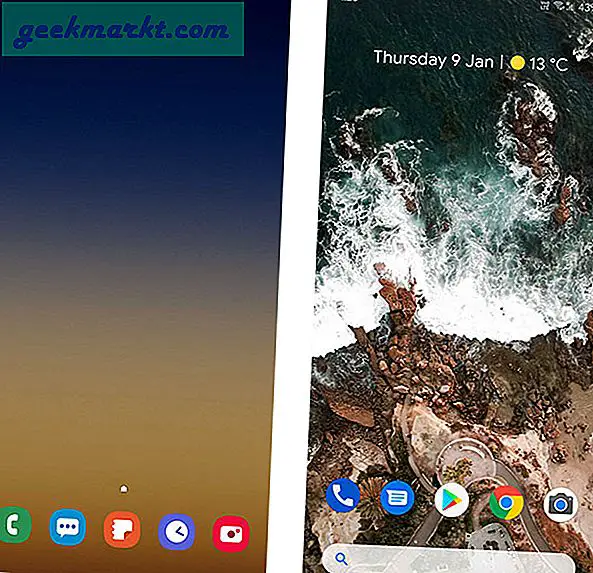
Daha etkileşimli hale getirmek için widget, uygulama vb. Ekleyebilirsiniz.
2. Bildirimler paneli
Ana Paneli değiştirdiniz, ancak bunun dışındaki her şey hala aynı kalıyor. Bunlardan en önemlisi bildirimler panelidir.
Aslında bunu Power Shade adlı tek bir uygulamanın yardımıyla kolayca değiştirebiliriz.
1. Power Shade uygulamasını indirin ve açın.
2. Düzen ve renk bölümlerinde izinler verin ve ayarları değiştirin.
3. Koyu bir temaya gitmek istiyorsanız, renkler seçeneğine gidip arka plan rengini ve Bildirimler arka plan rengini siyaha çevirebilirsiniz.
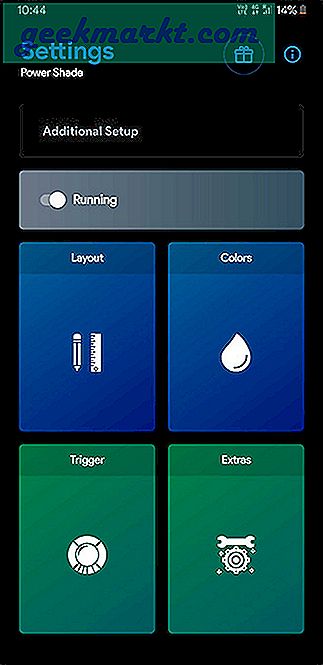
4. Tüm bu ayarların anlaşılması kolaydır ve bunları kolayca değiştirebilirsiniz.
5. Bu değişiklikler yalnızca bildirimler için değil, aynı zamanda hızlı ayar paneli için de geçerlidir.
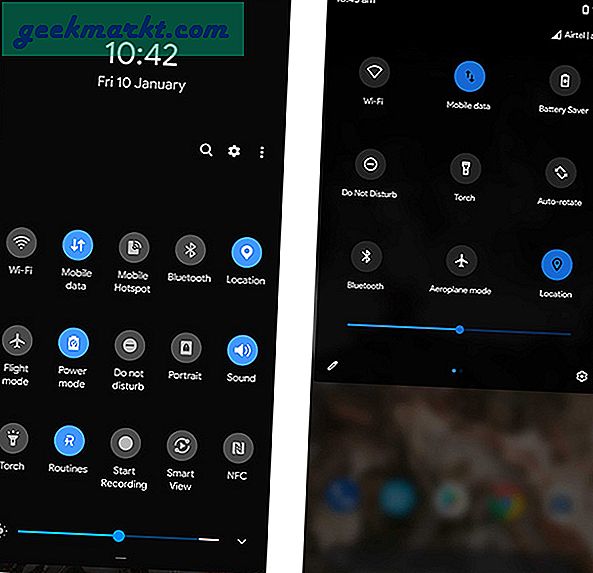
3. Klavye
Varsayılan olarak, gerçekten iyi olan bir Samsung Klavye alıyoruz. Ama sadece Gboard'u ve işlevselliğini seviyorum. En önemlisi, yazıya konuşma özelliği Gboard'da çok daha iyi çalışır. Ve ayrıca kelime önerileri. Samsung klavyesini Gboard ile değiştirmek için adımları izleyin.
1. Gborad'ı indirin ve açın.
2. İzinleri aktarın ve varsayılan olarak ayarlayın. Bu kadar.
3. Size birkaç ayar seçeneği verecektir, isterseniz bunları kendinize göre değiştirebilirsiniz.
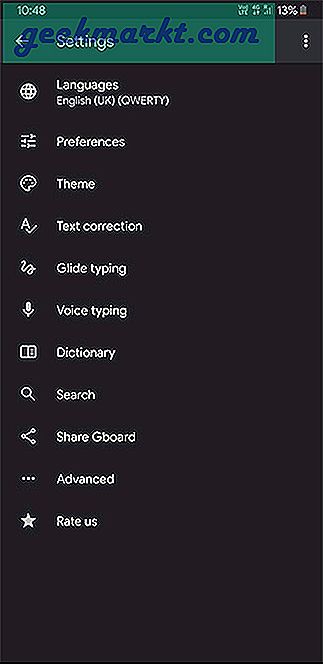
Ve Samsung Klavyeniz Gboard ile değiştirilir.
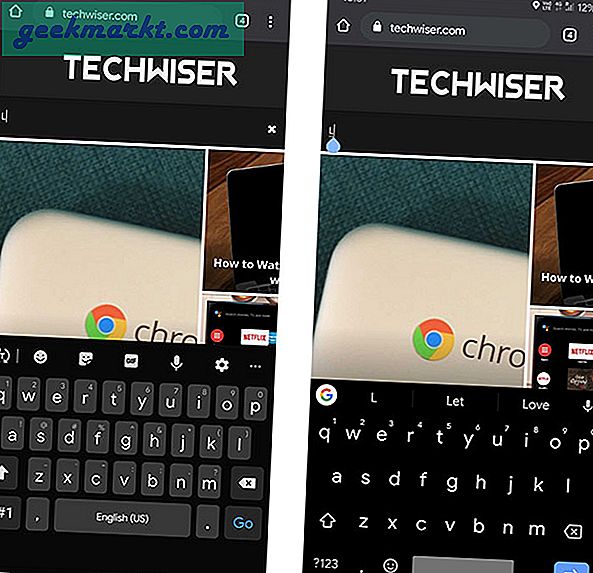
4. Bixby Düğmesinin Yeniden Eşleştirilmesi
Samsung telefonlarının yeni sürümlerinde (Note 10 gibi), Samsung, Bixby düğmesini yeniden eşleştirmenize izin veriyor. Ama yine de eski modellerde yapamazsınız. Neyse ki, Bxactions adlı tek bir uygulamayı kullanarak bunları kolayca yeniden eşleştirebilirsiniz.
1. Bxactions uygulamasını Play mağazasından indirin ve açın.
2. İzinleri verin ve Bixby düğmesine tıklama ve çift tıklama gibi ayarları değiştirebilirsiniz. Ancak uzun basma ve kilit ekranı ayarları için çalışmaz.
3. Bunları bile değiştirmek için, yaklaşık bölümündeki yerleşik sayıya 7 kez dokunarak erişebileceğiniz geliştirici ayarlarını açmanız gerekir.
4. Geliştirici ayarlarında USB hata ayıklamasını açın ve telefonu USB kablosunu kullanarak bir bilgisayara bağlayın.
5. PC'de dosya yöneticisini> telefon mağazanızı açın ve "Denetim Modunu Etkinleştir" adlı exe dosyasını bulabilirsiniz.
6. Açın, kurun ve çalıştırın.
7. Artık uygulamada her şeyi değiştirme seçeneklerini bulabilirsiniz. USB'yi çıkarın ve ayarlarınızı tamamlayın.
Tek basma, çift basma, uzun basma, iki kez basma ve basılı tutma işlemlerini yeniden eşleştirebilir ve hatta kilit ekranındayken farklı ayarlar verebilirsiniz.
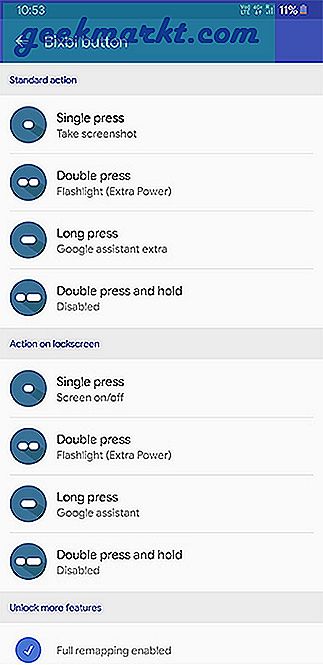
Google Asistan'ı açmak, el fenerini açmak, ekran görüntüsü almak veya herhangi bir uygulamayı açmak için onları yeniden eşleştirebilirsiniz. Ek bir bonus olarak, bu uygulamadaki ses düğmelerini bile yeniden eşleştirebilirsiniz, ancak yeterince iyi olduklarını düşünüyorum.
5. Sistem Uygulamaları
Tüm ana ekranı değiştirmiş olsak da, bunları Google uygulamalarıyla kolayca değiştirebileceğimiz birçok Samsung uygulamamız var.
İşte Samsung Apps'tan Google Apps'a değiştirebileceğiniz uygulamalar.
- Takvim. (Google Takvim)
- Hesap Makinesi (Google Hesap Makinesi)
- Saat (Google Saat)
- Tarayıcı (Chrome)
- Kişiler (Google Kişiler)
- Çevirici
Çevirici uygulaması dışındaki tüm uygulamaları Playstore'da bulabilirsiniz. Apk dosyasını indirip yükleyebiliriz. Cihazınızı destekleyebilir veya desteklemeyebilir. Bu durumda, en iyi seçenek olan Samsung'a bırakabilirsiniz. Veya yine de Truecaller çeviriciyi kullanıyor olabilirsiniz.
Daha sonra sistem ayarları> Uygulamalar> üç noktalı menü> varsayılan uygulamalara gitmeniz ve Google uygulamalarını varsayılan uygulamalar olarak değiştirmeniz gerekir.
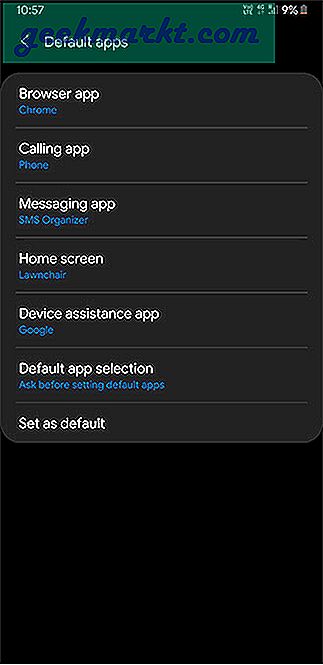
Hatta ileri giderek müzik ve galeri uygulamalarını Google Play Müzik ve Google Fotoğraflar uygulamalarıyla değiştirebilirsiniz.
6. Bloatware'i Kaldırma
Samsung Telefonlar, kullanmadığımız birçok bloatware ile birlikte gelir. Bazılarını kaldırabilirsiniz, ancak her uygulamayı kaldıramazsınız. Telefonda kullanmadığım ve çok fazla yer kaplayan Microsoft Office uygulamalarını neden silemediğimi hâlâ anlamıyorum. Üstelik Facebook, kaldıramayacağımız bir uygulamadır.
Ayrıca sistem uygulamalarını Google uygulamalarıyla değiştirdik ve Samsung bloatware listesini daha da büyütüyoruz.
İşte onları nasıl devre dışı bırakabileceğiniz.
1. 3.56 dolara mal olan Package Disabler Pro'yu indirin ve kurun. Bu uygulama, uygulamaları kaldıramaz ancak devre dışı bırakabilir.
2. Satın alarak, aktivasyon kodunu Google Play mağazasındaki e-posta kaydında alacaksınız. Uygulamayı açın ve aktivasyon kodunu girin ve Tamam'a basın.
3. Ve içeriğin görünmesi için birkaç dakika bekleyin. Yeniden deneme istenirse, yeniden dene'ye basın ve biraz daha bekleyin. Bu uygulamanın birkaç başlangıç sorunu var ancak harika çalışıyor.
4. Aktivasyon kodunu almadıysanız veya uygulamayı açarken herhangi bir sorunla karşılaşırsanız, iletişime geçebilirsiniz. [email protected]yardım için.
5. Uygulamayı açın ve devre dışı bırakmak istediğiniz bloatware'i seçin. Emin değilseniz hiçbir şey seçmeyin. Takvim, saat, Microsoft ofis uygulamaları, Facebook, Bixby vb.Gibi uygulamaları seçin ve devre dışı bırak'a tıklayın. Önemli bir şeyi devre dışı bıraktıysanız, uygulamayı açıp onları seçip etkinleştir'e tıklayabilirsiniz ve sorunu çözer. Ancak, Android sistemi cihazınızı tuğlalayabileceği için bazı uygulamaları devre dışı bırakmayı da unutmayın.
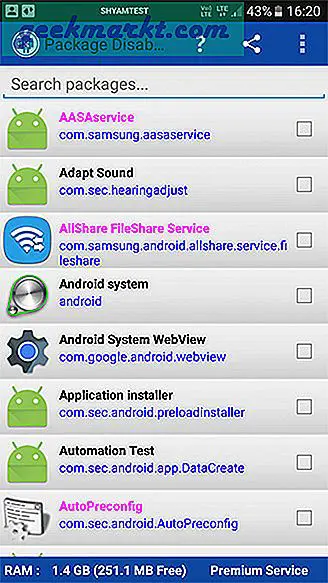
Devre dışı bırakıldıktan sonra, uygulamayı kapatabilir ve bloatware içermeyen cihazın keyfini çıkarabilirsiniz.
7. Kamera
Google'ın Gcam'i, stok kameradan çok daha iyidir. Fotoğrafları ve videoları daha ayrıntılı, daha iyi renk ve daha iyi pozlama ile çekebilir.
Telefon modelinizin adını onunla birlikte arayarak Gcam'i XDA web sitesinden kolayca indirebilirsiniz. Ayrıca, snapdragon sürümlerindeki Gcam'in iyi ve indirip yüklemenin daha iyi olduğunu unutmayın. Birkaç model için Gcam for Exynos sürümlerini bulabilseniz de, çoğu buggy ve daha iyi sonuçlar vermedi. Açıkçası, Exynos sürümünü kullanıyorsanız, bu kamera bölümünden tamamen çıkabilirsiniz.
Ayrıca, Package disabler pro'da kamera ile ilgili herhangi bir uygulamayı devre dışı bırakmayın, bu kameranın arızalanmasına neden olabilir. Bunun nedeni, kamera parçasını sistem uygulamalarına dahil etmeden altına yerleştirdim.
Samsung Stock Android Nasıl Yapılır
Ana ekrandan başlayarak, sistem uygulamalarını bile değiştirdik ve bloatware'i tıpkı stok Android gibi kaldırdık.
ancak yine de ayarlar bölümü, kilit ekranı, son uygulama yöneticisi gibi değiştiremeyeceğimiz birkaç şey var. Ancak bu bir Samsung telefon olduğu için Samsung One UI teması hisse senedi Android gibi görünmek için. Ayarları, kilit ekranını, son uygulamaları vb. Değiştiren