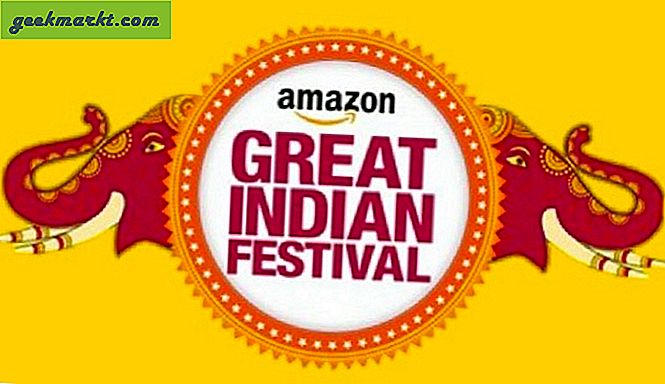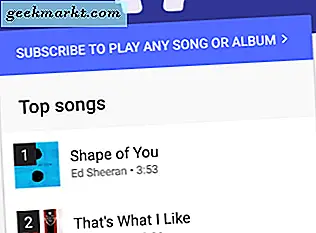Apple Watch, parolayı girmeden Mac'inizin kilidini açmanıza izin verirken, Mac'inizi uzaktan kilitlemenin bir yolu yoktur. Bu soruna geçici bir çözüm, MacID ve NearLock gibi üçüncü taraf uygulamaları kullanmaktır. Ancak iPhone'unuzu kullanarak Mac'inizi uzaktan kilitlemenin yerel bir yolunu arıyorsanız, Shortcutify gibi uygulamaları kullanabilirsiniz. Kullanır Siri Kısayolları her şeyi ayarlamak için iPhone'daki Siri'den Mac'inizi kilitlemesini ve kilidini açmasını gerçekten isteyebilirsiniz. Başlamadan önce, her şeyi ayarlamak için birkaç adım var, ancak bu yalnızca birkaç dakika sürecektir ve açıklamayı olabildiğince ayrıntılı tutacağım.
Mac Ekranınızı iPhone ile Kilitleme
Adım 1. iPhone'unuza Shortcutify'ı yükleyin
Öncelikle, Shortcutify uygulamasını iPhone'unuza yükleyin. Ayrıca, en son iOS sürümünü çalıştırdığınızdan ve Kısayollar uygulamasının iPhone'unuzda yüklü olduğundan emin olun. Uygulamaları yükledikten ve hazır olduktan sonra Shortcutify'ı açın.
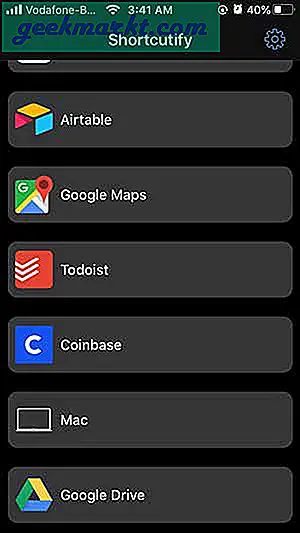
Adım 2. Mac'inizin yerel IP Adresini bulun
Bu yöntem yalnızca yerel Wifi'da çalışır, bu nedenle Mac'inizin Wifi'ye bağlı olduğundan emin olun. Mac'inizin IP adresini bilmiyorsanız şu adrese gidin: Sistem Tercihleri> Ağ> IP Adresiniz. IP Adresini not edin, daha sonra ihtiyacımız olacak.
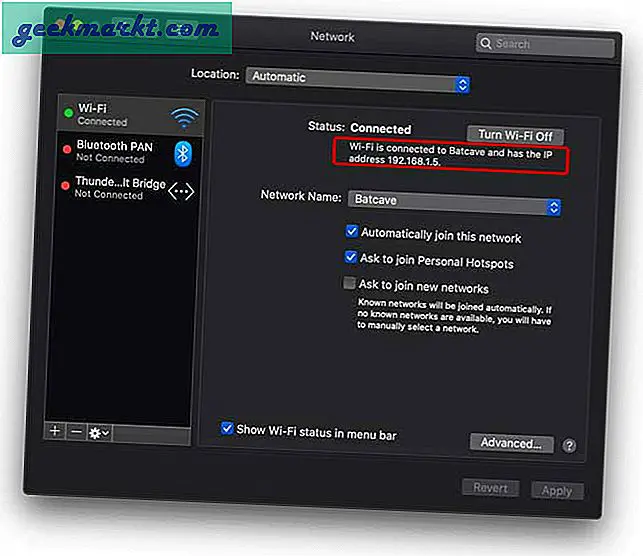
IP adresinizi bulma konusunda yardıma ihtiyacınız varsa, şunları yapabilirsiniz: bu rehbere buradan göz atın.
Adım 3. Mac'inizde Uzaktan Oturum Açmayı Etkinleştirin
Kısayol aslında bilgisayarınızda uzaktan oturum açacağından, önce Mac'inizde Uzaktan Oturum Açma özelliğini etkinleştirmeniz gerekir. Bunu yapmak için şuraya gidin: Sistem Tercihleri> Paylaşım> Uzaktan Oturum Açmayı Etkinleştir.
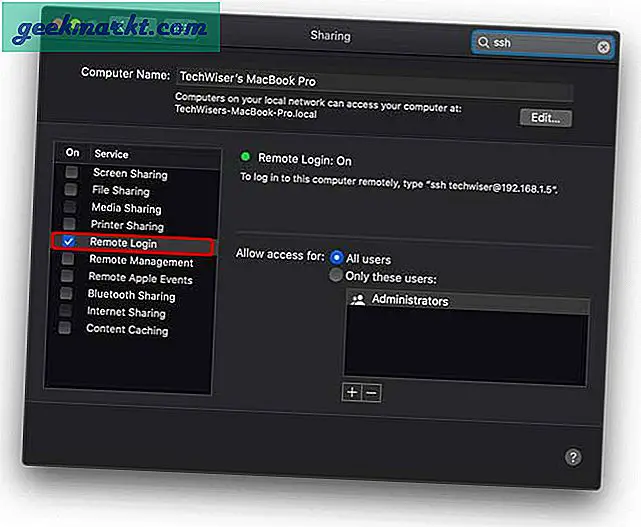
Adım 4. Shortcutify uygulamasını kurun
Şimdi, iPhone'unuzdaki Shortcutify uygulamasını açın ve Mac seçeneğine dokunun, sizden mac'inizin IP adresini ve oturum açma kimlik bilgilerini girin. Ayrıntıları doğru bir şekilde girin ve devam edin.
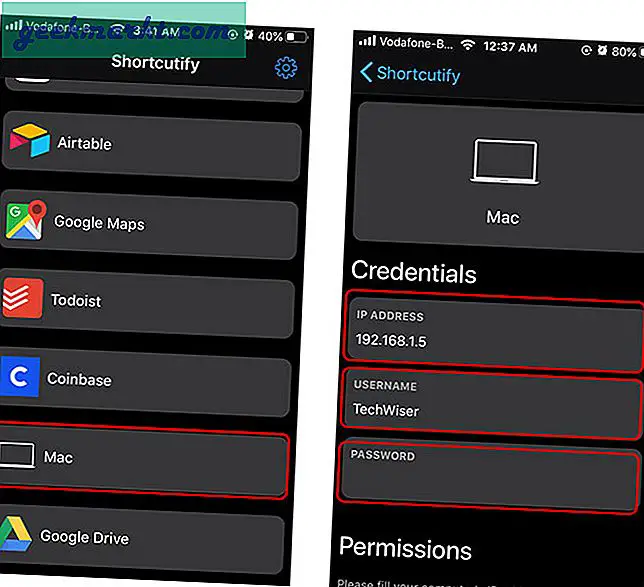
Ondan sonra ihtiyacımız var Mac'te erişilebilirlik ayarlarını etkinleştirin, bunu yapmak için iPhone'unuzdaki uygulamada Erişilebilirlik düğmesine dokunun.
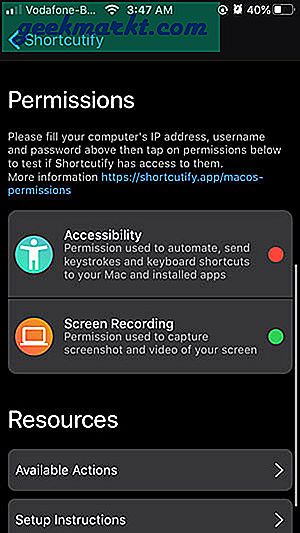
Mac'inizde bir iletişim kutusu açmalıdır. Basitçe gidin Sistem tercihleri> Güvenlik ve Gizlilik> Gizlilik> Erişilebilirlik> “sshd-keygen-wrapper” ı etkinleştirin.
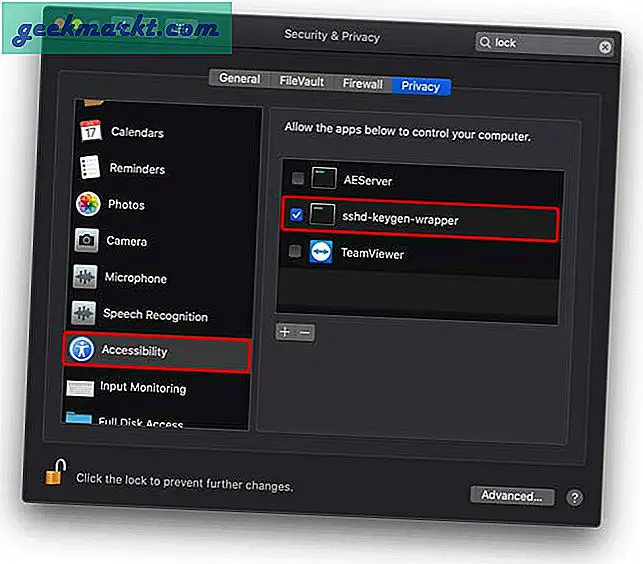
Değişiklikleri kilitlemek için Asma Kilidi tıklayın.
Adım 5. Kısayolları Ayarlayın
Bu uygulamayla ekran görüntüleri yakalamak, uygulamaları değiştirmek ve tuş vuruşlarını enjekte etmek gibi çeşitli şeyler yapabilirsiniz. Ancak, Mac'i kilitlemeye odaklanacağız. Kısayollar uygulamasını açın ve sağ üst köşedeki + düğmesine dokunarak yeni bir kısayol oluştur ve Eylem Ekle'ye dokunun.
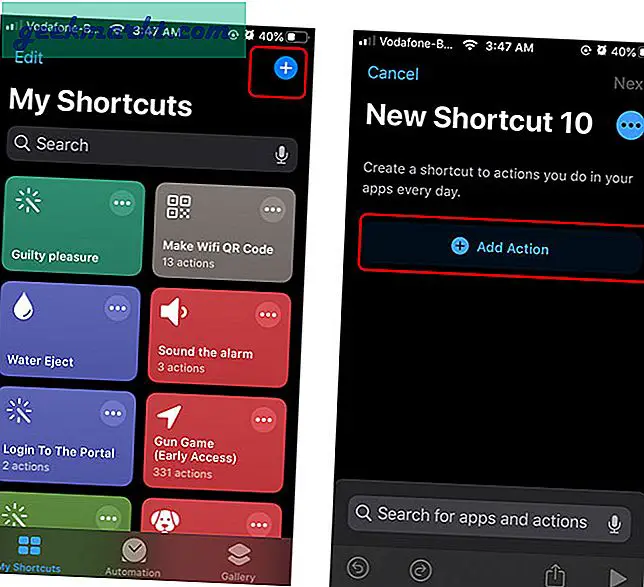
MacOS için arama: kilit ekranı arama çubuğunda ve eyleme dokunarak Kısayolunuza ekleyin. Sonraki sayfaya ilerlemek için İleri'ye dokunun.
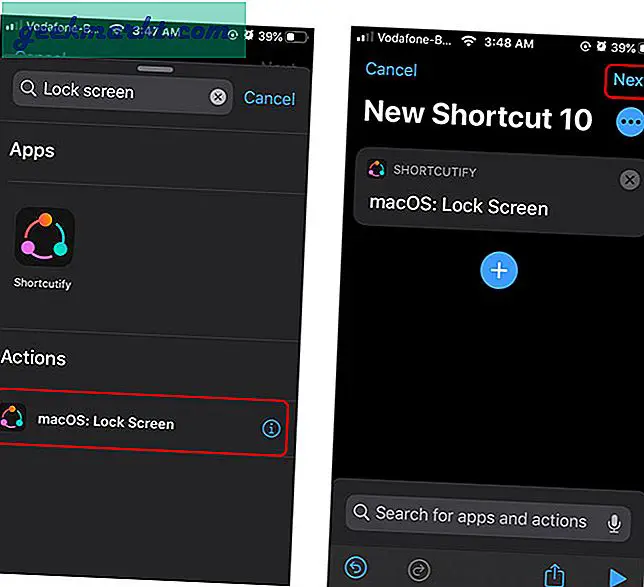
Kısayolunuza bir ad verin ve bitirdiniz. Kısayoluma "mac'umu kilitle" adını verdim ve bu kısayolu her çalıştırdığımda mac'i kilitleyecektir. Hatta Siri'den bunu sizin için yapmasını isteyebilirsiniz.
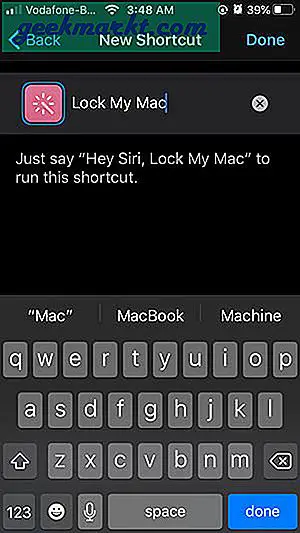
Mac'inizin kilidini iPhone ile açın
Mac'inizin kilidini iPhone ile açmak için bir Siri Kısayolu ayarlamak istiyorsanız, bunu yapmak da aynı derecede basit. Sadece başka bir kısayol oluşturmanız ve macOS ekleyin: Kısayolunuza Uyandırma ve Oturum Açma eylemi. Parolanızı gerektirir, bu nedenle metin alanına ekleyin ve kısayolunuzu kaydedin. Kısayola dokunarak veya Siri'den kilit açma Kısayolunu çalıştırmasını isteyerek Mac'inizin kilidini açabilirsiniz.
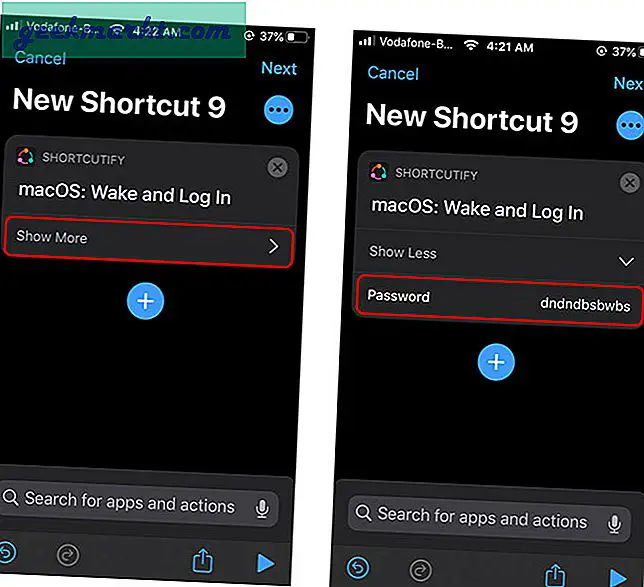
Kapanış Sözleri
Bu, iPhone'unuzu yalnızca basit bir komutla Mac'in kilidini açacak ve kilitleyecek şekilde ayarlamanın hızlı bir yoluydu. Birkaç adımı olduğunu kabul ediyorum, ancak bu tek seferlik bir süreç ve kesinlikle hoşunuza gidecek. Kurulum sırasında herhangi bir zorlukla karşılaşırsanız bana bildirin.
Ayrıca Oku:Uzman Kullanıcılar için En İyi 6 Siri Kısayol Uygulaması