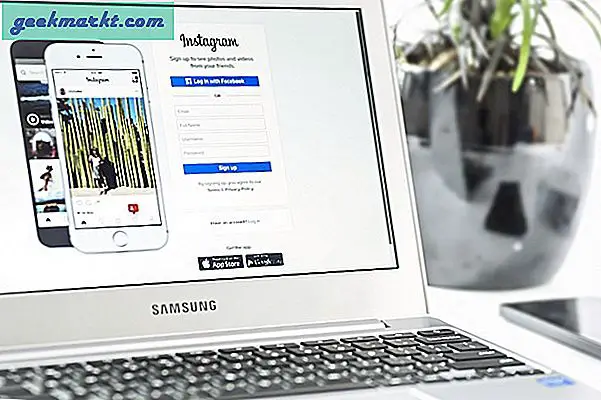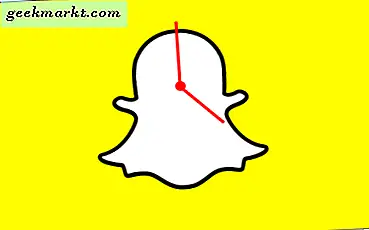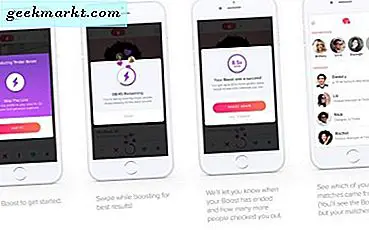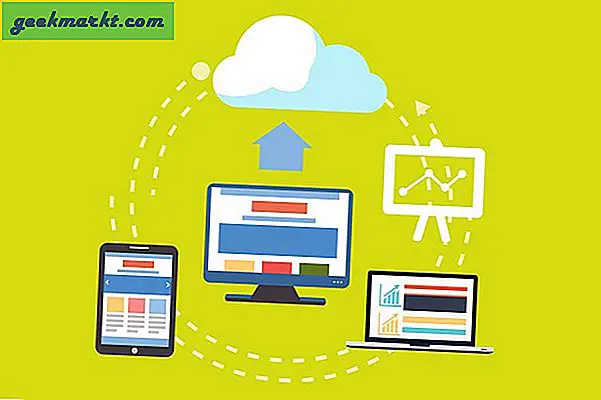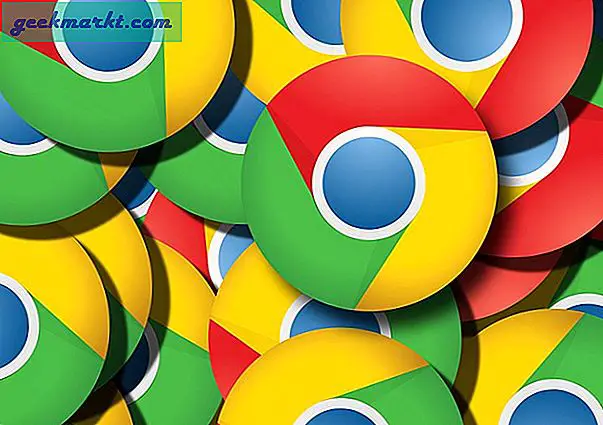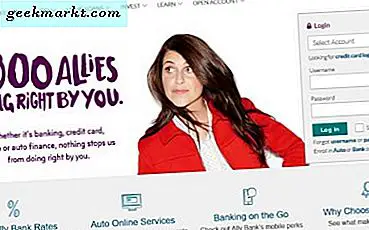Çoğu startup gibi biz de kullanıyoruz Gevşek ve Slack'in ücretsiz sürümü video konferansa izin vermiyor. Bu nedenle, bu kilitlenmeyle mücadele etmek için, görüntülü konferanslar düzenlemek ve birbirimizle ekran paylaşımı yapmak için Zoom'a güveniyoruz. Ancak, Zoom, Slack ile çok daha iyi entegre oluyor. Öyleyse, benzer bir senaryoyla uğraşıyorsanız, Zoom'u Slack ile nasıl kullanacağınız aşağıda açıklanmıştır.
Zoom ile Slack nasıl kullanılır
Uygulamaları bağlayın
Zoom'u Slack ile kullanmaya başlamak için hem Slack hem de Zoom'u bağlamamız gerekir. Artık her iki uygulama da üçüncü taraf uygulama entegrasyonunu destekliyor. Zoom pazarına gidebilir, Slack uygulamasına giriş yapabilir ve bağlanabilirsiniz.
Slack'i Zoom ile bağlayın
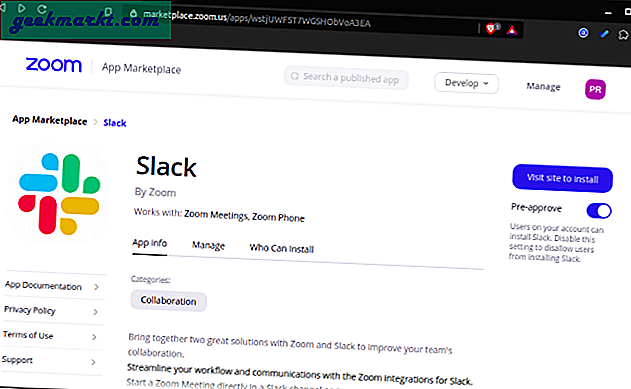
Benzer şekilde, Slack Uygulama dizinine gidin ve Zoom uygulamasını yükleyin.
Zoom'u Slack ile bağlayın
Sağlamanız ve yetkilendirmeniz gereken bir dizi izin gerektirir. Yönetici değilseniz, tüm çalışma alanı için değil, yalnızca hesabınız için yakınlaştırmayı kurun. Zoom'u bireysel hesabınız için kurarsanız, yalnızca siz toplantılar oluşturabilir ve insanları Slack'ten Zoom'a davet edebilirsiniz. Öte yandan, tüm çalışma alanı için kuruluysa, herkes Yakınlaştırma toplantıları oluşturabilir ve insanları davet edebilir.
Slack'in ücretsiz sürümü, maksimum 10 üçüncü taraf veya özel uygulamanın bağlanmasına izin verir.
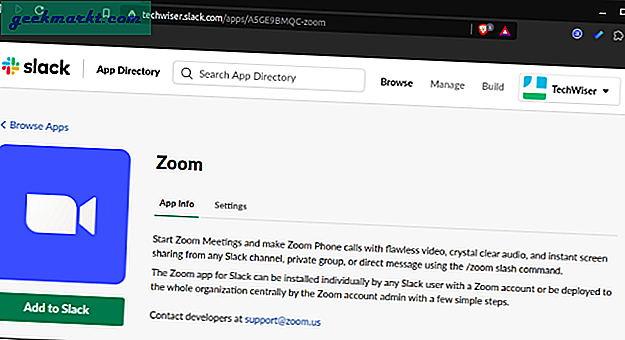
Yakınlaştırma Komutları
Şimdi, her iki uygulamayı da bağladıktan sonra. Bir yakınlaştırma toplantısı başlatabilir ve tek bir komutla insanları davet edebilirsiniz. Toplantı bağlantısını almak için iş arkadaşlarınızın Slack'e Zoom uygulamasını yüklemelerine gerek yoktur.
Bir toplantı başlatmak için meslektaşlarınızdan herhangi birine aşağıdaki komutu DM ile gönderin. Bu komuta bir kanalda mesaj göndermeniz durumunda, bağlantı belirli bir kanalın parçası olan herkese gönderilecektir.
/ zoom
Bu komut, Katıl düğmesine tıklayarak katılabilecekleri bir toplantı bağlantısı gönderecektir. Alternatif olarak, Toplantı Kimliğini kopyalayıp Zoom uygulamasına yapıştırabilirler.
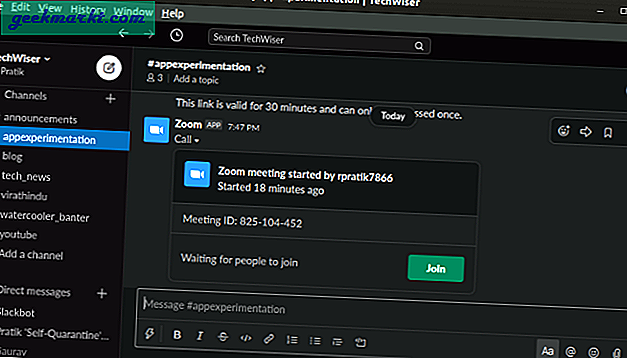
Skype ID'nize benzer şekilde, Zoom kişisel bir toplantı kimliği (PMI) sağlar. Biriyle bire bir görüşme yapmak için, ona PMI'nızı gönderebilirsiniz. Bunu yapmak için Slack'te aşağıdaki komutu kullanın.
/ zoom bana katıl
Ayrıca, yeni bir Yakınlaştırma toplantısı oluşturmanıza ve bağlantıyı Slack'in içinden göndermenize olanak tanıyan bir / yakınlaştırma komutu vardır. Örneğin, "Makale_Tartışma" konusuyla hızlı bir yakınlaştırma toplantısı başlatmak istersem, aşağıdaki komutu kullanırım.
/ zoom meeting Article_Discussion
Kapanış Sözleri
Şimdi, Zoom ayrıca varsayılan olarak Google takvimiyle entegrasyona sahiptir. Dolayısıyla, Zoom'da bir toplantı planladığınızda, bu toplantı otomatik olarak ekranınızda görünecektir. Google Takvim Hem de bunları Android cihazınızla senkronize edin. Üstelik, Zoom'un premium bir sürümüne sahipseniz, Office 365 uygulamaları ve Skype Kurumsal ile de iyi bir şekilde bütünleşir.
Sonuç olarak, Zoom hiçbir zaman tüm işbirliği ihtiyaçlarınız için bağımsız bir kurumsal çözüm olarak tasarlanmamıştır. Bu nedenle, Skype ve Hangouts'tan farklı olarak, üçüncü taraf iletişim araçlarının çoğu ile iyi bir şekilde bütünleşir.
Ayrıca Oku: İletişiminizi Etkili Hale Getirecek En İyi 17 Slack Uygulaması 2020