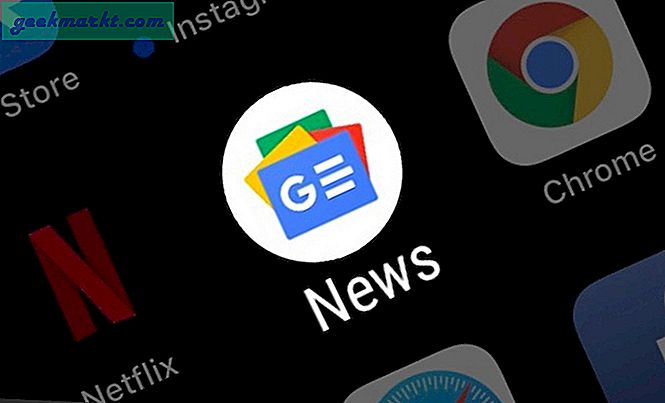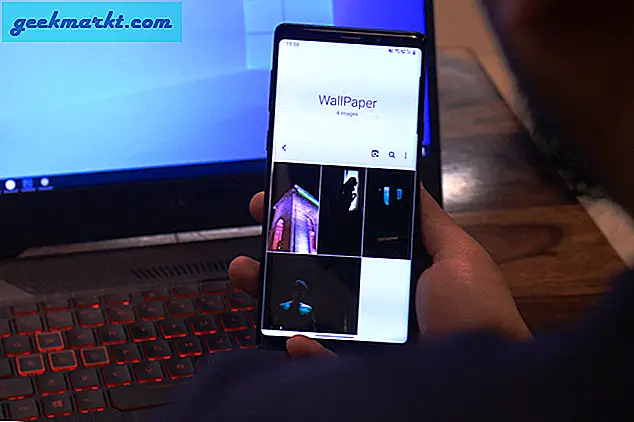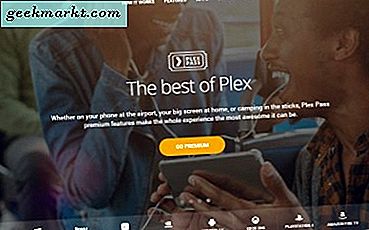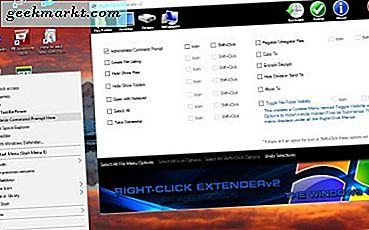
Bir içerik menüsü, masaüstünü, klasörü, yazılımı ve belge simgelerini sağ tıklattığınızda açılan küçük bir menüdür. Windows 10'un birkaç kısayolu içeren bir masaüstü içerik menüsü vardır. Windows 10'daki sağ tıklatma simgeleri de onlar için ekstra seçenekler içeren menüler açar. Win 10'un içerik menülerini üçüncü taraf yazılımı olan ve olmayan düzenleyebilirsiniz.
Ekstra Yazılım Olmadan Windows 10 İçerik Menüsüne Yeni Kısayollar Ekleme
Üçüncü taraf yazılımlar olmadan Windows 10'un içerik menüsüne yeni program ve belge kısayollarını eklemeyi tercih ederseniz, bunu Kayıt Defteri Düzenleyicisi ile yapabilirsiniz. Bu düzenleyiciyi açmak için, Çalıştır'ı başlatmak için Win tuşuna + R'ye basın ve metin kutusuna regedit yazın . Bu, aşağıdaki anlık görüntülerde editörün penceresini açmalıdır.
Şimdi Kayıt Defteri Düzenleyicisi penceresinin solundaki HKEY_CLASSES_ROOT \ Directory \ Background \ shell anahtarına gidin . Burada, masaüstü bağlamı menü seçeneklerini genişletecek yeni anahtarlar ekleyebilirsiniz.
Bir yazılım kısayolu için yeni anahtar oluşturmak için soldaki kabukları seçin ve bir içerik menüsü açmak için sağdaki boş bir alanı sağ tıklayın. Ardından, menüde Yeni > Tuşa tıklayın ve programın başlığını anahtar başlık olarak girin. Örneğin, aşağıdaki menüde içerik menüsü kısayolu Google Chrome'u açacaktır; Bu yüzden anahtarın adı Chrome.
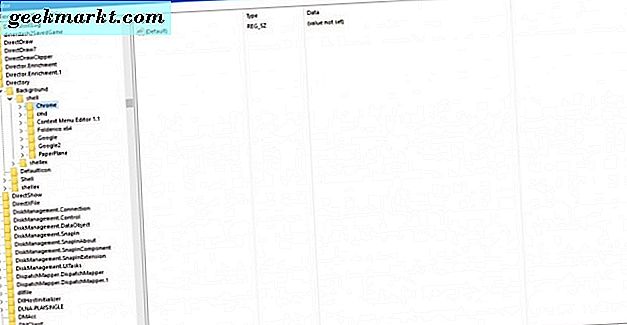
Ardından başka bir anahtar eklemeniz gerekiyor. Yeni ayarladığınız yeni anahtarı sağ tıklayın, daha önce olduğu gibi Yeni > Anahtar'ı seçin. Ardından anahtarın başlığı için komut girin.
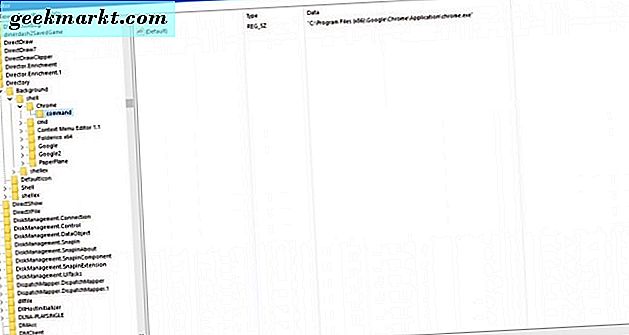
Şimdi soldaki komutu seçin ve aşağıda gösterilen Dize Düzenle penceresini açmak için sağdaki (Varsayılan) çift tıklayın. Burada yazılımın yolunu veya konumunu girebilirsiniz, bağlam menüsü kısayolu Değer verisi metin kutusunda açılacaktır. Bunun, özellik penceresini açmak için yazılım simgesini sağ tıklatarak bulabileceğiniz tam yol olması gerektiğini unutmayın. Yol Hedef metin kutusundadır ve bunu Ctrl + C ve Ctrl + V kısayol tuşları ile Dize Düzenle penceresine kopyalayıp yapıştırabilirsiniz.
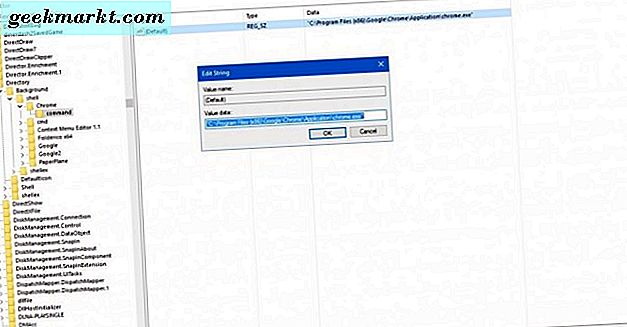
Yolu yoluna girdiğinizde, Dize Düzenle penceresini kapatmak için Tamam'a basın. Kayıt Defteri Düzenleyicisi penceresini kapatın ve hemen altındaki anlık görüntüdeki bağlam menüsünü açmak için Windows 10 masaüstünü sağ tıklayın. Şimdi kayıt defterine eklediğiniz yazılım kısayolunu içerecek ve programı bu menüden açabilirsiniz.
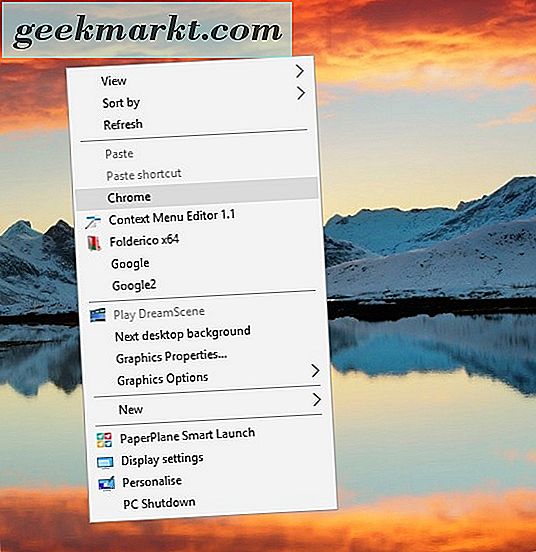
Aynı şekilde, Kayıt Defteri Düzenleyicisi ile içerik menüsüne web sitesi sayfaları ekleyebilirsiniz, ancak bunlar önce Windows'da kısayollara sahip olmanız gerekir. Bunun için tarayıcınızla masaüstüne bir sayfa kısayolu eklemelisiniz. Ardından, web sitesinin masaüstü kısayolunu sağ tıklatın, Özellikler'i seçin ve Hedef yolunu Düzenle Dize penceresindeki Değer verisi metin kutusuna kopyalayıp yapıştırın. Web sitesi kısayolunu Geri Dönüşüm Kutusu'na silebilir veya masaüstünden kaldırabilirsiniz.
Yazılımlı Windows 10 Bağlam Menülerine Yeni Kısayollar ve Seçenekler Ekleme
Windows 10'daki içerik menülerini yazılımla özelleştirmek muhtemelen daha hızlıdır. İçerik menülerine yeni seçenekler ekleyebileceğiniz bir dizi üçüncü taraf paket vardır. Bunlardan biri, bu sayfadan yükleme ekleyebileceğiniz Genişletici V2'ye sağ tıklamaktır . Sıkıştırılmış bir Sağ Tıklama Genişletici klasörünü kaydetmek için bu sayfadaki Dosyayı İndir düğmesine basın. Dosya Gezgini'nde Tümünü Ayıkla'ya basın, ayıklanan klasör için bir yol seçin ve ardından aşağıdaki pencereyi açmak için Extender v 2'yi sağ tıklayın .
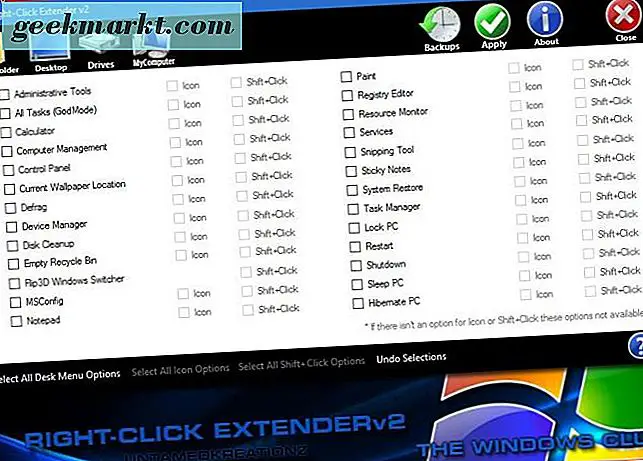
Extender 2 ile masaüstüne, diske, dosyaya / klasöre ve Bilgisayarım simgesi bağlam menülerine yeni seçenekler ekleyebilirsiniz. Bu paket ile bu içerik menülerine yazılım ve belge kısayolları ekleyemeyeceğinizi unutmayın. Bu programla menülere ekleyebileceğiniz kısayollar Disk Temizleme gibi sistem araçlarıdır.
Örneğin, Windows 10 masaüstü bağlam menüsüne ShutDown seçeneği eklemek için, Masaüstü ve Kapatma onay kutusunu tıklatın. Onaylamak için Uygula düğmesine basın. Ardından, şimdi bir PC Kapatma seçeneği içerecek bir bağlam menüsü açmak için masaüstünü sağ tıklatmalısınız.
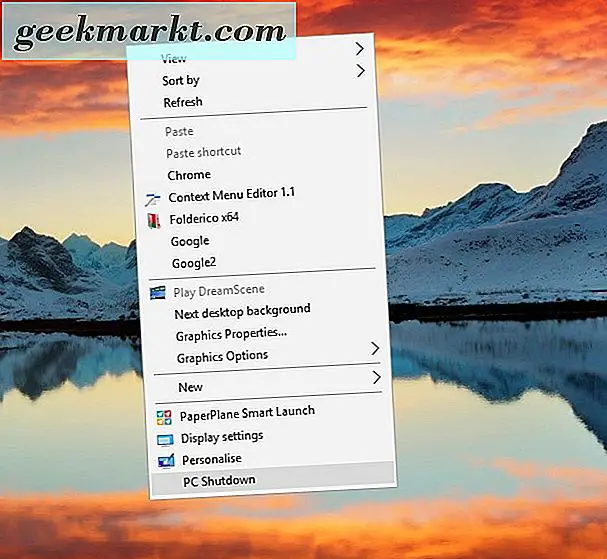
Extender 2 ile sadece masaüstü içerik menüsünden daha fazlasını düzenleyebilirsiniz. Dosya ve klasör bağlam menüleri için yeni seçenekler seçmek için Dosya / Klasör'ü seçin. Oradan Yönetici Komut İstemi'ni seçin ve aşağıda gösterildiği gibi klasör bağlam menülerine bu seçeneği eklemek için Uygula düğmesine basın. Bu seçenek, Komut İstemi'nde klasörü açacaktır.
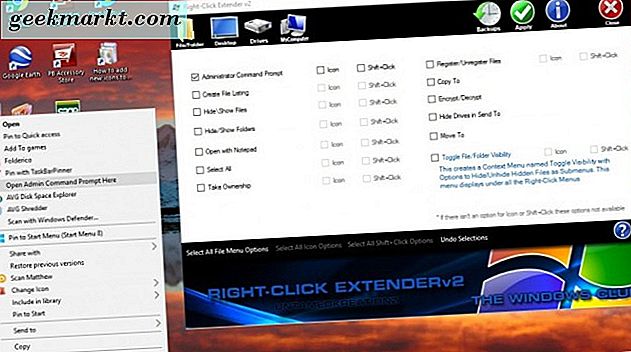
Unutulmaması gereken bir şey, Bilgisayarım'ın Windows 10'daki Bu Bilgisayar olmasıdır. Sonuç olarak, Extender v2'deki Bilgisayarım için seçenekler bu PC bağlam menüsüne eklenmez.
Context Menu Editor, Windows 10 içerik menülerine yazılım ve belge kısayollarını ekleyebileceğiniz bir programdır. Sıkıştırılmış klasörünü kaydetmek için bu sayfadaki Dosyayı İndir düğmesine basın. Bu sıkıştırılmış klasörü önceden olduğu gibi Dosya Gezgini ile ayıklayın ve aşağıda gösterilen pencereyi açmak için Bağlam Menüsü 1.1'i tıklayın. Not Bağlam Menü 1.1'i sağ tıklatıp çalıştırmak için Yönetici olarak Çalıştır'ı seçmeniz gerekir .
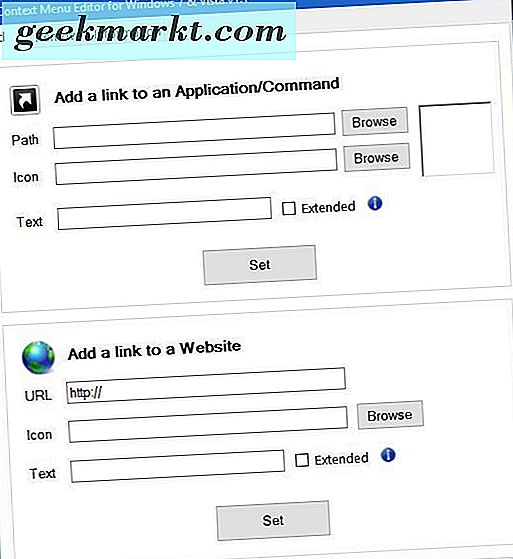
Uygulama sekmesinden masaüstü bağlam menüsüne yazılım ve web sitesi kısayollarını ekleyin. Bir program eklemek için, Yolu metin kutusunun yanındaki Gözat düğmesine basarak seçin. Seçimi onaylamak için Ayarla düğmesine tıklayın ve ardından masaüstünün içerik menüsünü açın. Context Menu Editor ile eklemek için seçtiğiniz yazılım paketini içerecektir.
Aşağıda, içerik menüsüne bir site köprüsü de ekleyebilirsiniz. URL metin kutusuna bunun için Tekdüzen Kaynak Konum Belirleyicisi girin. Ardından Metin kutusuna bir başlık girin ve Set düğmesine basın. Masaüstü içerik menüsünüz web sitesi kısayolunu içerecektir.
İçerik Menüsü Editörü de kullanışlı bir Kaldır sekmesine sahiptir. Aşağıdaki gibi silebileceğiniz içerik menüsü öğelerinin listesini açmak için bu sekmeyi seçin. Orada bir kısayolu tıklayın ve içerik menüsünden kaldırmak için Sil tuşuna basın.
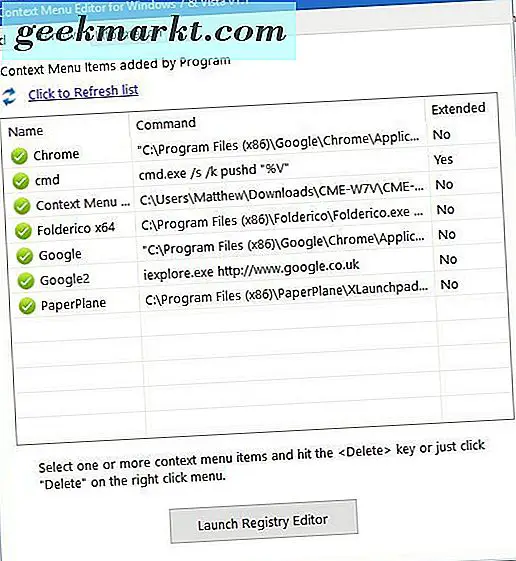
Bu yazılım paketleri ve yukarıda açıklanan Kayıt Defteri Düzenleyicisi düzenlemeleri ile artık Windows 10'un içerik menülerine daha fazla kısayol ve seçenek ekleyebilirsiniz. Bağlam menülerine ek kısayollar ekleyerek bunları masaüstünden, Başlat menüsünden ve görev çubuğundan kaldırabilirsiniz.