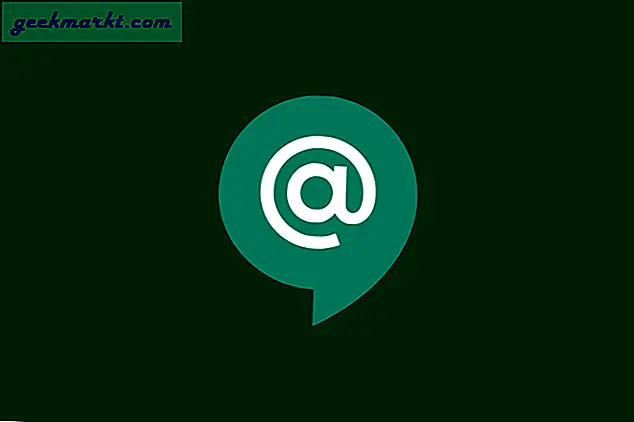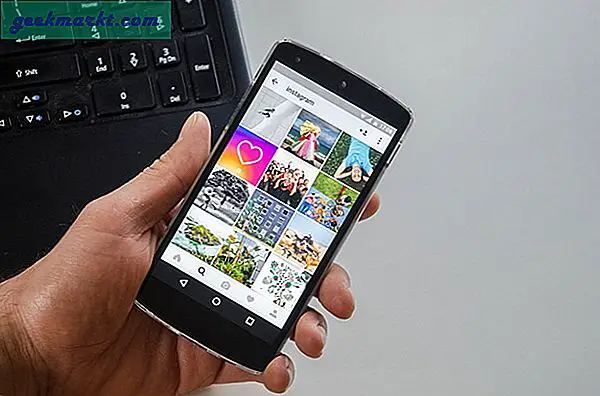Popüler olarak Google Sabrina olarak bilinen yeni Chromecast cihazı, yeni bir Google TV Arayüzü getirdi. Bu yeni Google TV, Android TV'nizde içerik keşfetme şeklinizi yeniden keşfediyor. Uygulamalardan çok içeriğe odaklanan FireTV başlatıcısı veya Xiaomi PatchWall'a benzer düşünün.
Google TV Arayüzü, sonunda diğer Android TV cihazları ve akış kutuları için başlatılacaktır, ancak bir OTA güncellemesini beklemek istemiyorsanız, Android 9.0 ve sonraki sürümleri çalıştıran herhangi bir Android TV cihazına nasıl \ kolayca yükleyebileceğinizi burada bulabilirsiniz.
Adım 1: Gerekli Apk Dosyalarını İndirin
Her şeyden önce, Google TV Android uygulamasını sideload yapmamız gerekecek. Yeni Google TV uygulamasının çalışmasını sağlamak için 2 ayrı dosya yüklememiz gerekiyor. İlk dosya, arama işlevini ve film önerilerini işleyen yeni Google uygulamasıdır. İkinci dosya, LauncherX olarak bilinen Google TV uygulamasının kendisidir.
- Google Uygulaması
- Google TV Home Uygulaması

Adım 2: Apk Dosyalarını Android TV'ye Gönderin
Dosyaları akıllı telefonunuza veya PC'nize indirdikten sonra, bunları Android TV'mize göndermemiz gerekir. Benim durumumda, apk dosyalarım Android cihazımda var ve bunu Android TV'ye göndermem gerekiyor. Bunu yapmak için "Dosyaları TV'ye Gönder" adlı bir uygulama kullanacağım. Bu uygulamayı hem Android TV'mize hem de Android akıllı telefonumuza veya PC'mize yüklememiz gerekiyor.
Android TV:

"Dosyaları TV'ye Gönder" uygulamasını yükledikten sonra, "Teslim almakDosyaları kabul etmek için Android TV'nizde "seçeneğini seçin.

Ardından, Android akıllı telefonunuza "Dosyaları TV'ye gönder”Uygulaması.
Android Akıllı Telefon:

"Dosyaları TV'ye Gönder" uygulamasında, "Gönder" düğmesine dokunun. Dosyaları indirdiğiniz klasöre gidin ve dosyaları seçmek için üzerlerine uzun basın. Ardından, dosyaları TV'ye göndermek için üstteki onay simgesine dokunun.

3. Adım: Sideloaded Apk'ı Android TV'nize yükleyin
Şimdi, her iki dosyayı da Android TV'ye gönderdik. Uygulamaları yüklemek için bir dosya yöneticisine ihtiyaç duyarız. Çok var Android TV için dosya yöneticileri, önerdiğim, basitliği nedeniyle FX Dosya Gezgini.

Dosya Yöneticisi içinde, İndir klasörünün altındaki apk dosyalarını bulun.

Dışarıdan yüklenen dosyalardan önce Google Base uygulamasını yükleyin. Yüklemeyi tıkladığınızda, Android TV sizden dosya yöneticinize yükleme izinleri vermenizi isteyecektir, "Ayarlar“.

"Bilinmeyen uygulamaları yükle" sayfasında, "FX"Kurulum izinlerini sağlamak için.

Ardından, Google Base apk'ye geri dönün ve yüklemek için üzerine tıklayın.

Google apk dosyasını yükledikten sonra aynı işlemi tekrarlayın ve Google TV Home uygulamasını aynı şekilde yükleyin.
4. Adım: Yeni Google TV Arayüzünü başlatın
Artık Google TV Arayüzünü yüklediğinize göre, başlatıcıya erişemeyeceksiniz. Başlatıcıya erişmek için, "Android TV için Ana Ekran Başlatıcı“.
Android TV için Ana Ekran Başlatıcı'yı indirin

Ana Ekran Başlatıcı'yı yükledikten sonra açın.

Ana Ekran Başlatıcı'yı açar açmaz, listeden bir başlatıcı seçmeniz istenecektir. Tıkla "LauncherX"Seçeneği. Bu, yeni Google TV Arayüzü başlatıcı adımızdır.

Ardından, sizin için yeni Google TV Arayüzünü açacaktır.

Yeni Google TV Arayüzü hakkında dikkat edilmesi gereken birkaç nokta var. Yalnızca ABD'de çalışır. Dolayısıyla, başlatıcıyı ABD dışında kurarsanız öneri sayfası sizin için yüklenmez. Uygulama listesini yalnızca birkaç saniye sonra göreceksiniz. İkincisi, Google TV Arayüzünde birkaç çökmeye yol açabilecek birkaç hata vardır.
5. Adım: Yeni Google TV Arayüzünü varsayılan başlatıcı olarak ayarlayın
Şimdi, eski Leanback başlatıcısı yerine yeni Google TV Arayüzünü kullanmak istiyorsanız, bunun bir yolu var. Eski Leanback başlatıcısını devre dışı bırakmamız gerekecek ve yeni Google başlatıcısı onun yerini alacak. Başlatıcıyı devre dışı bırakmak için, bir ADB komutu. Bunun için Android TV için USB hata ayıklama ve Geliştirici seçeneklerini açmamız gerekir.
Bunu yapmak için, Ayarlar menüsüne gidin. dişli simgesi sağ üst köşede.

Ayarlar menüsünde, Cihaz Tercihleri seçenek

Aygıt Tercihleri altında, "hakkında"Seçeneği.

Hakkında altında, en alta gidin ve "İnşa etmek”Seçeneği 5 kez. Bu, Geliştirici seçeneklerinin kilidini açacaktır.

Geliştirici seçeneklerinin kilidini açtığınızda, bunu "Cihaz Tercihleri" menüsünde bulacaksınız.

Geliştirici seçeneklerinin altında, Hata Ayıklama bölümüne gidin. "USB hata ayıklama"Seçeneği.

Şimdi, Android TV'de USB hata ayıklama özelliğini açtığımıza göre, PC'nize veya Dizüstü bilgisayarınıza gidin. ADB komutlarını çalıştırmak için ADB platform araçlarını indirmemiz gerekir. İşletim sisteminize bağlı olarak ADB platform araçlarını aşağıdaki bağlantıdan indirebilirsiniz. Benim durumumda Ubuntu kullanıyorum, bu yüzden Linux için SDK Platform-Tools indireceğim. Ancak, adımlar Windows ve macOS'ta da tamamen benzer.
ADB Platform Araçlarını İndirin

ADB Platform Araçlarını indirdikten sonra, zip dosyasını çıkarın ve ADB klasörünün içinden bir Terminal açın.

Şimdi, Android TV'ye bağlanmak için aynı Wi-Fi ağında olmamız gerekiyor. Ayrıca Android TV'nin IP Adresine de ihtiyacımız olacak. Bunu almak için Ayarlar menüsü> Ağ ve İnternet'e gidin. Bağlantı WiFi'ye tıklayın ve sonraki menüde IP Adresinizi göreceksiniz.

Android TV'nin IP Adresini aldıktan sonra, ADB terminaline geri dönün ve aşağıdaki komutu yürütün. IP Adresini Android TV IP Adresinizle değiştirmeniz gerekir.
adb bağlantısı 192.168.1.103

Adb komutunu çalıştırdığınızda, Android TV'de ADB isteğini kabul etmek için bir açılır pencere göreceksiniz.

Android TV'ye başarıyla bağlandıktan sonra, varsayılan Android TV başlatıcısını devre dışı bırakabiliriz. Şimdi, başlatıcıyı kaldırmanızı isteyen komutlar göreceksiniz. Ancak bu, başlatıcıda oluşturduğunuz kullanıcı ayarlarının veya widget'ların kaybına yol açar. Bu nedenle, stok başlatıcıyı devre dışı bırakırdık.
adb shell pm devre dışı bırak-kullanıcı - kullanıcı 0 com.google.android.tvlauncher

Komutu çalıştırdığınız anda Android TV'niz önceki açık uygulamaya geri dönecektir. Artık, uzaktan kumandanızdaki Ana Sayfa düğmesine bastığınızda, yeni Google TV Arayüzüne yönlendirileceksiniz. Bundan böyle, Google TV Arayüzü varsayılan başlatıcınız olacak
Eski başlatıcıya nasıl geri dönülür
Herhangi bir zamanda, eski varsayılan başlatıcıya geri dönmek isterseniz, yapmanız gereken tek şey aşağıdaki komutu ADB'de çalıştırmaktır. Bu, eski leanback başlatıcısını etkinleştirecek ve gitmeniz iyi olur.
adb shell pm etkinleştir com.google.android.tvlauncher

Alternatif olarak, eski başlatıcıyı Uygulamalar seçeneğinin altındaki Ayarlar Menüsünden de etkinleştirebilirsiniz.
Kapanış Sözleri
Nokia TV, Mi TV Stick ve Mi TV 4A Pro'da aynı kurulumu denedim. Tüm bu cihazlarda kusursuz bir şekilde çalıştı. Yeni Google TV Arayüzünün sizin için çalışmaması durumunda, öncelikle 2 neden olabilir.
- Google TV kullanıcı arayüzü, ABD dışındaki önerileri yüklemeyecek
- Google Home veya temel apk düzgün yüklenmemişse, Google TV Arayüzündeki öneriler ve arama çalışmayacaktır.
Daha fazla sorun veya soru için aşağıdaki yorumlarda bana bildirin.
Ayrıca Oku:2020'de Denemeniz Gereken En İyi 19 Android TV Uygulaması