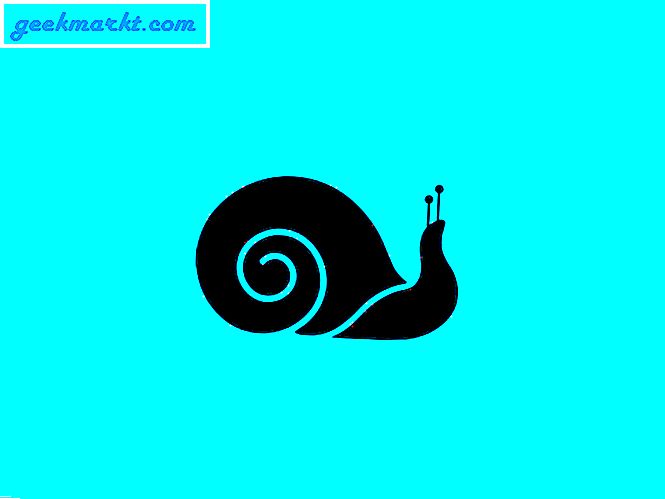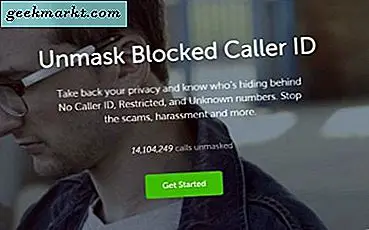Microsoft, Android'inizi ve muhtemelen iPhone'unuzu Windows 10 bilgisayarınıza bağlayan Telefonunuz adlı şık bir uygulama ekledi. Apple kullanıcılarının yıllardır keyif aldıkları bir özellik. Uygulama bir özelliklerin sayısı sürekli olarak yenileri ekleniyor. Sorun, eski özelliklerin bazı kullanıcılar için çalışmamasıdır. Aslında, Microsoft Your Phone uygulaması Windows 10 kullanıcıları için hiç çalışmıyor.
Microsoft Telefon Uygulamanız Çalışmıyor
Uygulamanın Windows veya masaüstü sürümünün Telefonunuz, mobil sürüm Telefon Eşlikçiniz olarak adlandırıldığını unutmayın. Bunun neden olduğundan emin değilim ama Microsoft'tan biri havalı olduğunu düşündü. Bunun kafa karıştırıcı olduğunu düşünüyorum.
Kullanıcıların karşılaştığı iki yaygın hata şunlardır:
- telefonunu kontrol et
- telefonunuza bağlanamıyoruz
Telefonunuza her zaman istediğiniz gibi dizüstü bilgisayarınızdan geri dönebilmeniz için bu sorunları nasıl düzeltebileceğimizi anlayalım.
1. Microsoft Hesabı
Akıllı telefonunuzda Windows 10 bilgisayarınızda kullandığınızla aynı Microsoft hesabını kullandığınızdan emin olun. Aksi takdirde, her iki cihaz da birbiriyle etkileşime giremez ve bağlanamaz veya senkronize edilemez. Üzerine dokunun. Ayarlar> Hesaplar Hesap ayrıntılarını kontrol etmek için Android cihazınızdaki Telefon Eşlikçiniz uygulamasında.
2. Pil Tasarruf Modu
İhtiyacın olacak pil tasarrufu modunu devre dışı bırak hem akıllı telefonunuzda hem de Windows 10 ile çalışan bilgisayarınızda. Basın Windows tuşu + A Eylem Merkezini açmak ve işaretini kaldırmak için Batarya koruyucu seçeneği.
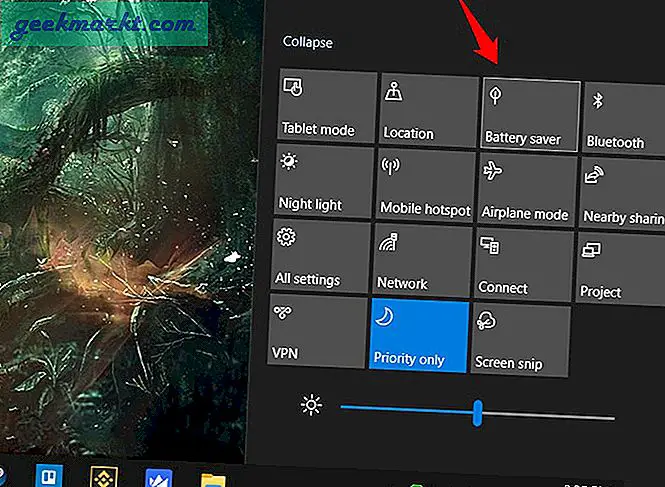
Seçenek, marka ve modele bağlı olarak cep telefonunuzda farklılık gösterebilir, ancak bunu şurada bulabilmeniz gerekir: bildirimler alanı. Ayarlarda, Telefon Eşlikçinizin Pil tasarrufu ayarını yapın. Kısıtlama yok.
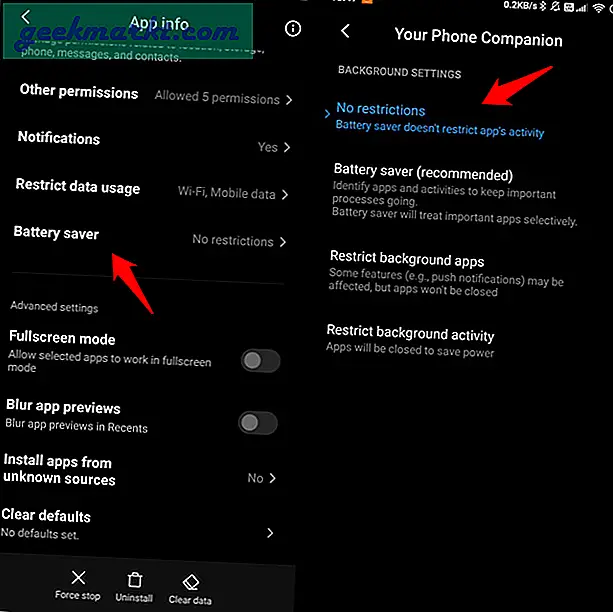
Pil bulmacasının son ve son parçası, içinde bulacağınız Pil optimizasyonu istisna düğmesidir. Telefon Eşlikçiniz uygulamanız> Ayarlar. Pil zayıfken bile uygulamanın ayarı yok sayması ve düzgün çalışması için etkinleştirildiğinden emin olun.
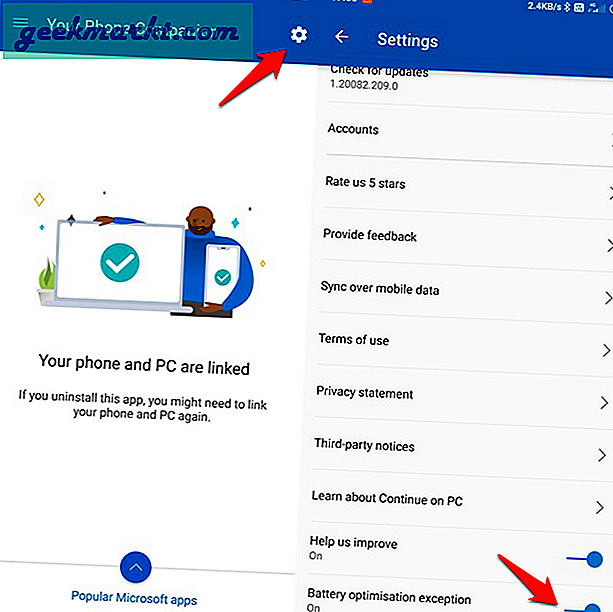
3. Aynı Wi-Fi Ağı
Her iki cihaz, Windows 10 bilgisayar ve akıllı telefon aynı Wi-Fi ağına bağlanmalıdır. Telefon uygulamanız uzaktan veya mobil veri kullandığınızda çalışmaz. Bu nasıl çalışacak şekilde tasarlanmadı. Microsoft, bunun için Uzak Masaüstü adlı özel bir uygulamaya sahiptir. Team Viewer'ı da kullanabilirsiniz.
Cep telefonunuzu bir Wi-Fi erişim noktası olarak da kullanabilir ve bilgisayarı bu etkin noktaya bağlayabilirsiniz. Bu da işe yaramalı.
Ayrıca Oku: Telefonunuzu Ev Kontrol Paneline veya Uzaktan Kumandaya Dönüştürün
4. Uygulama İzinleri
Telefonunuz uygulamasını kullanmanın tüm amacı, mobil cihazınızı her zaman aktif veya açık tutmanıza gerek kalmamasıdır. Bu, uygulamanın arka planda çalışabilmesini gerektirir. Açık Ayarlar> Uygulamalar> Telefon Eşlikçiniz Android cihazınızda ve her ikisini de kontrol edin Uygulama izni ve Diğer izinler Menü. İzin vermek Arka planda çalışırken açılır pencereleri göster seçenekler.
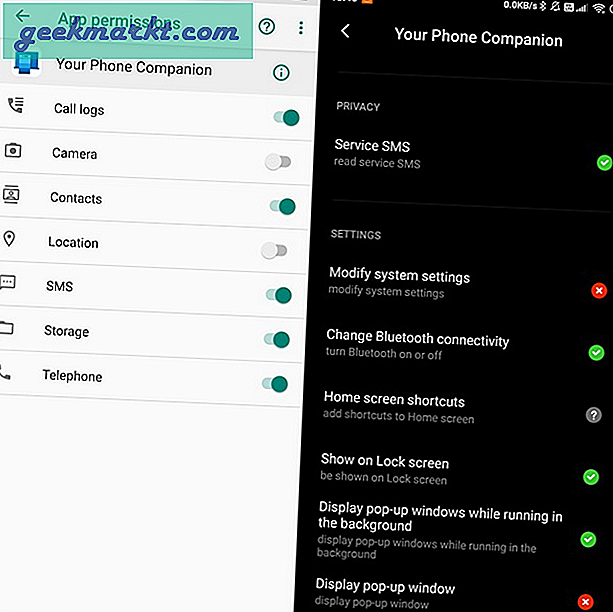
Depolama, SMS hizmeti, telefon, arama günlükleri vb. Gibi diğer önemli izinlerin açık olduğundan emin olun. Aksi takdirde, Telefon Eşlikçiniz uygulaması bilgisayarınıza bağlansa bile amaçlandığı gibi çalışmayacaktır.
Henüz bitirmediniz. Bilgisayarınızda Ayarlar'ı açın ve şuraya gidin: Gizlilik> Arka plan uygulamaları. Telefonunuz uygulamasını arayın ve etkinleştirildiğinden emin olun.
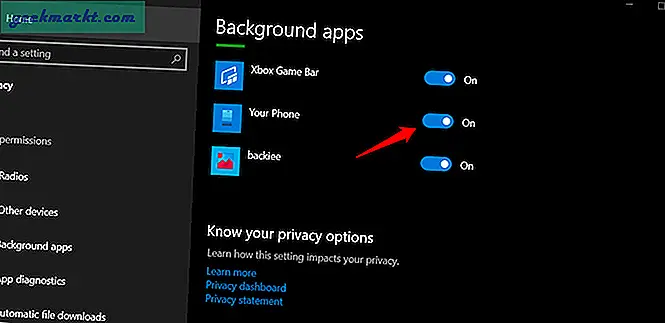
Microsoft Your Phone uygulamasının şimdi Windows'ta çalışıp çalışmadığını tekrar kontrol edin.
5. Windows Paylaşılan Deneyimler
Bilgisayarınızda Ayarlar'ı açmak için Windows tuşu + I tuşlarına basın ve Sistem> Paylaşılan deneyimler. Hesaplar altında herhangi bir sorun varsa, sorunları gidermenizi söyleyen bir bildirim göreceksiniz. Bir mesaj görüyor musun?
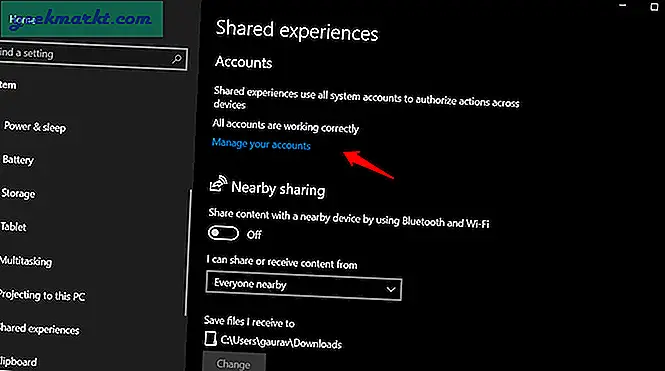
Bunu yaparsanız, sorunu gidermek için "düzelt" bağlantısını tıklayın ve ekrandaki talimatları izleyin.
Daha aşağı kaydırmaya devam edin ve şunlardan emin olun: Cihazlar arasında paylaşın seçeneği etkinleştirildi.
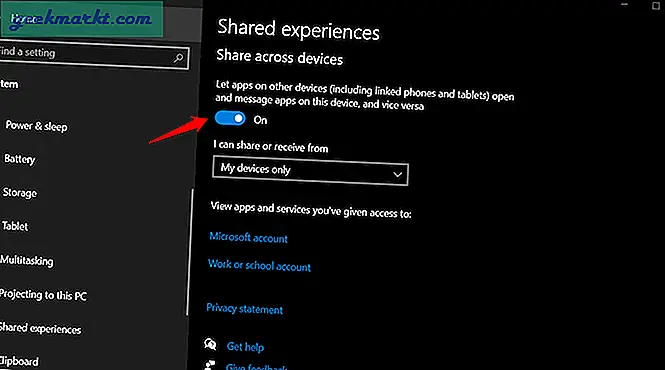
6. Telefonda Bildirim Sorunu
İlk kez bağlandığınızda akıllı telefonunuzda Telefon Eşlikçiniz uygulaması aracılığıyla bir bildirim alacaksınız. Herhangi bir bildirim almıyorsanız, bildirim ayarlarını kontrol edin.
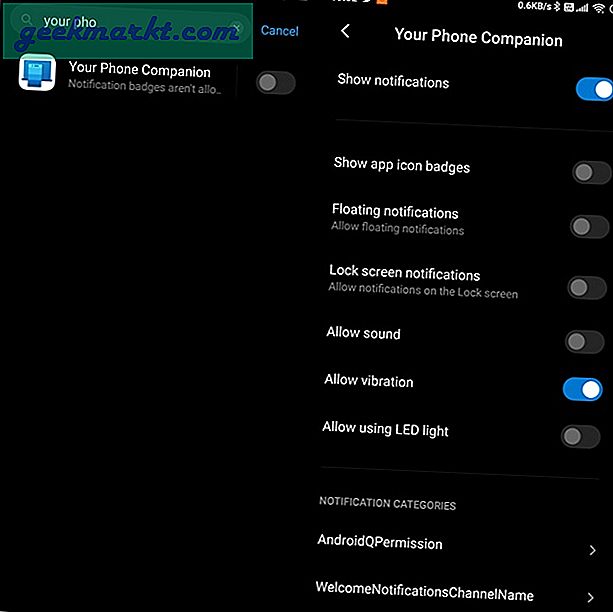
Tekrar deneyin ve Windows 10 bilgisayarından başlatıldığında eşleştirme isteği için bir bildirim alıp almadığınıza bakın.
Ayrıca Oku: Windows Telefon Eşlikçiniz Uygulaması: Başlangıç Kılavuzu
7. Windows Sorun Giderme Seçeneği
Windows 10, tüm Microsoft uygulamalarıyla ilgili sorunları bulan ve düzelten yerleşik bir sorun giderme seçeneğiyle birlikte gelir. Açık Ayarlar ve ara Windows Mağazası Uygulamaları ile sorunları bulun ve düzeltin ve açın. Microsoft Store olarak yeniden adlandırıldığını unutmayın.
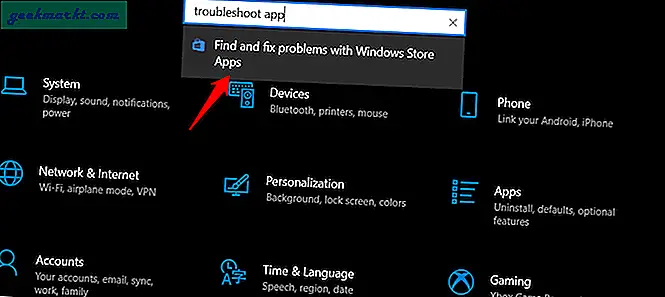
Aşağıdaki açılır pencerede şunu seçin: Onarımları otomatik olarak uygula ve tıklayın Sonraki.
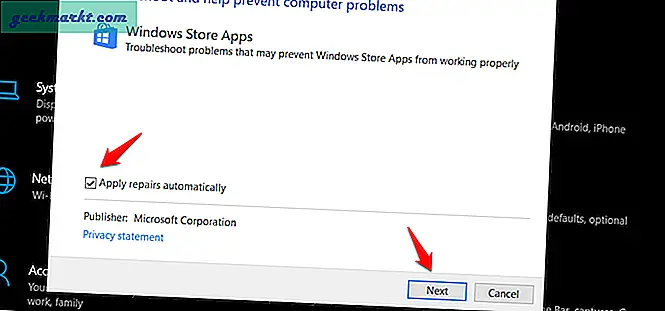
Windows'un sorunu bulup çözemeyeceğini görmek için bundan sonra ekrandaki talimatları izleyin. Telefonunuz uygulaması hala çalışmıyor mu?
8. Sonlandırın, Sıfırlayın, Yeniden Yükleyin
Bilgisayarınızda Ayarlar'ı tekrar açın ve Uygulamalar'a gidin ve Telefonunuz'u arayın. Gizli bir menüyü ortaya çıkarmak için üzerine bir kez tıklayın ve Gelişmiş seçenekleri seçin.
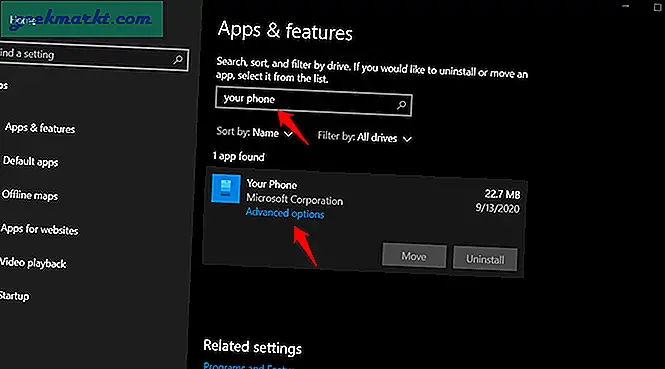
Birkaç seçenek var. İlk önerdiğim şey Sonlandır bu, Telefonunuz uygulamasını kapatır. Bağlantı sürecini yeniden başlatmak için yeniden başlatın. İkincisi Tamir etmek bu, uygulama ile ilgili sorunları bulmaya ve gidermeye çalışacaktır. Bunu deneyebilirsiniz, ancak bunu yukarıda sorun giderme adımında zaten yaptık. Son adım Sıfırla bu size kurulum sürecine sıfırdan başlayacağınız yeni bir başlangıç sağlayacaktır. Hiçbir şey işe yaramazsa, uygulamayı yeniden yüklemenizi öneririm.
9. Cihazların Bağlantısını Kaldır
Bunun çalışması için hem Windows hem de mobil uygulamaların bağlantısını kaldırmanız gerekecek. Uygulamayı yeni duymuş ve yüklemek istediğiniz gibi sıfırdan başlayın. Mobil cihazlarda Telefon Eşlikçiniz uygulamasıyla başlayalım. Uygulamayı açın ve Microsoft hesabınızdan çıkış yapın. Seçeneği altında bulacaksınız Ayarlar> Hesaplar.
Sonra açacaksın Ayarlar> Uygulamalar ve Telefon Eşlikçiniz uygulamasını bulun ve Net veriler ve sonra Tüm verileri temizle depolanmış önbelleği ve uygulamayla ilişkili diğer dosyaları temizlemek için. Bu, bozuk dosyaları depolama alanınızdan da silecektir.
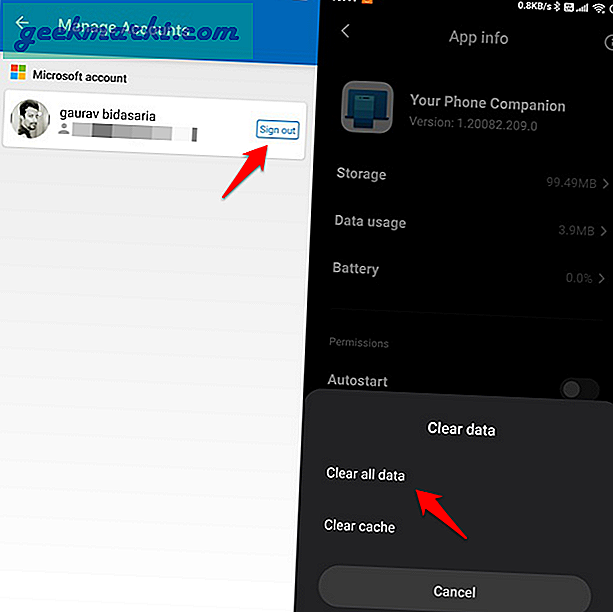
Microsoft hesap yöneticisini ziyaret edin ve favori tarayıcınızı kullanarak oturum açın. Bu Microsoft hesabına bağlı tüm cihazların bir listesini görmelisiniz. Telefonunuzu listede bulun, açın ve Yönet açılır menüsünden cihazın bağlantısını kaldırın.
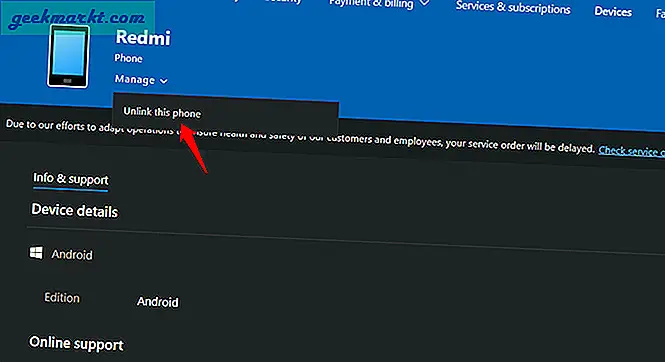
Windows bilgisayarınızın Microsoft hesabıyla bağlantısını kaldırmak için Ayarlar> Telefon ve seçin Bu bilgisayarın bağlantısını kaldır.
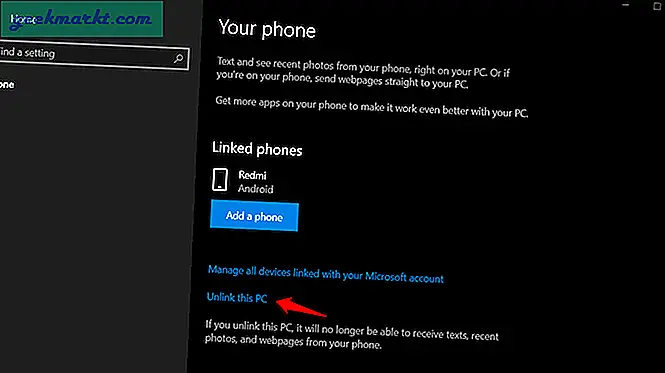
Yukarıdaki 8. noktadaki adımları izleyin ve Telefonunuz uygulamasını bilgisayarınızda sıfırlayın.
Şimdi, her iki cihaz da tamamen bağlantısız. İşleme yeniden başlayacak ve aynı menüye döneceksiniz. Bu sefer göreceksin Telefon ekleyin bunun yerine seçenek Ayarlar> Telefon bilgisayarınızda ve ondan önce oturum aç Telefon Eşlikçiniz uygulamasında Microsoft hesabınıza. Bunu yaptığınızda, telefonunuzda izin isteyen bir bildirim almalısınız.
Özet: Microsoft Telefon Uygulamanız Çalışmıyor
Microsoft, daha da derine inen bir sorun giderme kılavuzunun kendi sürümünü yazmıştır. Çoğunuzun o rotaya gitmesi gerekmeyecek ve yukarıda bahsettiğimiz adımlardan biri sizin için işe yaramalıydı. Şanssızlardan biriyseniz, onların rehberini de takip edin.