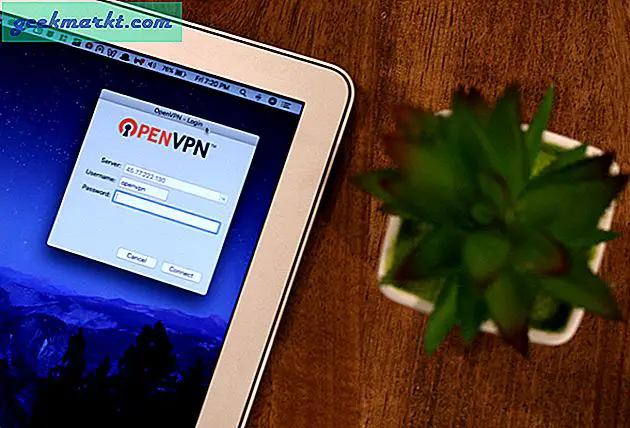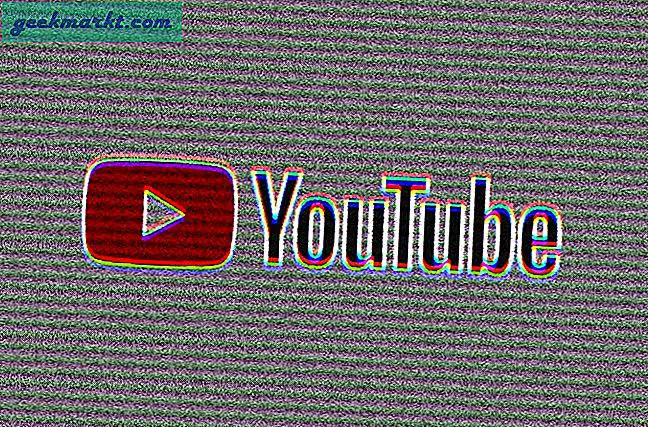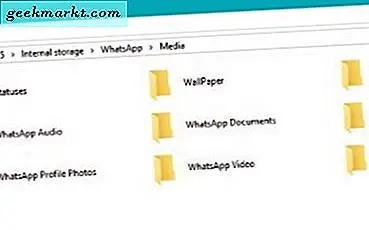iPhone küçük tasarım değişiklikleri alıyor ve özellik iyileştirmeleri Her yeni iPhone'u bir öncekinden biraz daha iyi hale getiren yıldan yıla. İPhone 12 serisi, kamera departmanında görüntü ve video kalitesini profesyonel DSLR'lere yaklaştıran birçok gelişmiş özellik içeriyor. Arayüz basit görünse de birçok ayarı değiştirebilir ve iPhone 12 Kamera uygulamasını bir profesyonel gibi kullanabilirsiniz. Her kamera ayarına, ne işe yaradığına ve daha kaliteli resimler ve videolar çekmek için bunu nasıl kullanabileceğimize bir göz atacağız. Hadi başlayalım.
iPhone 12 Kamera Özellikleri
İPhone 12 serisinin iki farklı kamera sistemi vardır: iPhone 12 ve 12 Mini'de çift kamera sistemi ve iPhone 12 Pro ve 12 Pro Max'te üçlü kamera sistemi. Bu makalede iPhone 12 Mini'yi kullanırken iPhone 12 ve 12 Mini'ye odaklanacağım. Bu kamera sisteminde eksik olan tek özellik, 4K videoyu 60FPS'de kaydetme yeteneği ve resimler için Apple ProRAW desteği.
- Birincil Kamera Sensörü: 12 MP, f / 1.6, OIS ile
- Ultra Geniş Kamera Sensörü: 12 MP, f / 2,4, 120˚
- Flaş: Çift LED, Çift Ton
- Ön Kamera Sensörü: 12 MP, f / 2,2
İPhone 12 Kamerayı Profesyonel Gibi Kullanın
1. Yakınlaştırmayı Hassas Şekilde Kontrol Edin
İPhone'daki Kamera uygulaması sezgisel kontrollere sahiptir ve yakınlaştırma düğmesine dokunarak birincil sensör ile ultra geniş sensör arasında sorunsuz bir şekilde geçiş yapabilirsiniz. Bununla birlikte, yakınlaştırmayı tam olarak kontrol etmek isterseniz, şunları yapabilirsiniz: yakınlaştırma düğmesine basın ve basılı tutun zahmetsizce yakınlaştırıp uzaklaştırmanıza olanak tanıyan kadranı getirmek için. Bu, video kaydederken de çalışır.

2. Videoları Anında Kaydedin
İPhone'unuzun her zaman video kaydetmesini sağlayamazsınız, ancak kayda başlama süresini kısaltabilirsiniz. Genellikle, Kamera uygulamasını açarsınız, video moduna dönersiniz, kayıt düğmesine basarsınız, videoyu durdurmak ve kaydetmek için tekrar basarsınız. Bunu yapmanın daha iyi bir yolu, kaydı başlatmak için Kamera uygulamasını açıp deklanşör düğmesini veya ses kısma düğmesini basılı tutmaktır ve siz bırakır bırakmaz iPhone kaydı durdurur ve videoyu kaydeder. Anları yakalamanın çok daha hızlı ve verimli bir yolu.

3. Seri Çekim Fotoğrafı Çekin
Hızlı hareket eden bir nesneyi yakalarken, profesyoneller tek seferde birden çok görüntü yakalamak için seri çekim adı verilen ve daha sonra en iyi kareyi seçmenize olanak tanıyan bir teknik kullanır. İPhone 12'de de bir patlamaya tıklayabilirsiniz. Bunu Ayarlar'da etkinleştirmeniz ve ardından Kamera uygulamasındaki özelliği kullanmanız yeterlidir. Seri çekim yapmak için Kamerayı açın, patlamayı başlatmak için ses açma düğmesine basınve çekimi durdurmak için düğmeyi bırakın.
Ayarlar'da burst seçeneğini etkinleştirmek için, Ayarlar> Kamera> "Seri Çekim İçin Sesi Açma" Anahtarını değiştirin üzerinde.
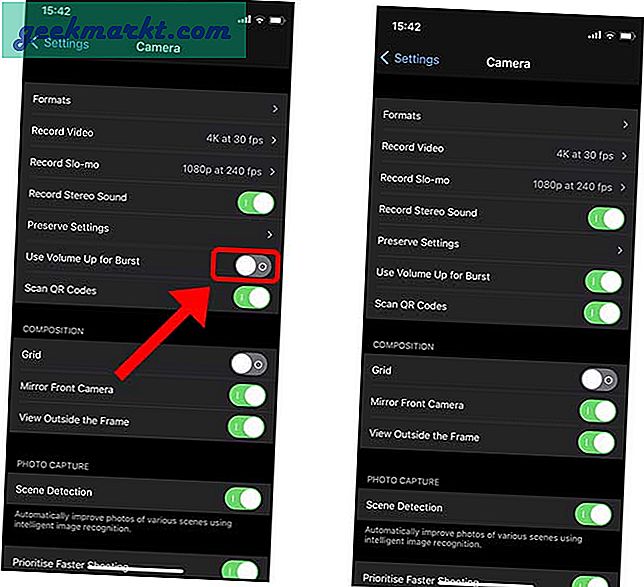
4. Fotoğraflarınızın En Boy Oranını Ayarlayın
Varsayılan iPhone resimleri 4: 3 en boy oranında çekilir, ancak isterseniz bunu 16: 9 veya 1: 1 oranında çekecek şekilde değiştirebilirsiniz, bu da işlem sonrası size biraz zaman kazandırabilir. Doğrudan bu en boy oranlarında fotoğraf çekmek kolaydır. Ek kontrolleri görüntülemek için üstteki ok düğmesine dokunmanız yeterlidir. Alt sıradaki En Boy Oranı düğmesine dokunun ve mevcut en boy oranlarından birini seçin.
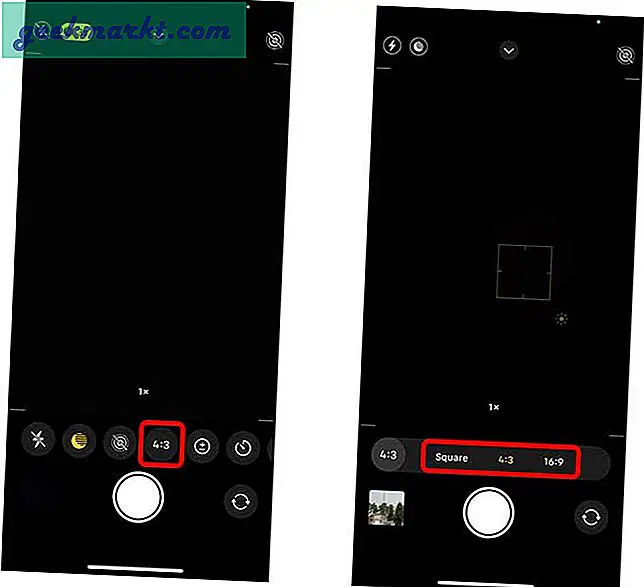
5. Portre Modunda Bulanıklığı Ayarlayın
İPhone 12'de Telefoto Sensörü eksik olsa da, arka planda değişen derecelerde bulanıklığa sahip portreler çekebilirsiniz. Hesaplama yeteneği sayesinde iPhone, gerçek zamanlı olarak bir bulanıklığı simüle edebilir. F 1.4'ten f 16'ya giden Alan Derinliği kaydırıcısını kaydırarak bulanıklığı ayarlayabilirsiniz. Basitçe ifade etmek gerekirse, f değeri ne kadar düşükse, bulanıklık o kadar büyük olur.
Yapabilirsin DOF düğmesini bul Portre Modunda sağ üst köşede. Düğmeye dokunmak, kaydırıcıyı yapabileceğiniz yere getirir. bulanıklığı ayarlamak için kaydırın gerçek zamanda.
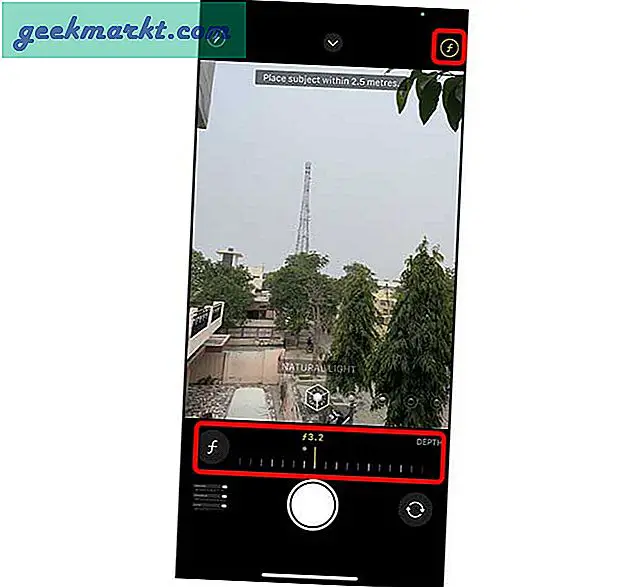
6. Kamera Ayarlarını Koru
Bir fotoğraf çektiğinizde veya bir video kaydettiğinizde ve uygulamayı kapattığınızda, Kamera uygulaması varsayılan modda açılır: Fotoğraf. Bu can sıkıcı olabilir çünkü yaratıcı kontrolleriniz sıfırlanır ve en boy oranı, ışık, derinlik ayarlarını tekrar yapmanız gerekir. Ancak iPhone, bu özelliklerin ayarlarda kaydedilmesini etkinleştirme veya devre dışı bırakma seçeneği sunar. Ayarlar uygulamasını açın, Kamera uygulamasına gidin ve Ayarları Koru'ya dokunun.
Bu sayfada, ayarları korumak için etkinleştirebileceğiniz dört farklı geçiş bulacaksınız. Kamera Modunun etkinleştirilmesi, son kullanılan modda Kamera uygulamasını açacaktır. Örneğin, en son Ağır Çekim modunu kullandıysanız, Kamera uygulaması bir dahaki sefere Ağır Çekim modunda açılır. Yaratıcı kontrolleri etkinleştirmek en boy oranını, ışığı, derinliği ve son filtreyi koruyacaktır.
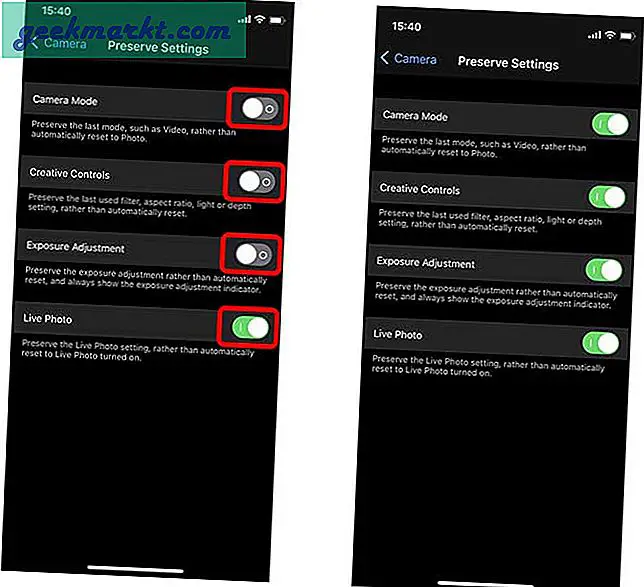
Poz Ayarını etkinleştirirseniz, iPhone, pozlamayı en son ayarlanan değere ayarlar. Son olarak, Live Photo'yu açmak, ayarı korumanıza izin verir; bu, Kamera uygulamasında Live Photo'yu KAPALI konuma getirirseniz, siz tekrar açana kadar kapalı kalacağı anlamına gelir.
7. Video Çözünürlüğünü ve Kare Hızını Ayarlayın
Videoların çözünürlüğünü ve kare hızını değiştirme seçeneği doğrudan Kamera uygulamasında mevcut olsa da, Ayarlar'da farklı kare hızlarında kayıt yapmanıza izin veren daha gelişmiş kontroller vardır. Kamera uygulamasında kare hızını ve çözünürlüğü değiştirmek için, Kamera'da Video modunu açın ve sağ üstteki düğmeye dokunun. Çözünürlüğü ayarlamak için sol düğmeye ve kare hızını ayarlamak için sağ düğmeye dokunun.
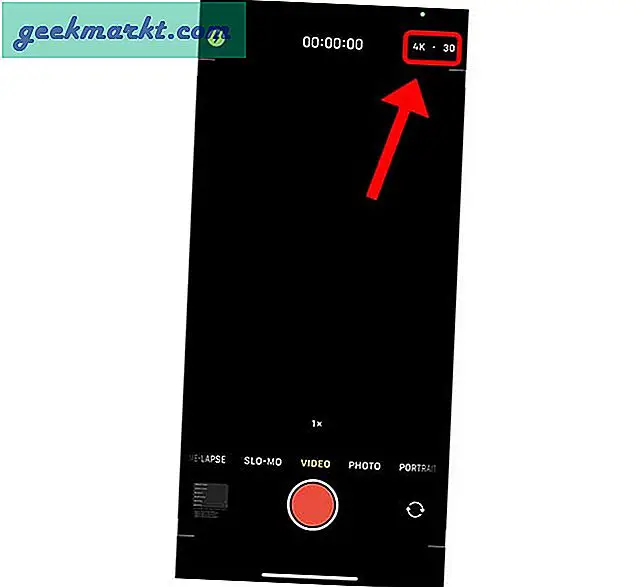
iPhone, kısa süre önce Avrupa, Afrika, Güney Amerika ve Asya'da yaygın olarak kullanılan PAL formatında çekim seçeneğini ekledi. Videoları 1080p ve 4K'da 25 fps'de kaydetmenize olanak tanır. Açmak için Ayarlar uygulamasını açın, Kamera'ya gidin, Video Kaydet'e dokunun ve "PAL Biçimlerini Göster" seçeneğini açın.
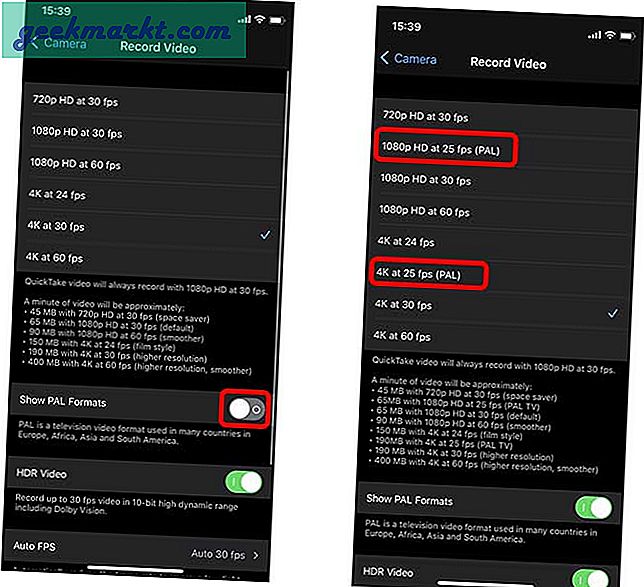
8. Izgaralarla Çekim Yapın
Izgaralar, ufku hizalamanıza, üçte bir oranında çekim yapmanıza, çapraz çekim yapmanıza vb. Yardımcı olabileceğinden bir fotoğraf veya video çekerken çok kullanışlıdır. Izgaraları etkinleştirmek için Ayarlar uygulamasını açın, Kamera'ya gidin ve kompozisyon altında Izgaraları etkinleştirin.
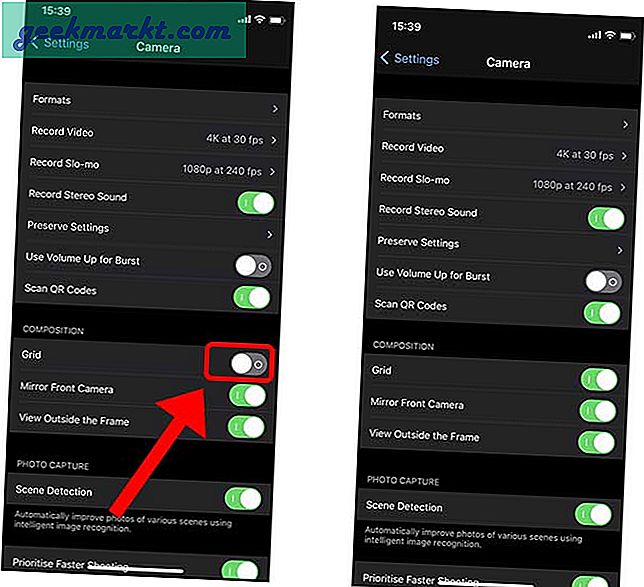
9. Ayna Ön Kamera
Özçekimler, genellikle önizlemeden gerçekten farklı göründüğü için her zaman titizdir. Bunun nedeni, önizlemede bir ayna görünümü görmemiz ve iPhone bir fotoğraf yakaladığında, görüntünün başkalarına doğal görünmesi için fotoğrafı yeniden çevirmesidir. Sen seçebilirsin bu özelliği Ayarlar'da etkinleştirin. Kamera Ayarlarında, "Ön Kamerayı Yansıt" geçişini etkinleştirin.
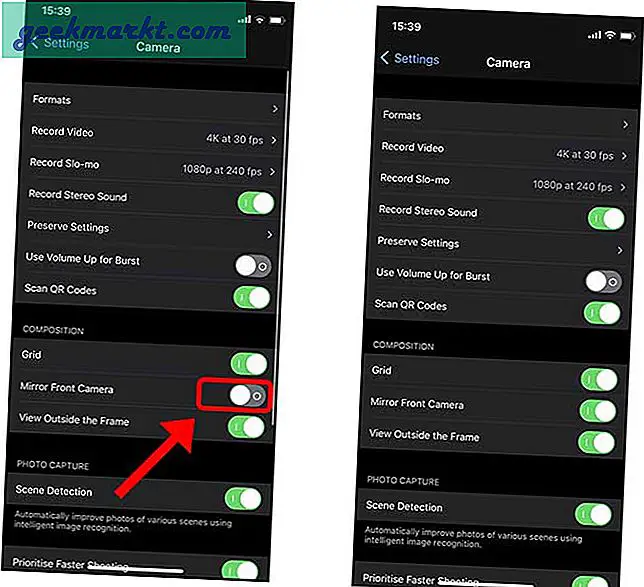
10. Ultra Geniş Lens Düzeltmeyi Devre Dışı Bırakın
Ultra geniş sensör ve ön kamera, bazen olayların tuhaf ve bozuk görünmesine neden olabilen daha geniş bir görüş alanı sunar. Telafi etmek için, iPhone 12 bunu yazılımla düzeltir ancak bazen daha da kötüleştirebilir. Bu şekilde bozulmuş ultra geniş görüntüler bulursanız, Ayarlar'da bu seçeneği devre dışı bırakmayı deneyin. Ayarlar uygulamasını açın, Kamera'ya gidin ve Mercek Düzeltmeyi devre dışı bırakın.
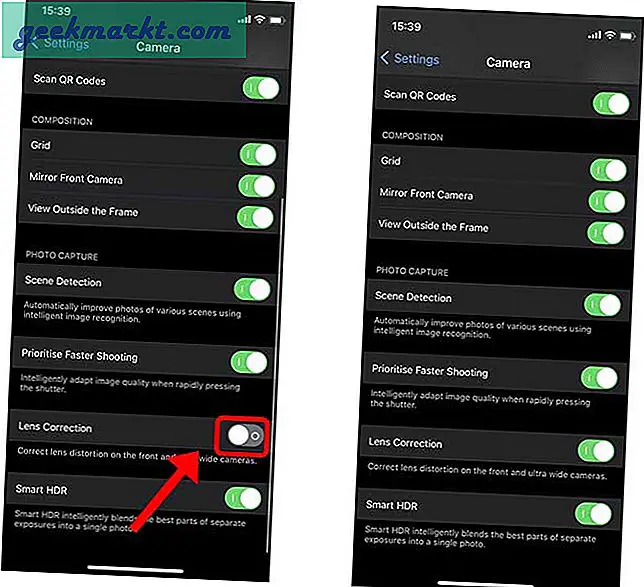
İPhone 12 Kamerasını Nasıl Kullanırsınız
Bunlar, bilmeniz gereken tüm iPhone Kamera özellikleri ve ayarlarıydı. En belirgin ayarların yanı sıra, daha az bilinenlerden bazılarını da listeledim. Mobil fotoğrafçılık oyununuzu ararken bunların kullanışlı olabileceğini de bilmelisiniz. Sen ne düşünüyorsun? Bir şey mi kaçırdım? Bana bir tweet at ve bana haber ver.