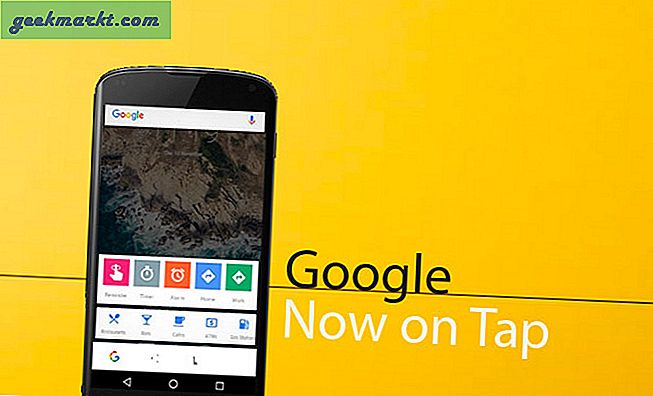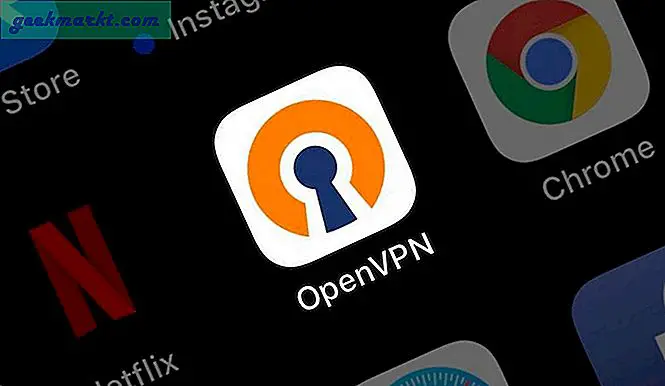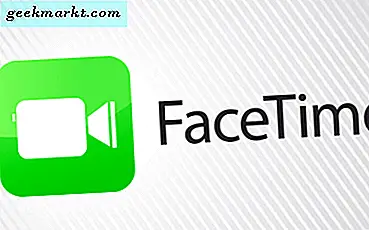Bir VPN yalnızca konumunuzu gizlemekle kalmaz, aynı zamanda bağlantıyı şifreler ve dışarıdan gelenlerin neye göz attığınızı izlemesini neredeyse imkansız hale getirir. Ek olarak, VPN sunucusunun bulunduğu yere bağlı olarak, coğrafi olarak kısıtlanmış web sitelerine kolayca erişebilirsiniz. Hem ücretsiz hem de ücretli birkaç VPN hizmeti vardır. Ancak, bu üçüncü taraf VPN hizmetlerini kullanırken her zaman karşılaştığım tek sorun, oldukça yavaş olmalarıdır. Örneğin, evimde iyi bir 30 Mbps bağlantım var. Ancak, üçüncü taraf bir VPN hizmetine bağlandığımda, bağlantı hızı 1 ila 5 Mbps arasında herhangi bir yere düşüyor.
Bunun nedenlerinden biri şudur: VPN hizmetleri tek bir sunucuda olabildiğince çok kişiyi barındırın ve tüm bu kullanıcılar mevcut bant genişliğini paylaşmalıdır. Ek olarak, bir üçüncü taraf VPN hizmeti kullanırken, hakkınızda topladıkları verileri nasıl kullanacakları üzerinde hiçbir kontrolünüz yoktur.
Tüm bunlarla başa çıkmak için, kendi VPN sunucunuzu kutuda nasıl kurabilir ve ona bağlanabilirsiniz. Kendi VPN sunucunuzu oluşturmanın ücretsiz olmadığını unutmayın. En azından, sunucu başına aylık 5 ABD doları ödemeniz gerekir, bu da size 1 TB aylık bant genişliği sağlar.
Şimdi, VPN oluşturmayı olabildiğince basit hale getirmek istiyorum, böylece hiç bulut oluşturmamış veya bulutla ilgilenmemiş yeni başlayan bir kullanıcı bile rahat edebilsin. Bu nedenle Vultr kullanıyorum. Bunun nedeni, Vultr'un kendi VPN hizmetinizi oluşturmayı oldukça kolaylaştıran önceden yapılandırılmış OpenVPN imajı sunmasıdır. Aşağıdaki adımları olduğu gibi izleyin ve dakikalar içinde kendi VPN sunucunuza sahip olmalısınız.
Oku:VPN protokolü Açıklaması - PPTP, L2TP, SSTP, IKEYv2, OpenVPN
Kendi VPN Sunucunuzu Nasıl Kurarsınız
Öncelikle, bir Vultr hesabına kaydolun. Bundan sonra ana ekrana gidin ve sol paneldeki "Sunucu" seçeneklerini seçin. Ardından, sağ üst köşede görünen "+" simgesine tıklayın.
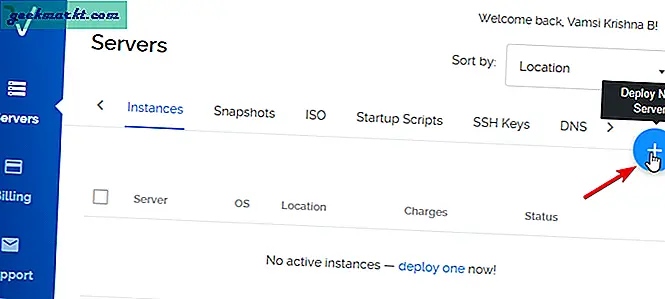
Sunucu yapılandırma ekranına yönlendirileceksiniz. Öncelikle, sunucunuzun bulunmasını istediğiniz ülkeyi seçin. Benim durumumda, VPN'imin Amerika Birleşik Devletleri IP adresine sahip olmasını istediğim için, New York konumunu seçiyorum.
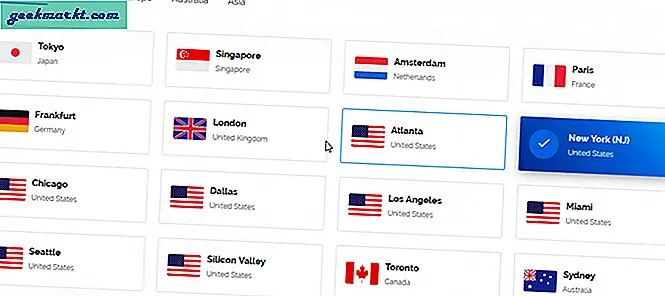
Vultr, kendi VPN sunucunuzu oluşturmak için önceden tanımlanmış bir imaja sahiptir. Bu, basitçe sunucuyu manuel olarak kurmak, VPN ile ilgili tüm yazılımı yüklemek ve yapılandırmak için tüm çabayı göstermeniz gerekmediği anlamına gelir. Bu nedenle, "Uygulamalar" sekmesine gidin ve "OpenVPN" seçeneğini seçin.
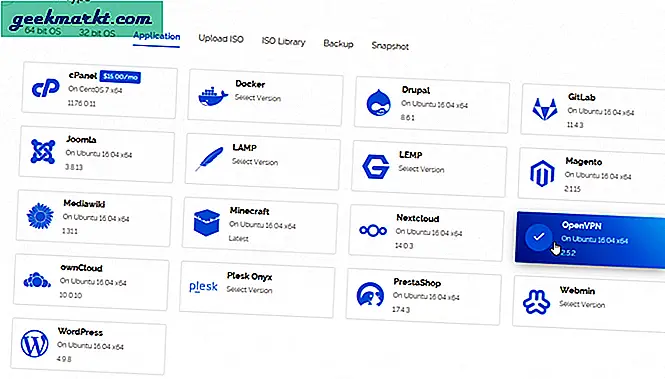
Bir sonraki adım, sunucu boyutunu seçmektir. 5 dolarlık sunucu 1 TB bant genişliği sağladığından çoğu için yeterlidir. Öyleyse, 5 $ 'lık sunucuyu seçin. Daha fazla bant genişliği istiyorsanız, diğer boyutları da seçebilirsiniz.
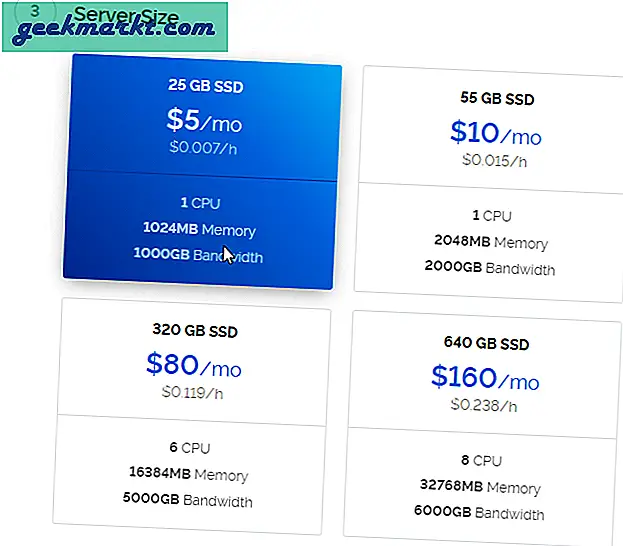
Diğer tüm ayarları olduğu gibi bırakabilirsiniz. Sayfanın altında sunucunuza bir ad verebilirsiniz. İstediğiniz gibi adlandırın ve "Şimdi Dağıt" düğmesine tıklayın.

Sunucuyu kurmak birkaç dakika sürebilir. Önceden yapılandırılmış bir OpenVPN görüntüsü seçtiğimiz için, sunucu arka planda otomatik olarak yapılandırılır.

Sunucu kurulup uygun şekilde yapılandırıldıktan sonra, "Durum" bölümünün altında "Çalışıyor" ifadesini göreceksiniz.

Sunucu OpenVPN kullanmak için önceden yapılandırıldığından, sizin için bir VPN yönetici kullanıcı adı ve şifresi oluşturulur. Sunucu adına tıkladığınızda OpenVPN yönetici panosu oturum açma IP adresini, kullanıcı adını ve parolayı sunucu ayrıntılarının hemen altında bulacaksınız. Aynı kullanıcı adı ve şifre e-posta adresinize gönderilir.
Not: OpenVPN kullanıcı adı ve şifresinin gerçek sunucu kullanıcı adı ve şifresinden farklı olduğunu unutmayın.
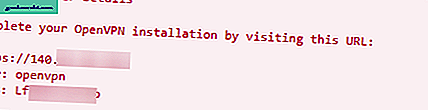
Sunucu IP adresini kopyalayın, adres çubuğuna yapıştırın ve Enter düğmesine basın. Tarayıcınız, SSL sertifikasının geçerli olmadığı konusunda uyarıda bulunabilir. Bu tamamen normaldir. "Gelişmiş" bağlantısını tıklayın.
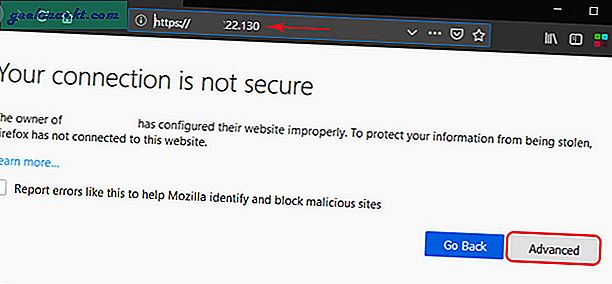
Şimdi OpenVPN yönetici giriş ekranını göreceksiniz. Kullanıcı adını ve parolayı Vultr sunucu ayrıntıları sayfasından kopyalayın, yapıştırın, açılır menüden "Oturum Aç" ı seçin ve "Git" düğmesine tıklayın.
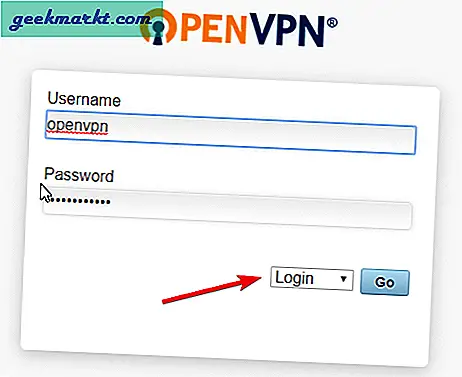
Şimdiye kadar yalnızca bir VPN sunucusu oluşturdunuz. Bir VPN bağlantısı oluşturmak için o sunucuya bağlanmanız gerekir. İşleri kolaylaştırmak için. OpenVPN size Windows, MacOS, Linux, Android ve iOS için basit bir yükleyici sunar. Bu yükleyici, seçtiğiniz sistemden tek bir tıklama ile VPN sunucunuza bağlanmanıza izin verir. Bağlantıya tıklamanız yeterlidir ve yükleyici indirilecektir. Benim durumumda, Windows yükleyiciyi indiriyorum.
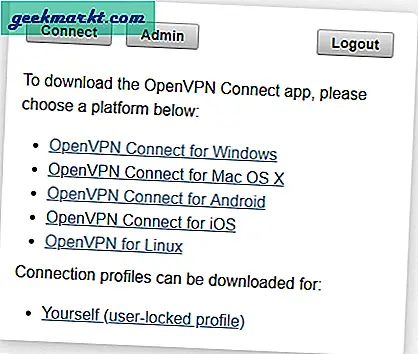
Yazılımı indirdikten sonra, herhangi bir Windows yazılımı gibi kurun. Kurulduktan sonra, OpenVPN'in Windows görev çubuğuna eklendiğini göreceksiniz.

OpenVPN simgesine sağ tıklayın, sunucunuzun IP adresi menüsünü genişletin ve "Bağlan" düğmesine tıklayın.
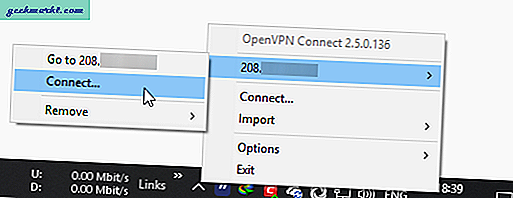
OpenVPN kullanıcı adı ve şifresini girmeniz istenecektir. Bu ayrıntıları yazın ve “Bağlan” düğmesine tıklayın.
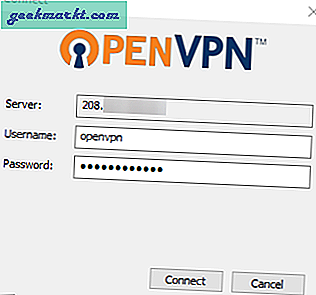
VPN sunucusuna ilk kez bağlanmanız ve özel bir SSL sertifikasına sahip olması nedeniyle, bir uyarı penceresi göreceksiniz. "Bir daha sorma" onay kutusunu seçin ve "Evet" düğmesini tıklayın.
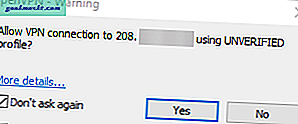
İşte bu. Yazılım, sunucunuza bağlanacak ve VPN bağlantısını kuracaktır.
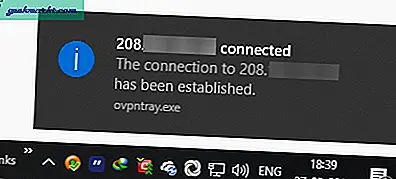
İsterseniz google'da “IP adresim nedir” diye arama yapabilirsiniz ve gerçek IP adresiniz yerine sunucu IP adresinizi gösterecektir.
VPN sunucusundan bağlantıyı kesmek istediğinizde, görev çubuğundaki OpenVPN simgesine sağ tıklayın ve "Bağlantıyı Kes" seçeneğini seçin.
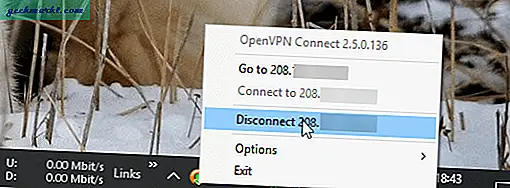
OpenVPN Yönetici Sayfası
Şimdi, isterseniz, VPN sunucunuza kaç kullanıcının bağlı olduğunu görebilirsiniz. Bunu yapmak için, web tarayıcısından VPN sunucunuza giriş yapın ve “Yönetici” düğmesine tıklayın. Yönetici sayfasında, "Mevcut kullanıcılar" sayfasına gidin ve tüm bağlı kullanıcıları / sistemleri göreceksiniz. Bu sayfa aynı zamanda bağlı sistemlerin gerçek IP adresini ve ne kadar veri kullanıldığını da verir.
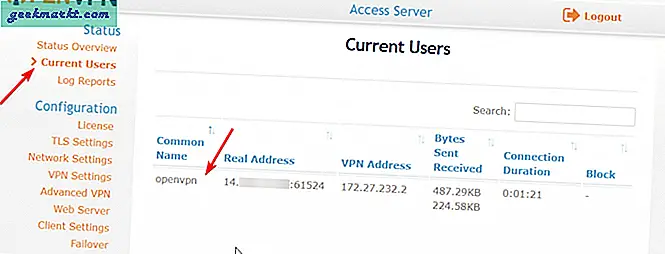
Gerektiğinde, OpenVPN yönetici sayfası aracılığıyla birden fazla kullanıcı da oluşturabilirsiniz. Kullanıcı oluşturmak için, "Kullanıcı Yönetimi" bölümünün altındaki "Kullanıcı İzinleri" sayfasına gitmeniz yeterlidir. Sağ panelde, boş alana kullanıcı adını yazın ve ayarları kaydet düğmesine basın. Bu kullanıcıya yönetici hakları vermek istiyorsanız, "Ayarları Kaydet" düğmesine basmadan önce "Yönetici" onay kutusunu seçin.
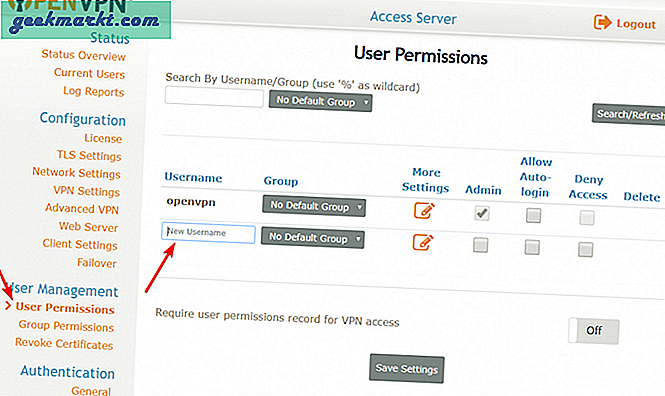
Kapanış Sözleri: Kendi VPN sunucunuzu kurun
Yapılacak tek şey bu. Kendi VPN sunucunuzu oluşturmak bu kadar basit. Elbette, OpenVPN yönetici sayfasındaki farklı sayfalara göz atın, kendinizi rahat ettirin. Kendi VPN'inizi oluşturmak çoğu video sitesinde coğrafi kısıtlamaları kaldırmanıza izin verirken, maalesef bunu yapmadı Hulu ve Netflix gibi sitelerde bizim için çalışın. Maceraperestseniz, farklı ayarlarla uğraşmayı deneyin. Sonuçta, herhangi bir şeyi karıştırırsanız, yukarıdaki adımları izleyerek bu sunucuyu yok edebilir ve birkaç dakika içinde sıfırdan yeni bir tane oluşturabilirsiniz.