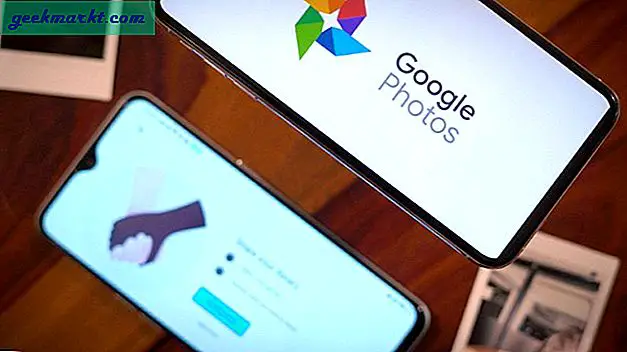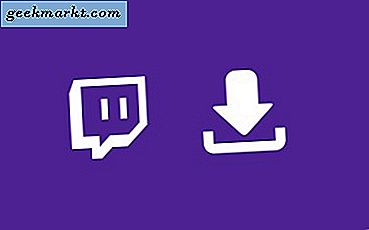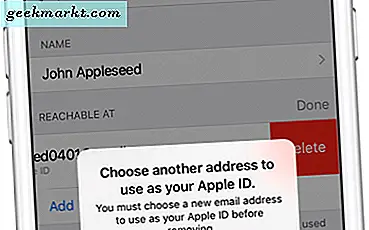Güncellemelerimi Instagram'da takip ediyorsanız, birkaç hafta önce satın aldığım MacBook'u fark etmiş olabilirsiniz. Ve yeni MacBook'umla karşılaştığım ilk sorun, Dosyaları yeni bilgisayara, yani Windows'tan Mac'e nasıl aktarırım.
Bu Video Eğitimini izleyin (önerilir)
İlgili: LAN kablosu kullanarak iki bilgisayar arasında nasıl dosya paylaşılır
Bunu okuduğunuza göre, PC ve Mac arasında aynı veri paylaşımı sorunuyla karşı karşıya olduğunuza eminim. Öyleyse seçeneklerimizi inceleyelim:
- Kalem sürücüsü: Büyük dosyaları aktarmak için çok yavaş ve sıkıcı
- Harici Sabit Disk: İyi, ancak herkes buna sahip değil
- Dropbox / Bit torrent senkronizasyonu: Çok fazla bant genişliği tükettiği için gerçekten bir seçenek değil
Yani elimizde kalan tek şey, büyük miktarda veriyi iyi hızda aktarabilen ve aynı zamanda uygulanabilir olan LAN kablosu / WiFi. Öyleyse, WiFi veya LAN kablosu kullanarak Mac ve PC arasında nasıl dosya paylaşılacağını öğrenelim.
Gereksinim:
- Windows bilgisayar (xp / 7 / vista / 8 / 8.1)
- Mac
- LAN kablosu veya WiFi yönlendirici
Mac ve PC arasında dosya paylaşmak için adımları izleyin
Adım 1: MAC ve PC'yi aynı ağ altında bağlayın
Her ikisini de aynı ağa bağlamak için fiziksel LAN kablosu veya WiFi yönlendirici kullanabilirsiniz. LAN kablonuz varsa, kablonun her iki ucu PC'nizin RJ45 jakına ve MAC'a. Ancak yeni MacBook'ta LAN bağlantı noktası olmadığından, PC'nizi ve MAC'inizi aynı WiFi ağı altında da bağlayabilirsiniz.
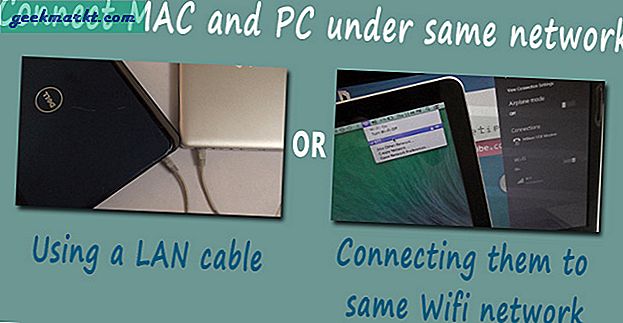
Her iki seçeneğiniz de mevcutsa, kablolu bağlantı daha hızlı olduğu için PC ve MAC'ı bağlamak için bir LAN kablosu kullanmanızı öneririm.
Adım 2: Windows bilgisayarda ayarı yapılandırın
Her iki bilgisayar da aynı ağda olduğunda, paylaşımı etkinleştirerek bilgisayarların birbirleriyle konuşmasını sağlamamız gerekecek. Güvenlik dosyası paylaşım özelliği varsayılan olarak kapalıdır. Bu nedenle, her iki bilgisayarın ayarlarında da bazı değişiklikler yapmamız gerekecek. Önce Windows PC ile başlayalım.
2.1 Kontrol paneliniz> ağ ve paylaşım seçenekleri> Gelişmiş paylaşım seçenekleri> Tüm ağlar seçeneğine giderek Windows bilgisayarınızda paylaşımı açın ve parola korumasını devre dışı bırakın.
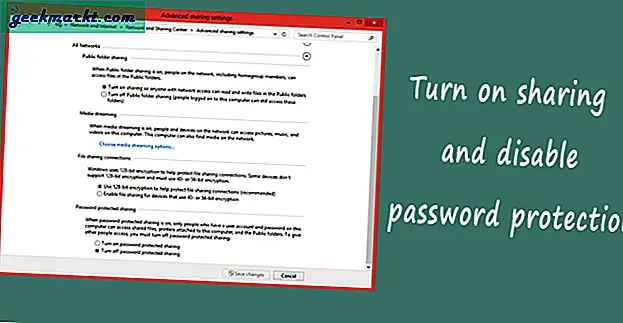
Not:Basit olması için, parola korumasını KAPALI konuma getiriyoruz, ancak ileride kötüye kullanımı önlemek için işiniz bittiğinde değişiklikleri geri alıyoruz.
2.2 Windows bilgisayarınızın adını bir yere not edin, daha sonra ihtiyacımız olacak.
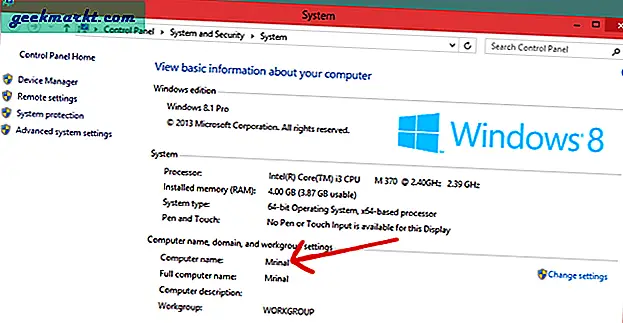
2.3 PC'nizi ve MAC'inizi birbirine bağlayan ortak bir klasör görevi gören bir paylaşımlı klasör oluşturun. Bunu yapmak için yeni bir klasör oluşturun (veya MAC'nizle paylaşmak istediğiniz mevcut klasörü seçin) ve sağ tıklayın> özellikler> Paylaşım> Paylaş> Herkes> Ekle> Paylaş.
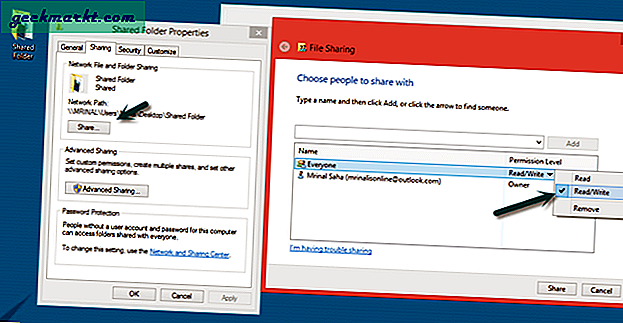
3. Adım: MAC'de ayarı yapılandırın
Artık Windows bilgisayarınız bu verileri paylaşmaya hazır olduğuna göre, MAC'inizi Windows'tan veri alabilecek şekilde ayarlamanız gerekecektir.
Bunu MAC'nizde yapmak için, Finder penceresinin altında> üst menüden Git'i seçin> açılır seçeneklerden "Sunucuya bağlan" ı tıklayın. Alternatif olarak, CMD + K kısayoluna basabilirsiniz.
Yeni pencerede yazın smb: // Bilgisayarın adı.Bilgisayarımın adı (adım 2.2) Mrinal olduğu için. Smb: // Mrinal yazacağım.
Not: Bilgisayar adı büyük / küçük harfe duyarlıdır.
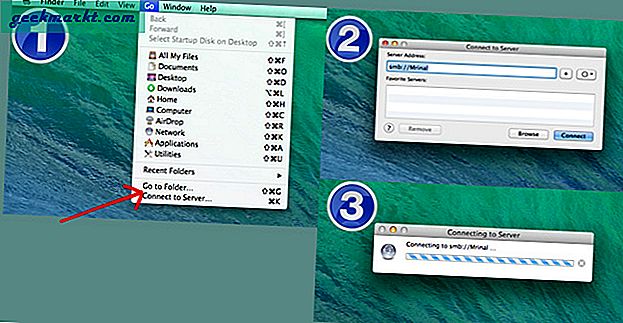
Kimlik doğrulaması için, Windows kullanıcı adınızı ve parolanızı girmeniz gibi olacaktır, ancak parola korumasını kaldırdığımız için (adım 2.1), konuk olarak kolayca oturum açabilir ve aynı erişime sahip olabilirsiniz.
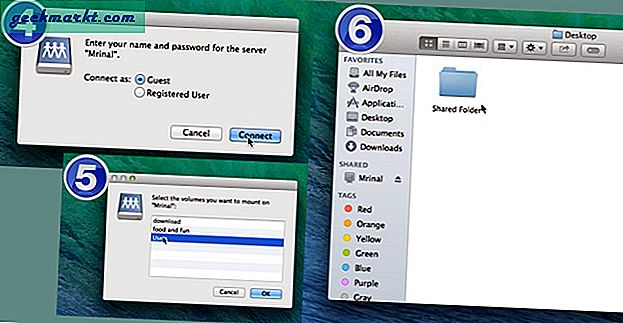
İşte bu kadar, her iki bilgisayar da artık aynı ağa bağlı ve dosya gönderip almaya hazır. Dosyaları paylaşmak / aktarmak için, dosyaları Windows bilgisayarınızdaki "paylaşılan klasör" e sürükleyip bırakın; içerik Mac'te senkronize edilecektir.
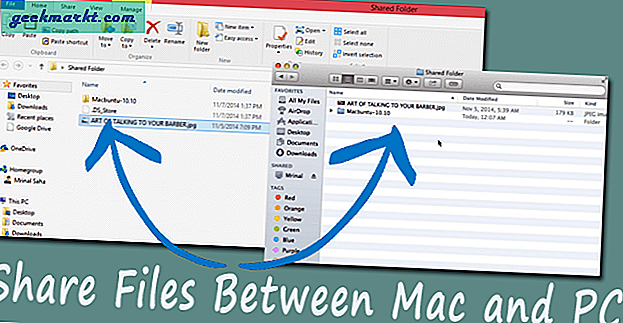
Düşünüyor olabilirsin
Ne kadar veri aktarım hızı elde edeceğim?
Sistemden sisteme, kaliteye, dosya türüne ve hatta LAN kablosu veya WiFi kullanıp kullanmamanıza göre değişir. Veri aktarımı için WiFi üzerinden kablo kullandığınızda daha fazla hız elde edersiniz. Ancak size kabaca bir fikir vermesi için hız 30-40 MB / sn civarında.
PC ve Mac arasında ne kadar veri aktarabilirim?
Sınır yok; Bir sürücünün tutabileceği kadar çok veriyi aktarabilirsiniz, yani genellikle 100 GB’lık
Crossover veya Straight Through'u hangi LAN kablosunu kullanmalıyım?
Teorik olarak, Crossover, PC gibi iki aynı tip ağ cihazını PC'ye bağlamak için kullanılırken, Straight, örneğin PC'den yönlendiriciye, vb.Gibi farklı ağ bileşenleri için kullanılır.
Bu nedenle ideal olarak, PC ve MAC arasında bağlantı kurmak için çapraz LAN kablosu kullanılmalıdır. fakat Çoğu modern ağ cihazı, kendilerini farklı bir kabloyla otomatik olarak yapılandırarak çalışabilir. Bu nedenle, herhangi bir LAN kablosunu kullanabilirsiniz, yani 4-5 yıl içinde getirdiğiniz bir bilgisayarınız varsa, Düz oluk veya çapraz bağlantı.
Tüm bunları yapabilen herhangi bir veri aktarım yazılımı var mı?
Evet, tüm bu bağlantı ayarlarından geçmek istemiyorsanız, PC'niz ile MAC arasında veri paylaşmak için Anysend olarak bilinen dosya aktarım yazılımını indirebilirsiniz. Elbette, bunun zor çalışması için her iki bilgisayarı da aynı WiFi ağına bağlamanız gerekecek.
Kredi: Pixabay tarafından değiştirilen en iyi resim