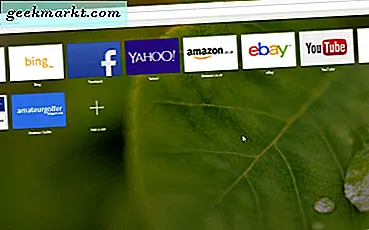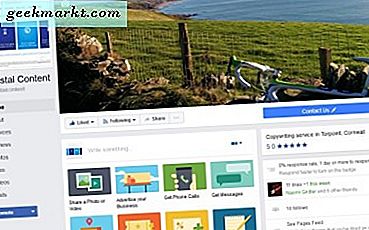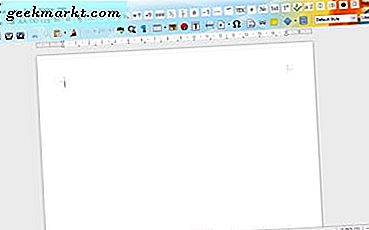Google Takvim günlük randevuları, programları, hatırlatıcıları ve hatta yapılacakları yönetmek için kullanabileceğiniz bir araçsa, Mac'te kullanırken bazı sorunlarla karşılaşmış olabilirsiniz. Resmi bir masaüstü uygulaması olmadığı için, Google Takvim'i Mac'e yüklemek oldukça zor. Ancak, resmi bir çözüm olmasa bile macOS'ta Google Takvim'i çalıştırmanın dört farklı yolu olduğunu biliyor muydunuz? Mac'te Google Takvim hesaplarını yönetmenin en uygun yolunu bulabilmeniz için tüm bu yöntemlerin nasıl çalıştığını kontrol edelim.
Mac'te Google Takvim Nasıl Edinilir
Aşağıdaki yöntemleri kullanırsanız, bir tarayıcı açma, Google Takvim web sitesi URL'sini girme, hesabınıza giriş yapma ve arayüze erişme gibi tüm zorlukları atlayabilirsiniz.
1. Masaüstü Kısayolu Oluşturun veya Uygulama Olarak Kurun
Bir masaüstü kısayolu oluşturma Mac'te Google Takvim'i edinmenin en basit ve en hızlı yollarından biridir. Ancak, yalnızca bilgisayarınızda Google Chrome veya Microsoft Edge tarayıcısını kullandığınız sürece mümkündür. Her iki tarayıcı da kullanıcıların bir web sitesini uygulama olarak yüklemelerine izin vererek insanların web uygulamasına hızlı bir şekilde erişmesine olanak tanır. Google Takvim'e erişmek için tarayıcıyı açıp ilgili hesabınızda oturum açmak yerine, masaüstü kısayolunu çift tıklayıp hemen Google Takvim'i kullanabilirsiniz.
Google Chrome:
Google Chrome kullanıyorsanız, burada nasıl kısayol oluşturabileceğiniz anlatılmaktadır.
1: Mac'inizdeki Chrome tarayıcısında Google Takvim web sitesini açın ve hesabınıza giriş yapın.
2: Sağ üst köşede görünen üç noktalı simgeye tıklayın ve Diğer Araçlar> Kısayol Oluştur.
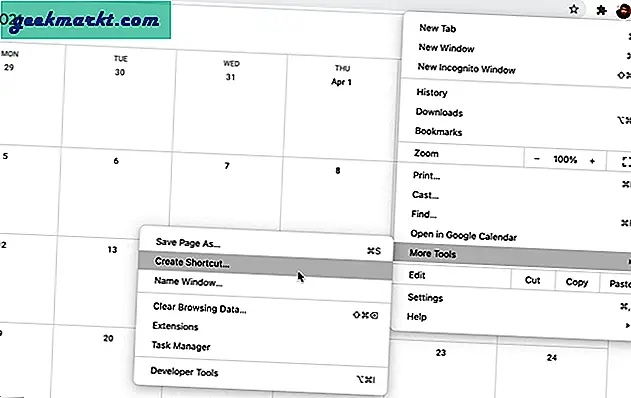
3: Gelecekte tanıması için masaüstü kısayolunuz için bir ad girin ve Oluşturmak buton.
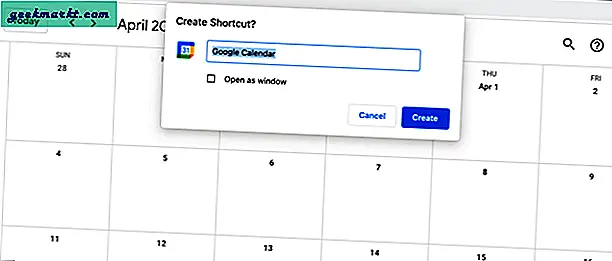
4: Mac'te Google Takvim'i açmak için masaüstü kısayoluna çift tıklayın ve olması gerektiği gibi çalışıp çalışmadığını kontrol edin.
Masaüstü kısayolunu açmak için Google Chrome'u kullandığını zaten tahmin etmiş olabilirsiniz. Diğer bir deyişle, Chrome tarayıcısını kaldırırsanız, artık Google Takvim kısayoluna erişemezsiniz.
Microsoft Edge:
Microsoft Edge tarayıcı kullanıyorsanız, PWA veya Progressive Web Apps işlevlerini kullanmanız gerekir. Chrome’un masaüstü kısayolu ile aynıdır, ancak daha meraklı bir ad içerir.
1: Microsoft Edge tarayıcısında Google Takvim web sitesini açın ve hesabınızda oturum açın.
2: Üç noktalı simgeye tıklayın ve Uygulamalar> Bu Siteyi bir uygulama olarak yükleyin.
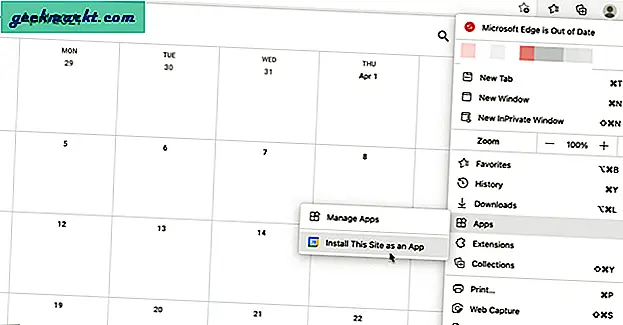
3: Tıkla Yüklemek Kurulum işlemini tamamlamak için düğmesine basın.
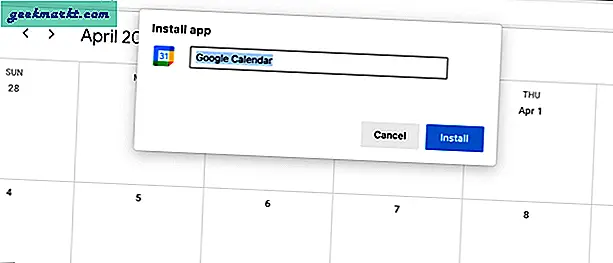
4: Bittiğinde, Google Takvim'i bilgisayarınızda açmak için uygulamayı çift tıklayın.
Google Chrome yöntemi gibi, Microsoft Edge de bu yöntemin belkemiğidir. Bununla birlikte, Edge tarayıcısını kaldırırsanız PWA'lara erişemezsiniz.
2. Google Takvim’i Apple Takvim’e ekleyin
Üçüncü taraf uygulamaların yüklenmesini gerektirmediğinden ikinci ve en yetkin yöntemdir. Mac bilgisayarınız, ücretsiz olan yerleşik bir Takvim uygulamasıyla birlikte gelir ve Google Takvim'i buna entegre edebilirsiniz.
1: Açık Sistem Tercihleri Ve git İnternet Hesapları.
2: Google hesabınızı eklemek için Google logosuna tıklayın. İşlemi başlatmak için bir tarayıcı açmanızı isteyebilir. Tıkla Tarayıcı aç düğmesine tıklayın ve hesabınızda oturum açmak için kullanıcı adınızı ve şifrenizi girin.
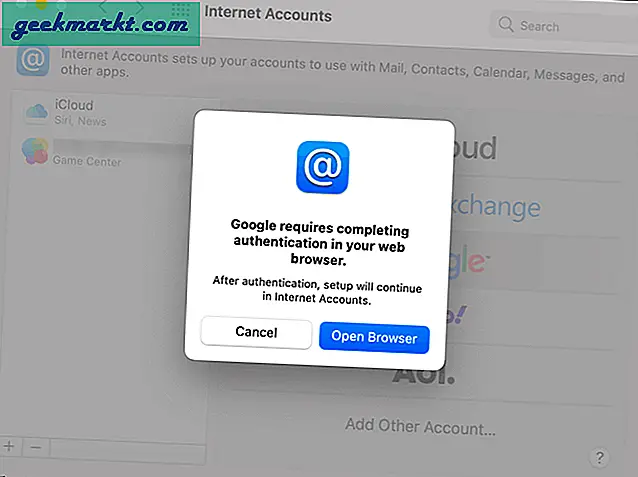
3: Tamamlandığında, neyi senkronize etmek istediğinizi seçmenizi isteyecektir. Örneğin, Gmail mesajlarınızı, Kişilerinizi, Notlarınızı (Google Keep) ve Takvimlerinizi senkronize etmek mümkündür. Yalnızca Takvimleri senkronize etmek istiyorsanız, yalnızca bu seçeneği seçebilir veBittibuton.
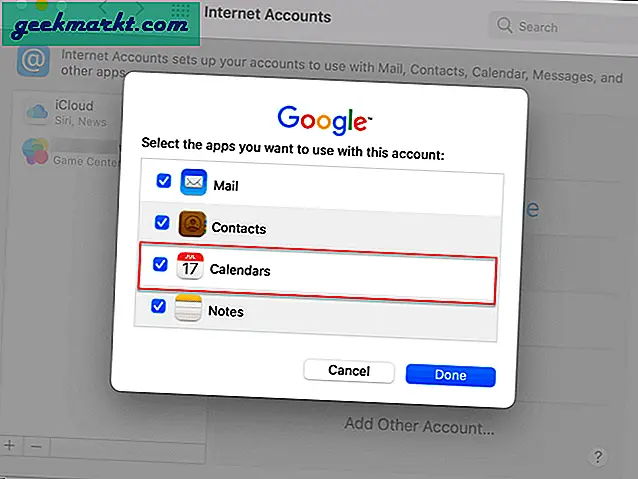
4: Aç Takvim Mac'inizde Google Takvim'i bulmak için.
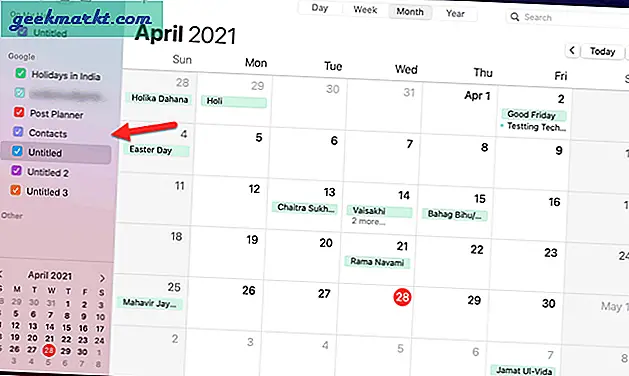
Google Takvim alıyorsanız, Takvim> Tercihler. Ardından, Hesaplar sekme ve seçin Her dakika -den Takvimleri Yenile açılır liste.
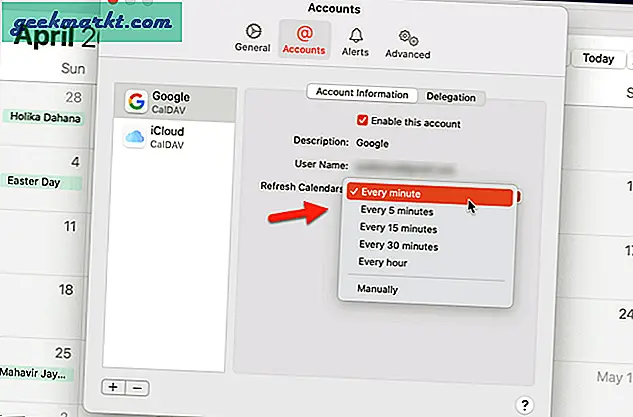
Bundan sonra, yerleşik Takvim uygulamasında Google Takvim girişlerini bulmak için birkaç dakika bekleyin.
3. Chrome Uzantısını Kullanın
Google Takvim için Checker Plus, kullanıcıların herhangi bir sekmeden Google Takvim'e erişmesine olanak tanıyan bir Google Chrome uzantısıdır. Bir ürün lansman etkinliği sayfasına göz attığınızı ve Google Takvim’e bir giriş eklemek istediğinizi varsayalım. Sekmeler arasında geçiş yapmak yerine Google Takvim için Checker Plus simgesine tıklayabilir ve hatırlatıcıyı doğrudan ekleyebilirsiniz.
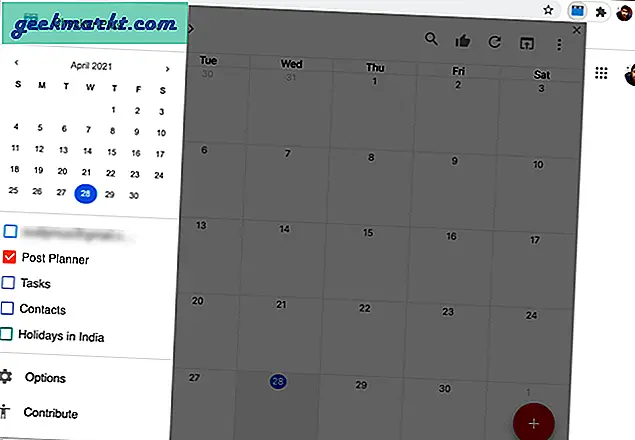
Mevcut tüm takvimlerinizi, programlarınızı yönetebilir, temaları kullanabilir, paylaşılan takvimlere erişebilirsiniz, vb. Tek dezavantaj, yeni bir takvim oluşturamamanızdır.
Almak Google Takvim için Checker Plus
Ayrıca Oku:Zamanı Daha İyi Yönetmek için En İyi 7 Google Takvim Eklentisi
4. Fantastical kullanın
Fantastik biridirMac için en iyi takvim uygulamaları Google Takvim'i kusursuz bir şekilde entegre etmenize olanak tanır. İster bir ister on tane mevcut takviminiz olsun, hepsini Fantastical'a taşıyabilir ve oradan yönetebilirsiniz. Birden fazla hesap eklemek ve günlük görevleriniz, randevular, hatırlatıcılar, vb. İle ilgili tüm bildirimleri almaya başlamak mümkündür. Bu uygulamanın en iyi yanı takvimlerinizi menü çubuğundan yönetebilmenizdir.
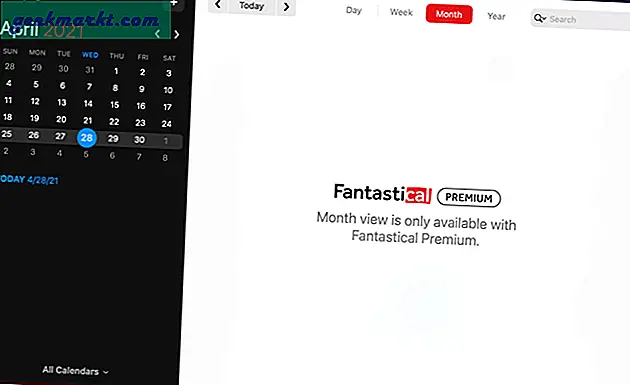
14 günlük bir deneme sunsa da, denemeyi başlatmak için ödeme bilgilerinizi eklemeniz gerekir. Bilginiz için, bir birey için yaklaşık 3.33 $ / ay maliyeti.
Fantastical'ı Alın (Ücretsiz deneme, 3,33 $ / ay)
Mac'e Google Takvim Eklediniz mi
Burada gördüğünüz gibi, Mac'e Google Takvim eklemek çok basittir. Fantastical gibi üçüncü taraf yazılımları yüklemek istemiyorsanız, her zaman yerleşik Takvim uygulaması yöntemini tercih edebilirsiniz. Öte yandan, tarayıcı uzantısı da kusursuz çalışıyor.
Oku:Google Takvimi Notion'a Nasıl Yerleştirilir?