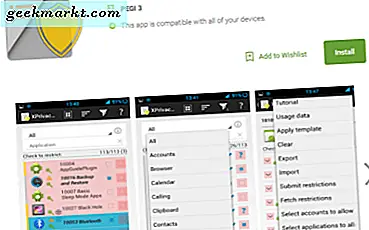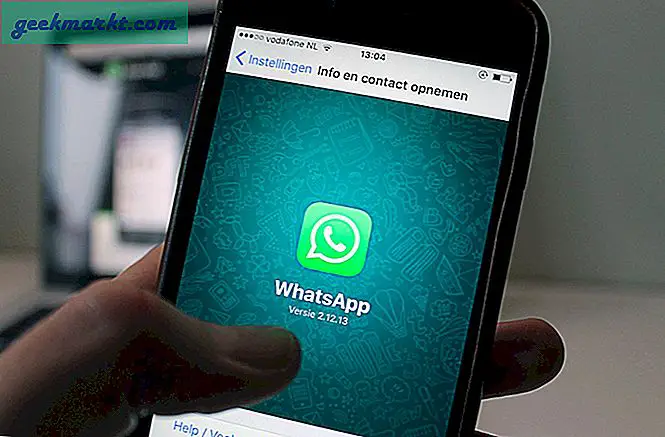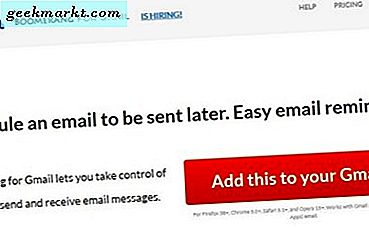
Gmail'i daha sonraki bir tarihte veya saatte bir e-posta göndermek üzere planlamak isteyebileceğiniz birkaç örnek vardır. Gmail'in kendisi seçeneği yokken, bunu yapmanıza ve Gmail'i Outlook'a eklemenize olanak tanıyan bazı üçüncü taraf araçları da bunu kolaylaştırır.
Gmail e-postalarını iş için planladım. Tüm görevlerimi sabah erkenden bitiririm ve tüm bildirimlerimin gün boyunca çeşitli zamanlarda gönderilmesini planlıyorum. Bu şekilde, patronum hala işimde zorlandığımı düşünürken başka bir şeyle başa çıkabilirdim. Ben 'beklenti yönetimi' dedim.
Gmail e-postalarını planlamak isteyebileceğiniz birçok neden daha var. İşte böyle yapıyorsun.
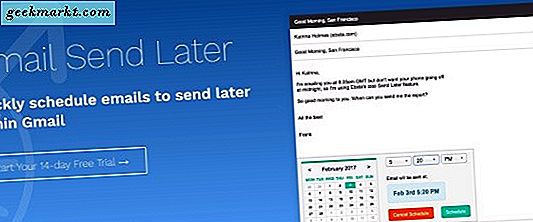
Gmail için Bumerang
Ağır bir Gmail kullanıcısıysanız, Boomerang'ı kullanmak isteyebilirsiniz. Her zamanki Gmail seçeneklerine ekstra güç katan bir tarayıcı uzantısıdır. Ayda en fazla on planlanmış e-posta göndermenize izin veren ücretsiz bir sürüm ve sınırsız planlanmış e-postalara izin veren üç tür premium hesap sunar.
Ücretsiz sürümü çoğu insan için yeterli olsa da.
- Boomerang'ın tarayıcı uzantısını indirin ve yükleyin.
- Gmail hesabınızı kullanarak giriş yapın.
- Genelde yaptığınız gibi bir e-posta oluşturun.
- Normal Gönder düğmesinin altında olması gereken yeni Gönder Daha Sonra düğmesini seçin.
- Açılır pencerede bir zaman gecikmesi, gün veya belirli bir saat seçin ve Onayla'ya basın.
- E-postanın ne zaman gönderileceğini onaylayan gelen kutunun en üstünde küçük bir banner görmelisiniz.
Boomerang’ın yanı sıra, Gmail’i daha sonra e-posta göndermek için planlayan başka üçüncü taraf araçları da vardır. Bazıları diğerlerinden daha iyidir ve bazıları diğerlerinden daha ucuzdur. Popüler araçlar arasında Ebsta Salesforce araçları ve Gmelius bulunur.
Ebsta, Salesforce ile çalışan işletmeler için pahalıdır ancak çok faydalıdır. Tarayıcınıza entegre olur ve üretkenliğe yardımcı olmak için çeşitli özellikler sunar. Bir fiyata, kullanıcı başına ayda 19, 99 dolar geliyor.
Gmelius, Gmail ve G Suite özelliklerini sunan başka bir tarayıcı entegre aracıdır. E-postaları ertelemenize ve bunları planlamanıza olanak tanır, ancak ücretsiz hesap için ayda beş dolara sınırlar ve ayda kullanıcı başına 5 dolar sınırsızdır.
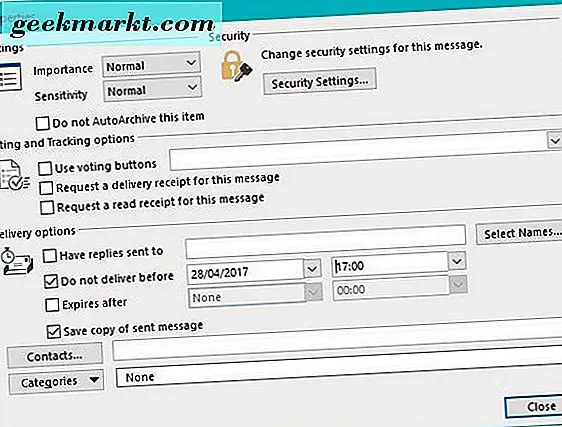
Outlook’ta daha sonra e-posta göndermek için Gmail’i planlayın
Outlook 2016 veya Office 365'i kullanırsanız, ödeme gerektiren bir üçüncü taraf aracına gerek duymazsınız. Bu ofis paketlerinin her ikisi de masraflı olsa da, yine de kullanıyorsanız, Gmail hesabınızı Outlook'a bağlayabilir ve yerleşik olanını kullanabilirsiniz. e-postalarınızı zamanlamak için zamanlama fonksiyonu.
Outlook'ta Gmail'i kurun
Gmail’i Outlook’ta kurmak, düşündüğünüz kadar zor değil. Aslında, işin birçoğu sizin için Outlook'un kendisi tarafından yapıldı.
- Tarayıcınızda Gmail hesabınıza giriş yapın.
- Ayarlar ve 'Yönlendirme ve POP / IMAP' seçeneklerine gidin.
- 'IMAP'yi etkinleştir' seçeneğini seçin ve kaydedin.
- Outlook'u açın.
- Dosya ve Hesap Ayarları'nı seçin.
- Hesap Ayarları ve Yeni'yi seçin.
- Gmail ayrıntılarınızı ekleyerek hesap kurulumunu tamamlayın.
- Otomatik olarak test edilmiyorsa Test Et'i seçin. Gmail hesabınız için oluşturulan yeni Outlook gelen kutusunda bir e-posta görmeniz gerekir.
Outlook kurulum sihirbazı, Gmail ayarlarının kendisini almalı ve e-posta adresini otomatik olarak yapılandırmalıdır. Yoksa, 6. adımı tekrarlayın ve Manuel sunucu yapılandırması'nı seçin. Bu sayfayı ziyaret edin ve sunucu ayrıntılarını Outlook'a girin. Ayarları test edin ve kaydedin.
Outlook’ta Outlook’u Planla
Artık Gmail Outlook'ta ayarlanmış, her zamanki gibi bir e-posta oluşturuyoruz, ancak gönderilmesini istediğimiz zaman ayarlıyoruz. Bu, Boomerang veya diğer uzantılar ile aynı sonuçları elde eder, ancak ücretsiz olarak, zaten Outlook'unuza sahip olduğunuzu varsayar.
- Outlook'u açın ve Gmail hesabınızı seçin.
- Yeni'yi seçin ve e-postanızı normalde yaptığınız gibi oluşturun.
- Seçenekler sekmesini ve Gecikmeli Teslimatı seçin.
- 'Daha önce göndermeyin' seçeneğini seçin ve bir tarih ve saat ayarlayın.
- Kapat'a tıklayın. Gecikme Etkinleştirme düğmesi, gecikmenin aktif olduğunu belirtmek için gri renkte kalmalıdır.
- E-postayı tamamlayın ve Gönder'e basın.
Eposta, belirlenen zamana kadar Giden Kutusu'nda oturacaktır. Daha sonra belirtilen zaman civarında gönderilecektir. E-posta için belirli bir zaman ayarlayamasanız da, genellikle 'önce göndermeyin' zamanına çok yakın bir şekilde gönderilir.
Gmail’i daha sonra e-posta göndermek için planladığım yollar bunlar. Çalıştığın başka var mı? Eğer varsa, bunları bize anlat!