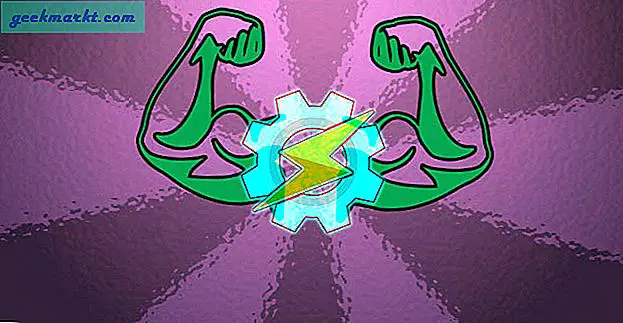Notion, gün geçtikçe popülerlik listelerinde sıçrıyor. Şirketin düzinelerce uygulamanın yerini alması amacıyla not alma konusundaki benzersiz modüler üretkenlik anlayışı, kısa sürede pek çok hayranı kazandı. Yazılım, aşağıdaki gibi diğer hizmetlerle mükemmel bir şekilde çalışıyor Google sürücü, Figma, GitHub, Miro, InVision ve daha fazlası. Kullanıcılar ayrıca tek bir kullanıcı arayüzünden yaklaşan etkinlikleri görüntülemek için Google Takvim'i doğrudan Notion'a yerleştirebilirler.
Google Takvim'i Notion'a yerleştirin
Google Takvim'i Notion'a eklemenin birkaç yolu vardır. Çoğunluk için mükemmel şekilde çalışan resmi yöntemi kullanabilirsiniz. Deneyimli kullanıcılar, üçüncü taraf bir kaynaktan bir Google Takvim widget'ını seçebilir. Kafa karıştırıcı geliyor mu? İnan bana, göründüğünden daha basit. Başlayalım.
1. Google Takvim’i Notion’a ekleyin
İlk olarak, Google Takvim'i bir Notion çalışma alanına yerleştirmenin resmi yolunu kullanacağız.
Notion'da görüntülemek istediğiniz takvimin URL'sini bulmanız gerekiyor. Kişisel bir takvimden paylaşılan bir takvime veya şirketinizin ana Takvimine kadar her şey olabilir. Önemli olan, her Google Takviminde kopyalamanız gereken genel bir URL vardır. Aşağıdaki adımları takip et.
1. Web'de Google Takvim'i ziyaret edin.
2. Google hesabı kimlik bilgilerinizi kullanarak oturum açın.
3. Sol bölmede, hesabınızın altındaki tüm genel ve kişisel Google Takvim takvimlerini göreceksiniz.
4. Notion'a eklemek istediğiniz takvimin yanındaki üç noktalı menüye tıklayın.
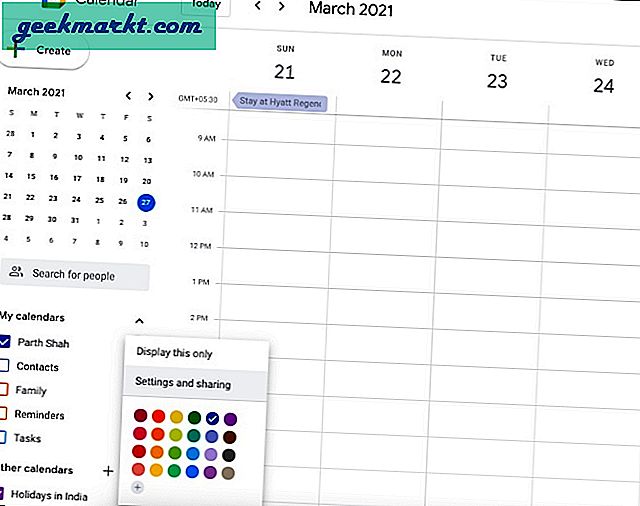
5. Aşağıdaki menüden Ayarlar ve paylaşım'ı seçin.
6. Takvim Ayarları altında etkinleştirin Herkese açık hale getirin içinde Erişim İzinleri menüsü.
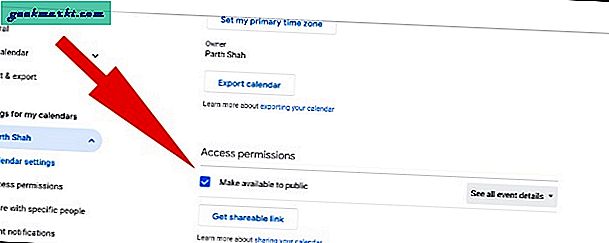
7. Google bir uyarı verecektir. Tıklamak TAMAM MI aşağıdaki notu okuduktan sonra.
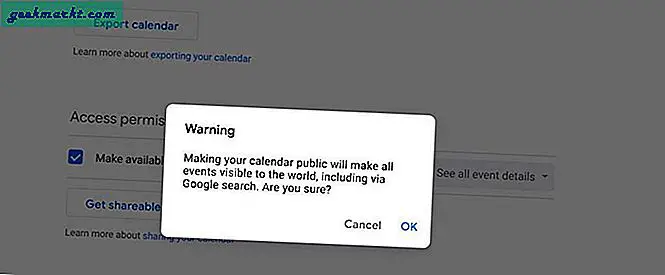
Not: Tamam'a basmadan önce, Google Takvim'i herkesin erişimine açmanın etkisini anlamanız gerekir. Yöntem, takvimi herkese gösterecektir. Takviminizi genel yapmak, takvimin Google tarafından aranabilir olmasını da sağlar; bu, takviminizde herhangi bir özel veya gizli bilgi varsa, ona genel erişimi ETKİNLEŞTİRMEMENİZİ şiddetle tavsiye ederim.
8. Ardından, tıklayın Takvimi entegre edin sol taraftaki panelde ve başlığın altındaki URL'yi kopyalayın Bu takvimin genel URL'si.
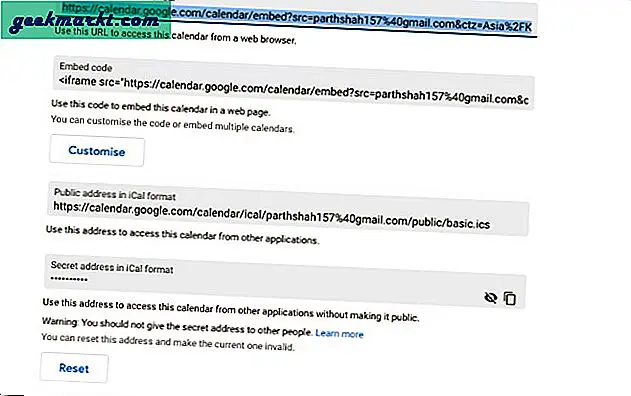
9. Notion çalışma alanını açın ve Google Takvim'i yerleştirmek istediğiniz sayfayı seçin.
10. Kullan / komut ve tip Göm ve URL'yi girmenize izin verecektir.
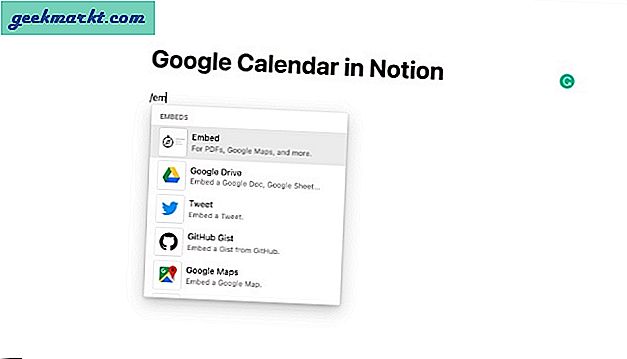
11. Yukarıdaki adımlardan kopyaladığınız URL'yi yapıştırın ve Bağlantıyı yerleştir buton.
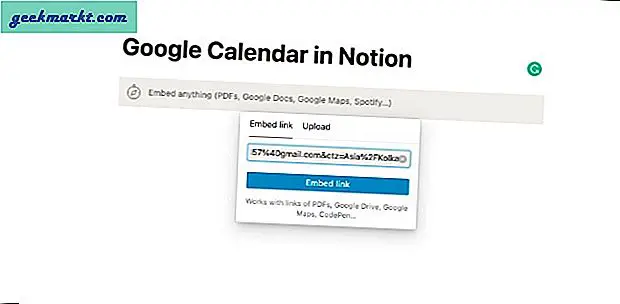
Ve voila! Artık Google Takviminizi doğrudan Notion sayfasında görebilirsiniz. Yan okları kullanın ve tercihinize göre yeniden boyutlandırın.
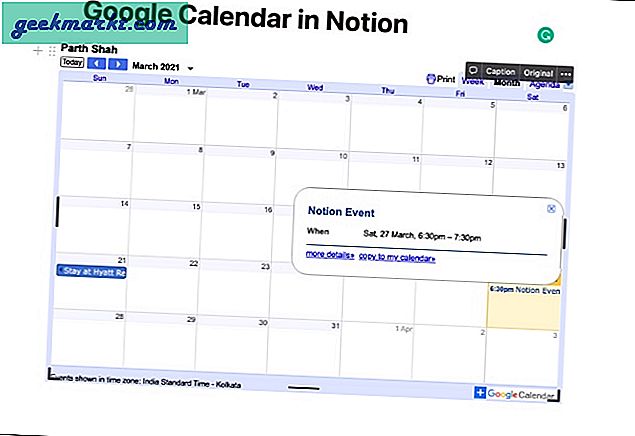
Eklenen takvim girişlerini şimdi görüntülemelisiniz. Zaman, konum, tam başlık ve daha fazlası gibi daha fazla ayrıntı görüntülemek için bir girişi tıklayın. Buradan varsayılan görünümleri Hafta, Ay veya Gün olarak değiştirebilirsiniz. Yukarıdaki okları kullanarak bir sonraki / önizleme haftası veya ayı arasında da geçiş yapılabilir.
2. Google Takvim Widget'ını Notion'a ekleyin
Varsayılan olarak Notion, bir sayfada widget kullanmanın bir yolunu sunmaz. Ancak bu, yetenekli üçüncü taraf geliştiricilerin çözümler geliştirmesini engellemedi.
Web resmi olmayanlarla dolu Notion widget'ları Notion sayfasının genel çekiciliğini artırmaya yardımcı olur. Bunların arasında, Google Takvim widget'ını Indify'dan uygulayacağız. Aşağıdaki adımları izleyin.
1. Web'de Göster'i ziyaret edin.
2. Google hesap bilgilerinizi kullanarak kaydolun.
3. Google Takvim'i arayın ve widget'ı açın.
4. Aşağıdaki menüden Google hesabı kimlik bilgilerini kullanarak oturum açın.
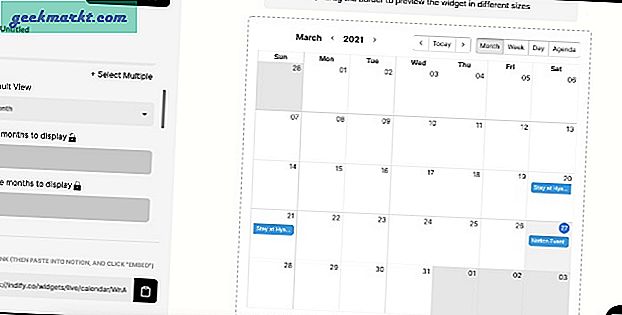
5. Sağ taraftaki bölmede Google Takvim'in canlı önizlemesini göreceksiniz.
6. Takvim bağlantısını kopyalamadan önce, tüm özelleştirme seçeneklerinden geçtiğinizden emin olun.
Örneğin, varsayılan Takvim görünümünü, metin rengini, etkinlik kenarlığını göster, arka plan rengini ve daha fazlasını seçebilirsiniz. Takvimin mümkün olan en iyi görünümünü elde etmek için belirtilen seçenekleri gözden geçirmenizi şiddetle tavsiye ederim.
7. Notion çalışma alanını açın ve Google Takvim'i yerleştirmek istediğiniz sayfayı seçin.
8. / Komutunu kullanın ve yazın Göm ve URL'yi girmenize izin verecektir.
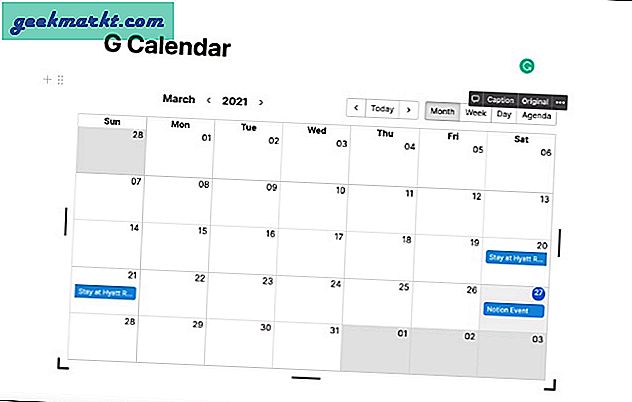
9. Yukarıdaki adımlardan kopyaladığınız URL'yi yapıştırın ve Bağlantıyı yerleştir buton.
Google Takvim widget'ını Notion sayfasına başarıyla eklediniz.
Notion'da Google Takvim Sınırlamaları
- Notion'dan Google Takvim'de yeni bir giriş oluşturamazsınız. Kesinlikle yalnızca görüntülenebilir.
- Google Takvim ve Notion arasındaki senkronizasyon işlemi zaman alacak. Yeni eklenen girişleri görüntülemek için Notion sayfasını manuel olarak yenilemeniz gerekecektir.
- Gmail ile entegrasyon olmadan, Notion takvimi önemli ölçüde daha az kullanışlı hale getirilir.
Google Takvim'i Notion'da Kullanın
Google Takvim'in Notion'daki mevcut entegrasyonunda sorun yoksa, devam edin, adımları izleyin ve Google Takvim'i Notion'da kullanmaya başlayın.