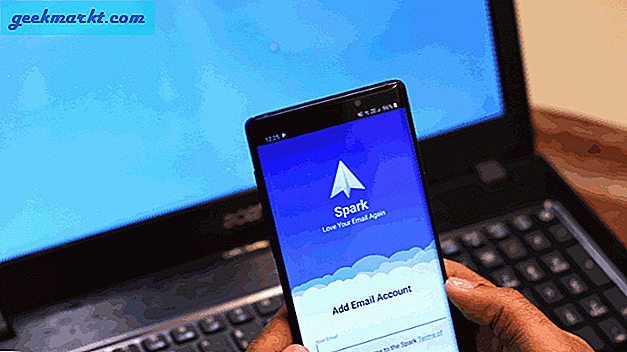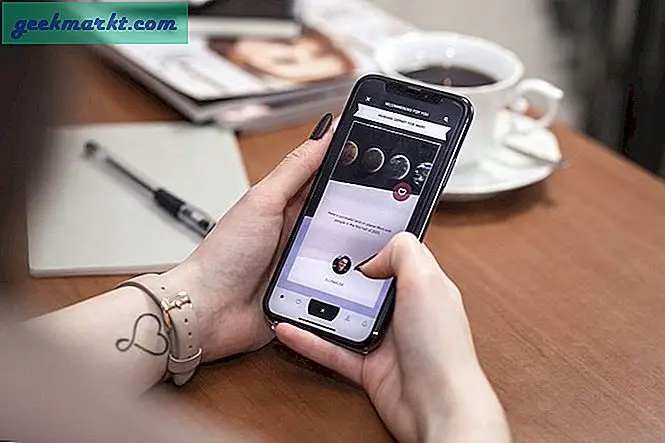Salgın, çoğumuzu evden çalışmaya zorladı. Çalışma ortamındaki bu değişiklik, Chromebook kullanıcılarının yaratıcı olmalarını ve iletişim kurmanın yeni yollarını bulmalarını gerektirdi. Bunu yapmanın bir yolu, ekranı Chromebook'ta paylaşmaktır, böylece diğer kişi gördüklerinizi görür. Peki bunu Chromebook'ta ve bedavaya nasıl yapıyoruz? Görünüşe göre Chromebook'ta ekran paylaşımı yapmanın birkaç yolu var ve bunların hepsini aşağıda listeleyeceğiz.
Chromebook'ta Ekran Nasıl Paylaşılır?
Chromebook'un ayrıca, ekranı diğer Chromebook'lar ve hatta Windows, Mac ve Linux cihazlarıyla paylaşmak için harika çalışan resmi veya yerleşik bir yolu vardır.
1. PC, Mac ve Linux için Chrome Uzaktan Masaüstü'nü kullanma
Chrome Uzaktan Masaüstü uygulamasını kullanarak, Chromebook ekranını diğer cihazlarla paylaşabilir ve ayrıca ekranlarına Chromebook'unuzda erişebilirsiniz. Her şeyi doğrudan bir web sitesinden kurabildiğiniz için süreç tüm platformlarda aynıdır.
1. Sadece aç remotedesktop.google/support her iki cihazda da. Tıklamak + Kod Oluştur Ekranını paylaşmak istediğiniz cihazdaki düğmesine basın.

2. Bu, 5 dakika içinde geçerliliğini yitirecek 12 basamaklı bir kod oluşturacaktır.

3. İkinci cihazda, bu 12 basamaklı kodu aşağıya girin Başka bir bilgisayara bağlanın seçeneği ve tıklayın Bağlan.

4. Ekranını paylaşmak istediğiniz ilk cihaza geri dönün ve tıklayın Paylaş Açılan pencerede izinleri verin.

5. Bu kadar. Diğer cihazın ekranını uzaktan görebilmelisiniz.

Bu yöntemle, aynı Wi-Fi ağında olmanız gerekmez ve diğer cihazı doğrudan bu cihazdan kontrol edebilirsiniz. Diğer cihazın çıkardığı sesleri sadece görmekle kalmaz, aynı zamanda duyabilirsiniz. Ölçekleme, pano senkronizasyonu vb. Gibi ek seçenekler almak için sağdaki oka tıklayın.
2. Uzaktan Erişim için Chrome Uzaktan Masaüstü'nü Kullanma
Önceki yöntemde, kurulum işlemini tamamlamak için her iki cihaza da erişiminizin olması gerekir. Yalnızca bir kez kurmanız gereken ve cihaza her zaman her yerden erişebileceğiniz Chromebook'ta ekranı uzaktan paylaşmanın başka bir yolu vardır. Bu yöntemi yalnızca Chromebook'ta Windows, Mac veya Linux ekranlarını paylaşmak için kullanabileceğinizi, ancak bunun tersini yapamayacağınızı unutmayın.
1. Ekranı paylaşmaya başlamak için Chrome web mağazasına gidin ve Chrome Uzaktan Masaüstü uzantısını yükleyin Chromebook'unuzda ve ayrıca ekranınızı paylaşmak istediğiniz cihazda.

2. Şimdi, ekranını paylaşmak istediğiniz cihazda remotedesktop.google.com/access sayfasını açın. Tıklamak Aç altındaki düğme Uzaktan erişimi ayarlayın.

3. Bir ... Ver isim bilgisayarınıza ve tıklayın Sonraki.

4. Şimdi 6 basamaklı bir pin ayarlayın ve tıklayın Başlat.

5. Tıklamak Evet açılır pencerede onaylayın ve artık hazırsınız. Bu cihaza uzaktan erişebilirsiniz.

6. Şimdi Chromebook'unuzu açın ve şuraya gidin: remotedesktop.google.com/access. Burada, Chromebook'ta uzaktan erişim için yeni ayarlanmış cihazı bulabilirsiniz. Üstüne tıkla.

7. PIN kodunu girin Chromebook'ta ekran paylaşımını başlatmak için ayarladığınız.

8. Bu kadar. Windows veya Mac cihazlarını doğrudan Chromebook'tan kontrol edebilirsiniz. Her şeyi daha net görmek için Chrome OS'de tam ekran düğmesini tıklayın.

Chromebook’un ekranına erişmek için Windows, Mac veya Linux cihazınızın açık olması gerektiğini unutmayın. Ancak ekran kapatılabilir.
3. Android için Smart Dato'dan Ekran Aynası
Team Viewer gibi ekran yansıtma hizmetlerinin çoğu, Chrome OS'de mümkün olmayan yazılımların yüklenmesini gerektirir. Screen Mirror, ekranı paylaşmak için web uygulamasını kullanan uygulamalardan biridir. Android ekranınızı yalnızca Chromebook ile paylaşabilirsiniz, ancak bunun tersi olamaz. Airdrop gibi birkaç popüler hizmet aynı işlevselliği sağlasa da. Smart Dato'dan Screen Mirror, ekranları Chromebook'a yansıtma konusunda basit bir deneyim sunuyor.
1. İlk Smart Dato tarafından Screen Mirror'ı indirin Android telefonunuzdaki uygulama.

2. Uygulamayı açın ve Oyuncular sağ alt köşedeki düğmesine basın.

3. Bu bir QR Kod okuyucu açacaktır. Şimdi açın screenmirrorapp.com Chromebook'unuzda ve görüntülenen QR kodunu cep telefonunuzla tarayın. Aynı Wi-Fi ağında olduğunuzdan emin olun.

4. Seçin Şimdi başla telefonunuzdaki açılır pencerede seçeneği.

5. İşte bu, telefon ekranınızı Chromebook'ta görüntüleyebilirsiniz.

Chrome Remote Desktop'tan farklı olarak, telefonunuzu Chromebook'tan kontrol edemediğiniz için Screen Mirror, işlevsellik açısından oldukça sınırlıdır. Bu sadece bir ekran yansıtma hizmetidir, ancak ona erişmenin veya kontrol etmenin yolu yoktur.
4. Monitör veya TV ile Bağlanmak için Kablolu Bağlantı
Chromebook'lar, monitöre veya TV'ye bağlanmak için HDMI, Ekran Bağlantı Noktası, DVI ve VGA'yı destekler. Chromebook'unuzda bir HDMI bağlantı noktası varsa, harici bir monitöre bağlanmak için HDMI - HDMI kablosunu kullanabilirsiniz. Ancak çoğu Chromebook'ta bir HDMI bağlantı noktası yoktur, yalnızca USB-C ve USB-A bağlantı noktalarıyla gelirler.
Böylece, Chromebook'u monitöre bağlamak için bir USB çıkışı - HDMI çıkışı kablosu alabilirsiniz. Yanınızda zaten standart bir HDMI - HDMI varsa, küçük bir USB çıkışı - HDMI girişi adaptörü alın. Monitörünüz HDMI'yı desteklemiyorsa, VGA, DVI, Ekran bağlantı noktası seçeneklerini de bulabilirsiniz.
1. Monitöre veya televizyona bağlanmayı tamamladıktan sonra, Chromebook ayarlarından yansıtmayı etkinleştirmeniz gerekir. Bunu yapmak için sağ alt köşedeki saate tıklayın ve ardından ayarları seçin.

2. Cihaz bölümünde seçin Görüntüler ve sonra etkinleştirin Dahili Ekran Aynası. Bu seçenek yalnızca Chromebook harici bir monitöre bağlandığında kullanılabilir.

3. Bu tam olarak ekranı yansıtmak değil, monitörü çift ekran olarak kullanmaktır. Yalnızca monitörü görüntülemek istiyorsanız, tamamen karartmak için Chromebook'ta parlaklığı sıfıra getirin.
Artık Chrome OS'yi monitörde veya TV'de çalıştırmak için Chromebook klavyenizi kullanabilir veya bir Bluetooth klavye ve fare bağlayabilirsiniz.
5. TV'de Yayınlamak için Hava Ekranını Kullanma
Kablolu yaklaşımın dışında, ekranı paylaşmak için Chrome'da yerleşik Cast seçeneğini de kullanabilirsiniz. Bu işlem tüm akıllı TV'lerde çalışmayabilir ancak Android, Google TV veya Fire TV kullanıyorsanız aşağıdaki adımları takip edebilirsiniz. Fire TV kullanıyorum ancak adımlar Android ve Google TV için de aynı.
1. İlk önce, AirScreen Google Play Store veya Amazon App Store'dan TV'nizde uygulamanız.

2. Şimdi uygulamayı açın ve Hoş Geldiniz ekranında, Şimdi başla buton.

3. Tıklamak Başlat Chromebook'ta ekran yansıtmayı açmak için.

4. Chromebook'unuzda Chrome Tarayıcı> üç noktalı menü açın ve şunu seçin: Oyuncular.

5. Burada Kaynaklar'a tıklayın ve seçin Sekmeyi yayınla o Chrome sekmesini yayınlamak için Masaüstünü yayınla tüm masaüstü ekranını yayınlamak için veya seçebilirsiniz Dosyayı yayınla Dosyalar uygulamanızda herhangi bir dosyayı seçmek ve paylaşmak için.

6. İşte bu kadar, TV'niz Chromebook'unuzu ekrana yansıtmaya başlamalıdır.

Sonuç: Chromebook'ta Ekranı Paylaşın
Ekranı Windows, Mac, Linux ve hatta diğer Chromebook'lar gibi diğer masaüstü işletim sistemleriyle paylaşmak istiyorsanız, Chrome Remote Desktop harika çalışıyor. Chromebook'u doğrudan diğer cihazlardan kontrol edebilir ve ayrıca uzaktan bağlanabilirsiniz. Screen Mirror, bir ekranı Android telefonla paylaşmak için gerçekten iyi bir seçenektir. TV ile paylaşmak için zaten yerleşik bir Chromecast seçeneğiniz var. Son olarak, kablolu bağlantılar her zaman geri dönüp monitörünüzde veya TV'nizde Chrome OS'yi kullanmanız için orada olacaktır.
Ayrıca Oku:
- Chromebook'ta Başlangıç Zili Nasıl Etkinleştirilir
- Windows ve Mac'te Bulunmayan En İyi Chrome OS Özellikleri