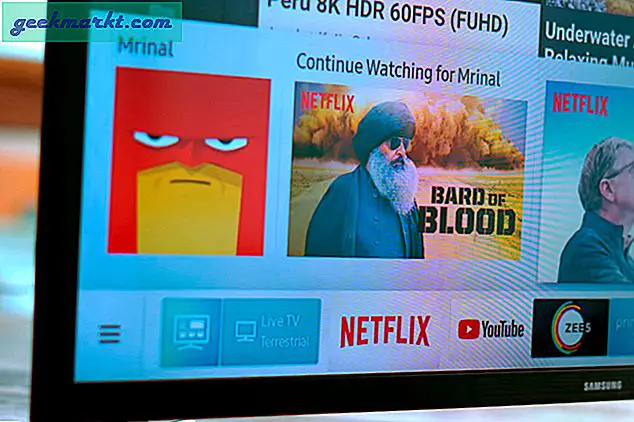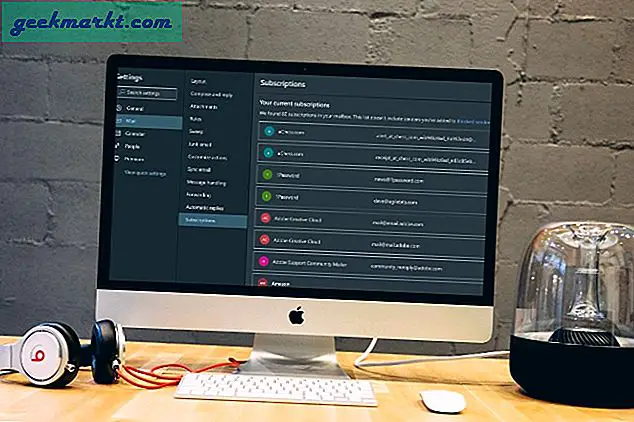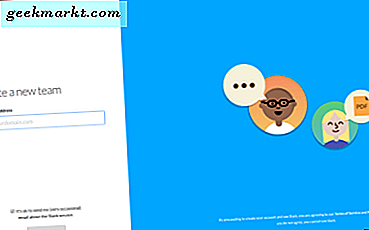Dizüstü bilgisayarınız başlangıçta korkunç bir mesajla sona erdiyse - "BOOTMGR eksik", endişelenmeyin yalnız değilsiniz. Bir HDD'den SSD'ye geçerken Windows önyükleyici dosyamı yanlış yerleştirdim. Sonunda belirli sayıda adımdan sonra düzeltmeyi başardım. Öyleyse, aynı trene bindiyseniz, Windows 10'da önyükleme yöneticisinin eksik olduğunu düzeltmenin birkaç yolu.

Windows 10'da "BOOTMGR Eksik" Nasıl Onarılır
Başlamadan önce, Windows Önyükleme Yöneticisinin ne olduğunu anlayalım. Windows 10'da, önyükleme yöneticisi, önyükleme ortamı değişkenlerini ve önyükleme dosyası konumlarını depolayan bir uygulamadır. Basit bir deyişle, önyükleme yöneticisi, önyüklenmesi gereken İşletim Sisteminin konumuna sahip olan dosyadır. Bu nedenle, önyükleme yöneticisi kaybolduğunda, sistem neyin önyükleneceğini ve diğer önyükleme dosyası konumlarını bilemez. Eksik önyükleme yöneticisi, İşletim Sisteminizin silindiği anlamına gelmez. Sadece dosya eksik ve aşağıdaki süreçte onu yeniden oluşturmaya çalışacağız.
1. Önyükleme Sırası
Her şeyden önce, doğru depolama cihazından önyükleme yaptığınızdan emin olmanız gerekir. Depolama aygıtı önyükleme sırasını değiştirmek için BIOS'a (EFI Firmware Ayarları!) Gitmeliyiz. Şimdi, her cihazın kendi BIOS menüsü var ve sizinki kesinlikle benimkinden farklı olacaktır. Ancak, çoğunlukla BIOS ayarlarına ulaşmak için Güç Düğmesine uzun basarak cihazı kapatmaya zorlayın. Ardından, cihazınızı yeniden başlatın ve BIOS ayarlarına ulaşana kadar F2 tuşuna basın.
Şimdi, önyükleme sırasını değiştirin ve SSD veya HDD'nizi en üste getirin. Benim durumumda, bir WD SSD'den önyükleme yapıyorum ve bu nedenle önyükleme sırasındaki ilk konuma ayarladım. Ayrıca, önyükleme modunuz Eski olarak ayarlanmışsa, Önyükleme Yöneticisi eksik hatası da alırsınız. Önyükleme modunun Eski yerine UEFI olarak ayarlandığından ve güvenli önyüklemenin açık olduğundan emin olun. Bu, GPT bölümlenmiş sürücülerin çalışmasını ve Windows 10'un önyükleme aygıtı sırasına bakılmaksızın önyüklemesini sağlar.

GPT'nin farkında değilseniz, Windows 10 tarafından benimsenen yeni bir bölüm şemasıdır. GPT, MBR'den daha sağlamdır ve ayrıca önyükleme dosyalarının kopyalarını çeşitli konumlarda depolar. Ek olarak, GPT, MBR'ye kıyasla çok daha fazla bölümü ve disk boyutunu destekler.
2. Başlangıç Onarımı
Başlangıç onarımının işe yarama şansı nadirdir, ancak ikinci adıma götürdüğü için yine de devam edeceğiz. Her şeyden önce, Windows ortam oluşturma aracı veya bir üçüncü taraf USB önyüklenebilir yazılımı.
Önyüklenebilir USB sürücüsünü PC'nize takın ve sistemi yeniden başlatın. Bunu Ctrl + Alt + Delete tuşlarına basarak veya güç düğmesine uzun basarak yapabilirsiniz. Sisteminiz Windows 10 Önyüklenebilir sürücüsünü başlattıktan sonra İleri'ye tıklayın.

Kurulum penceresinde, "Bilgisayarınızı onarın" adlı küçük bir bağlantı göreceksiniz. Üstüne tıkla.

Ardından, daha gelişmiş seçenekleri görmek için Sorun Giderme'ye tıklayın.

Gelişmiş başlangıç ekranında, Başlangıç Onarımı'na tıklayın.

Başlangıç onarım Penceresi sizden hedef işletim sistemini soracaktır. Windows 10 önyüklenebilir bir USB olduğundan, hedef işletim sistemi Windows 10 olacaktır. Windows 10'a tıklayın ve Başlangıç Onarımının sorunu çözmesine izin verin.

3. bootrec yardımcı programı
Başlangıç Onarımı sizin için işe yaramazsa ve aşağıdaki ekrana gelirseniz, Gelişmiş Seçenekler'e tekrar tıklayın.

Şimdi, Gelişmiş Seçenekler menüsünden Komut İstemi'ne tıklayın.

Komut isteminde, bootrec yardımcı programını kullanarak Windows önyükleme dosyalarını düzeltmeye çalışacağız. Önyükleme Yöneticisi dosyalarını yeniden oluşturmak ve düzeltmek için yerel bir Windows komut satırı aracıdır. Aynı görevi dahili olarak gerçekleştiren EaseUS, MiniPartition gibi diğer GUI tabanlı araçlara da başvurabilirsiniz.
Bootrec komutu yalnızca BIOS türü Windows yüklemesinde veya MBR bölümlü disk türünde çalışır. Çoğunlukla, GPT bölümünde ve UEFI'de olacaksınız, bu nedenle Adım 4'e gidin.
Komut istemine aşağıdaki komutu yazın.
bootrec / fixmbr

bootrec / fixboot

bootrec / scanos

Bir sonraki komut BCD'yi (Önyükleme Yapılandırma Dosyası) yeniden oluşturacaktır.
bootrec / rebuildbcd

Benim durumumda, taranan Windows Kurulum numarası 0, çünkü bir GPT bölüm şeması kullanıyorum ve bu yöntem daha eski MBR bölüm türü için. Komut çalışırsa, "Windows Kurulumu: 1" yazan ve BCD dosyasına eklemenizi isteyen bir komut isteminiz olacaktır.
4. Önyükleme Yapılandırma Dosyası Oluşturun
Başlangıç Onarımı sizin için işe yaramazsa ve aşağıdaki ekrana gelirseniz, Gelişmiş Seçenekler'e tekrar tıklayın. Windows BCD (Önyükleme Yapılandırma Verileri) dosyasını komut satırı üzerinden yeniden oluşturacağız.

Şimdi, Gelişmiş Seçenekler menüsünden Komut İstemi'ne tıklayın.

Windows BCD dosyası, önyükleyiciye önyükleme dosyalarının ve diğer önyükleme zamanı yapılandırmalarının konumu hakkında bilgi veren dosyadır. Yeni bir yapılandırma dosyası oluşturmaya başlamadan önce, eskisini bulup yeniden adlandırmamız gerekecek. Yine, Başlangıç Onarma seçeneklerinde komut satırına gitmeniz gerekir. Eski BCD yapılandırma dosyasını dışa aktarmak ve yeniden adlandırmak için aşağıdaki komutları çalıştırın.
bcdedit / export c: \ bcdbackup özniteliği c: \ Windows \ boot \ bcd -h -r -s ren c: \ Windows \ boot \ bcd bcd.old

Şimdi, eski BCD dosyasını yeniden adlandırdığımıza göre, yeni bir dosyayı yeniden oluşturmamız gerekiyor. Yeni bir dosya oluşturmak için aşağıdaki komutu kullanın.
bcdboot C: \ Windows \

Bunu gönderin, yeniden başlatın ve Windows'a önyükleme yapabilmelisiniz. Bu komutla "Önyükleme Yöneticisi eksik" sorunumu çözebildim. Bu işe yaramazsa 5. Adıma geçin.
5. Sistem Geri Yükleme
Windows sisteminizin bir yedeğini aldıysanız, şimdi işe yarama zamanı gelmiştir. Yine, önyüklenebilir USB'den önyüklemeniz ve Bilgisayarınızı Onarın seçeneklerine gitmeniz gerekir. Onarım menüsünde, "Sistem Geri Yükleme" adlı bir seçenek göreceksiniz. Üzerine tıklayın ve size sisteminizde depolanan önceki Windows yedeklemesini gösterecektir.

6. Windows'u yeniden yükleyin
Bu adımlardan hiçbiri sizin için işe yaramazsa, son çare Windows'u yeniden yüklemek olacaktır. Ancak, Masaüstü, İndirilenler ve Belge dosyalarınızı kaydetmek için bir Windows Live Önyükleme yapabilir ve tüm bu klasörleri yedekleyebilirsiniz. Bir Windows Live Boot USB oluşturmak için başka bir dizüstü bilgisayara, Windows ISO dosyasına ve WinToUSB gibi üçüncü taraf bir araca erişmemiz gerekir. WinToUSB aracını indirdikten sonra kurun ve USB sürücünüze takın.
WinToUSB'nin ücretsiz sürümü, Windows 10 Home varyantının canlı olarak başlatılmasına izin verir. En az 16 GB'lık bir USB çubuğuna ihtiyacımız var.
WindowsToUSB Aracında, Windows ISO konumunu seçin ve İleri'ye tıklayın.

Bir sonraki ekranda, USB depolama cihazınızı seçin ve bölüm şemasını varsayılan olarak bırakın. Dosyalarımızı yedeklemek için canlı bir önyüklenebilir Windows 10 istediğimiz için bu gerçekten önemli değil.

Kurulumu tamamladığınızda, USB'yi çıkarın ve düzeltmemiz gereken Windows dizüstü bilgisayara takın.

USB önyüklendiğinde, normal bir Windows kurulumuyla ilgili hemen hemen genel adımlara sahip olacaksınız. Devam edin ve Windows Live OS'nin önyüklemesine izin verin. Kurulumdan sonra, bölümlerinizi çevrimdışı olduklarından Dosya Gezgini'nde göremezsiniz. Disk Yönetimi aracına gidin ve onları çevrimiçi duruma getirin.

Diskler çevrimiçi olduktan sonra, bölümü Dosya Gezgini'nde görebilmeniz gerekir. Dosyalarınızı ve klasörlerinizi bir USB depolama birimine yedekleyin veya Google sürücü. Yedeği gönderin, yeni bir Windows Kurulumu ile devam edebilirsiniz.
Kapanış Sözleri
Bunlar, Windows 10 Dizüstü Bilgisayarda eksik olan Windows Önyükleme Yöneticisini düzeltme adımlarıdır. Windows 10 ile ilgili daha fazla sorun veya soru için aşağıdaki yorumlarda bana bildirin.
Ayrıca Oku: Windows 10 Lisansını Yeni Bilgisayara, Sabit Sürücüye veya SSD'ye Aktarma