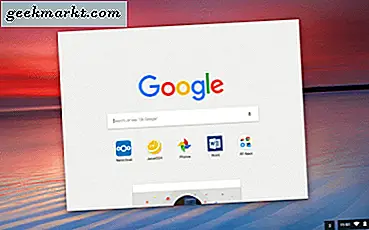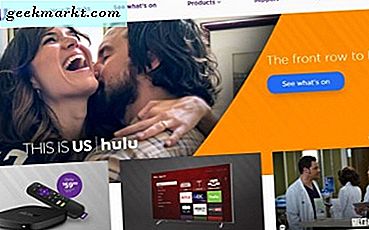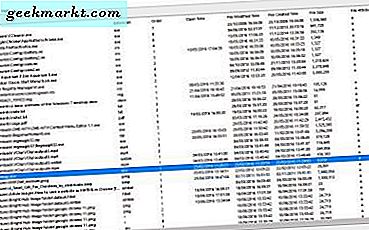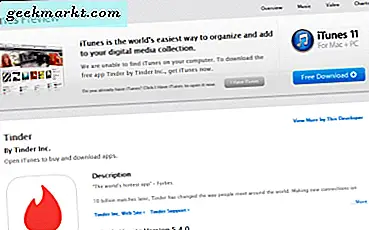Chrome OS 84 ile terminalde birden çok sekme açabilirsiniz. Tamamen Chrome tarayıcısının bir terminal sürümü gibi görünüyor ve hissediyor. Bunun dışında birkaç özelleştirme seçeneği de verdiniz. Bunu söyledikten sonra, terminal özelleştirme ayarlarına nasıl erişebilirsiniz.
Başlamadan Önce
Öncelikle, Chrome OS'nin en son sürümünü veya en azından Chrome OS 84 veya üzerini kullandığınızdan emin olun. Kontrol etmek için ayarları açın ve sol kenar çubuğunda "Chrome OS Hakkında" seçeneğini seçin. Burada Chrome OS sürümünüzü kontrol edebilirsiniz, eğer sürüm 84'ün altındaysa, işletim sistemini güncellediğinizden emin olun. Ayrıca, yapmalısın Linux'u etkinleştir Chromebook'ta.
Linux Terminal özelleştirmesine nasıl erişilir
Özelleştirmeye erişmek için önce Chromebook'unuzdaki terminali uygulama çekmecesinden açın.
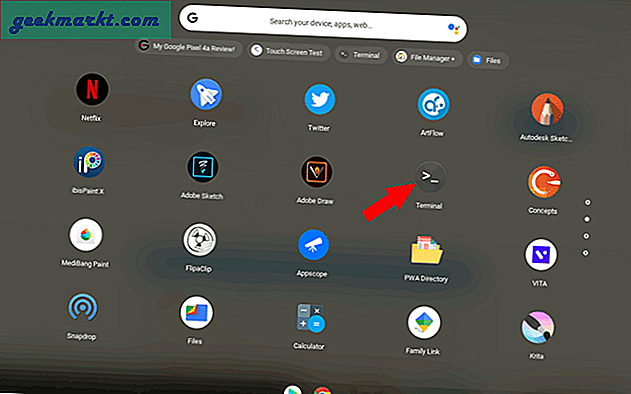
Terminalde bir seçenek yoktur, ancak raftaki terminal simgesine uzun süre basabilir veya sağ tıklayabilir ve menüden Ayarlar'a tıklayabilirsiniz.
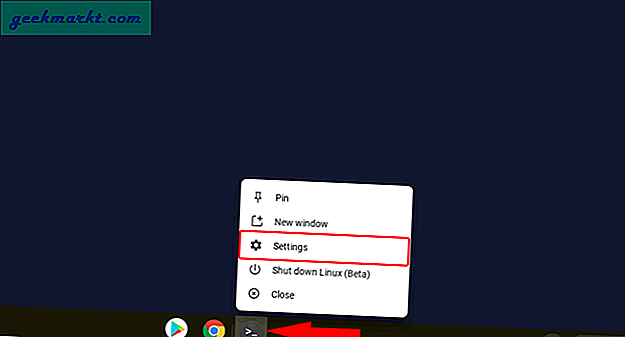
Artık terminal ayarlarında değişiklik yapabilir ve ayrıca terminaldeki değişiklikleri gerçek zamanlı olarak kontrol edebilirsiniz. Ve terminal ayarlarında yapabileceğiniz tüm değişiklikler burada.
Görünüm
Görünüm bölümünde, terminalin tam temasını, arka plan rengini, yazı tipini, yazı tipi boyutunu, imleç rengini, yanıp sönmeyi vb. Değiştirebilirsiniz. Kişisel ayarları istediğiniz gibi değiştirebilirsiniz ve değişiklikler gerçek zamanlı olarak gerçekleşir. neyin değiştiğine ve nasıl göründüğüne dair net bir fikir edinebilirsiniz. Terminalin özelleştirme görünümünün hayranı değilim, ancak bu, terminali Chrome OS tasarım stiliyle daha uyumlu hale getiriyor.
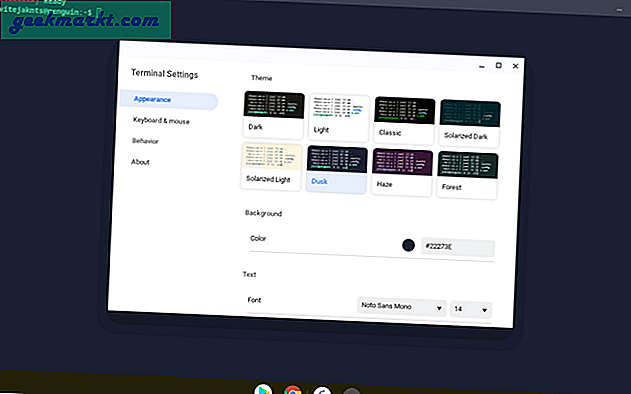
Klavye fare
Klavye ve fare kısayollarını ve ayarlarını yapabileceğiniz için bu en önemli bölümdür. Çok kaçırdığım kısayollardan biri, kodu terminale yapıştırmak için Ctrl + V'dir. Bunun yerine, tutarsızlık yaratan Ctrl + Shift + V'yi kullanmamız gerekir. Ama şimdi buradan değiştirebilirsiniz. Sadece aşağı kaydırın ve Klavye ve fare ayarlarında "Ctrl + V yapıştırma davranışını" etkinleştirin. İşte bu kadar, Crct + V kısayolunuzu geri alabilirsiniz.
Aslında, yeni bir sekme açmak için ctrl + T, sekmeler arasında geçiş yapmak için ctrl + 1to9 gibi klavye kısayollarını etkinleştirerek, terminalin davranışını bir Chrome tarayıcısı gibi davranacak şekilde tamamen değiştirebilirsiniz.
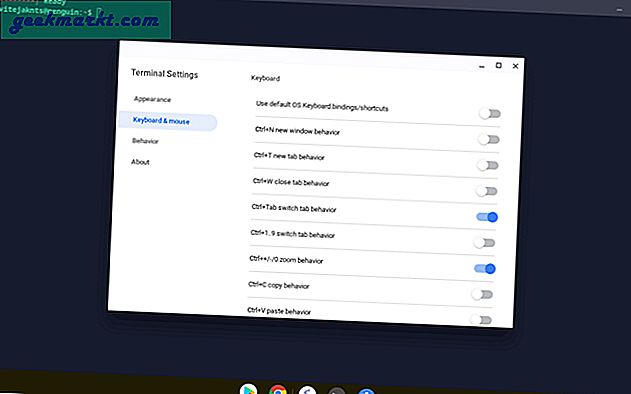
Sarma
Ayrıca, yeniden boyutlandırıldığında terminalin boyut boyutunu göstermek gibi şeyleri etkinleştirebileceğiniz bir davranış bölümünüz vardır. Her neyse, davranış bölümünde önemli bir özellik yok.
Ayrıca şunu okuyun: -Chromebook'unuzda Linux için Depolama Alanını Genişletme