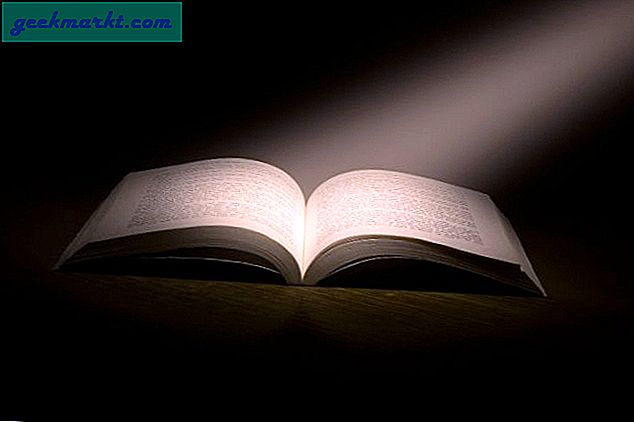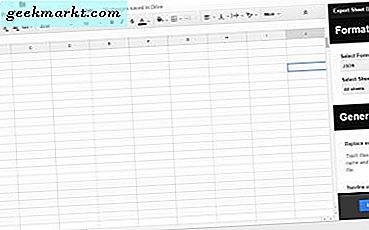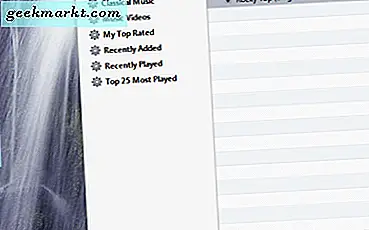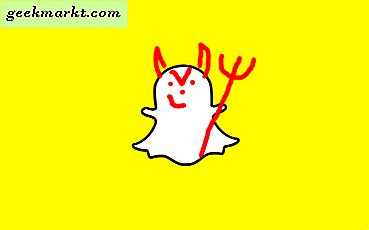MBR, ilk olarak 1993 yılında IBM tarafından tanıtıldı ve bu, anında disk sürücülerini bölümlemenin popüler bir yolu haline geldi. MBR'nin ölümüyle sonuçlanan iki sınırlaması vardır. 2TB'den büyük disk sürücülerini bölümleyemezsiniz ve 4'ten fazla mantıksal bölüm oluşturamazsınız. Windows bilgisayarların maksimum depolama alanı boyutu 2 TB olmasının nedeni budur.
GPT'nin devreye girdiği yer burasıdır. Sürücülerin boyutu arttıkça, daha mantıksal bölümlere sahip daha büyük sürücüleri idare edebilecek bir bölümleme sistemine ihtiyaç doğdu. GPT biçimlendirme, boyutu 18 Exabyte'a kadar olan bir HDD'de 128 bölüme kadar işleyebilir. Bu 1 milyon TB. Söylemeye gerek yok, GPT, çoğu normal kullanıcı bu kadar büyük bir disk sürücüsü veya bu kadar çok bölüm kullanma ihtiyacı hissetmese bile uzun süre kalmak için burada. Sadece 4 ile mutluyum.
MBR sürücülerinin BIOS ile birlikte geldiği yerlerde, GPT sürücüleri UEFI arabirimiyle birlikte gelir. MBR ayrıca kayıp dosyaların kurtarılmasını zorlaştırır.
Şaşkın?
İşte kısa versiyon. Malısın GPT kullan modern bir arayüze sahip olduğundan, özellikle SSD kullanıyorsanız bilgisayarınızı daha hızlı başlatabilir, kolay bozulmaz ve dosyaları kurtarmak daha kolaydır.
MBR'yi yalnızca Windows XP veya daha eski bir işletim sistemi kullanmanız gerekiyorsa kullanmalısınız, aksi takdirde yalnızca GPT kullanın.
Ayrıca Oku: Windows 10 İçin En İyi Disk Alanı Analizcisini Karşılaştırma
Sürücüm MBR mi yoksa GPT mi
Birçok insan hala eski bilgisayarları ve işletim sistemini kullanıyor. Aslında, son zamanlarda yayınlanan bir rapor, Windows çalıştıran tüm bilgisayarların% 49'unun Windows 10'da çalıştığını belirtiyor. Bu, çoğunuzun hala Windows 8 veya daha eski bir sürümü kullandığı anlamına gelir, bu da sürücünüzün MBR sistemi kullanılarak biçimlendirilmiş olma ihtimalinin yüksek olduğu anlamına gelir. .
Sürücüm nasıl bölümlendi? Öğrenmenin 4 yolu var.
1. Cihaz Yönetimi
Tüm pencereleri kapatın ve masaüstündeyken, Disk Yönetimi seçeneğini seçmek için "Windows tuşu" + "X" tuşlarına basın. Açıldığında, sürücüye sağ tıklayın ve Özellikler'i seçin. Birimler sekmesini seçin ve orada HDD / SSD'nizin MBR veya GPT sistemi kullanılarak bölümlenmiş olup olmadığını öğreneceksiniz.
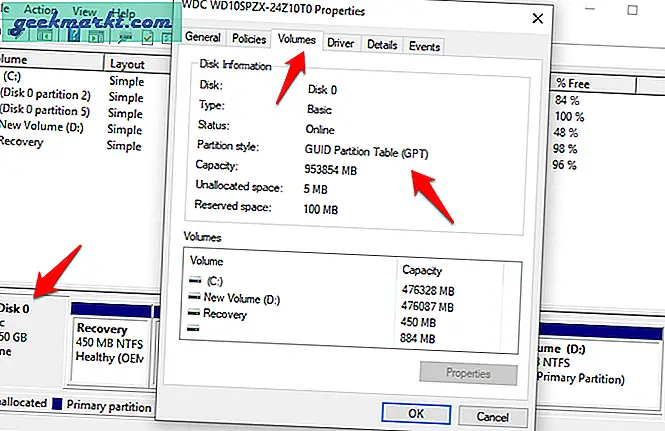
2. Aygıt Yöneticisi
Disk sürücünüzün MBR veya GPT sistemi kullanılarak bölümlenmiş olup olmadığını öğrenmek için Aygıt Yöneticisi'ni de kullanabilirsiniz. Bunu yapmak için, Çalıştır komut istemini açmak için "Windows tuşu" + "R" tuşlarına basın. Açıldığında, devmgmt.msc yazın ve Aygıt Yöneticisi'ni açmak için enter tuşuna basın. Alternatif olarak, gizli bir menüyü açmak için Windows tuşu + X kısayoluna da basabilir ve Aygıt Yöneticisi'ni tıklayabilirsiniz.
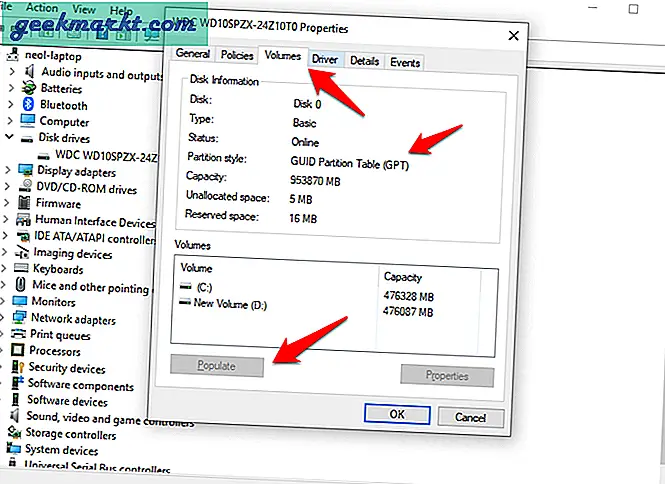
Buradaki Disk sürücüleri seçeneğini genişletin ve tüm disklerinizin bir listesini göreceksiniz. Bende sadece bir tane var. Bir açılır pencere açmak için sürücüye çift tıklayın. Birimler sütununun altında, disk sürücünüzün nasıl bölümlendiğini öğrenmek için Doldur düğmesine tıklayın.
Ayrıca Oku: Windows'ta Sabit Disk Alanını Boşaltmanın 7 Yolu
3. Komut İstemi
Komut istemini kullanmayı sevenler ya da kullanmak zorunda olanlar için, disk sürücünüzün MBR veya GPT sistemi kullanılarak bölümlenmiş olup olmadığını öğrenmek için basit bir komut vardır. Windows'ta arayarak veya Çalıştır komutunu kullanarak komut istemini başlatın. İkincisini kullanmak için, "Windows tuşu" + "R" tuşuna basın, cmd yazın ve Enter tuşuna basın. Komut istemi başladığında, her satıra "diskpart" ve "list disk" yazın ve Enter tuşuna basın.
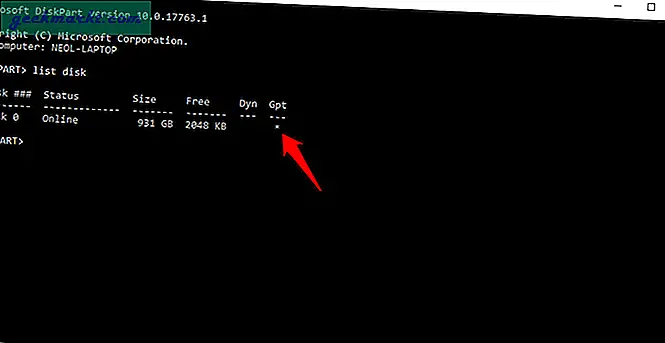
Disk sürücünüz GPT kullanılarak bölümlenmişse, GPT sütununun altında bir yıldız (*) işareti olacaktır. Yıldız işareti yoksa, sürücünüzün MBR kullanılarak bölümlendiğini bilin.
4. PowerShell
PowerShell, Komut İstemi'nden bile daha güçlüdür. Aslında, Microsoft'un yakında Komut İstemi'ni tamamen kaldıracağından şüpheleniyorum. Gizli menüyü ortaya çıkarmak için "Windows tuşu" + "X" tuşlarına basın ve başlatmak için buradan PowerShell'i seçin. Siyah bir arka plana sahip Komut İstemi'nin aksine, PowerShell'de mavi bir tane vardır. Açıldığında, Get-Disk yazın ve Enter'a basın.
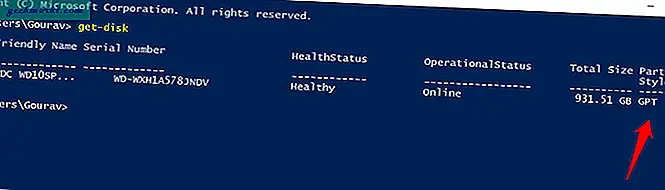
Artık iki bölüm stili arasındaki farkı ve bunların önemini bildiğinize ve sürücünüzün hangi disk sürücü bölümünü kullandığını nasıl bulacağınızı öğrendiğinize göre, sürücünüzün biçimlendirmesini nasıl değiştirebileceğinizi görelim.
Bölüm Biçimi MBR'den GPT'ye Nasıl Değiştirilir
Hiç şüphe yok ki GPT ileriye giden yoldur ve hala MBR'yi bilgisayarınızın sabit sürücülerinden birinde kullanıyorsanız, bunu GPT formatına dönüştürmeyi düşünmelisiniz. Peki bunu nasıl yapacağız? Herhangi bir HDD veya SSD'yi MBR'den GPT'ye dönüştürmenin iki yolu.
1. MBR2GPT
Bilgisayarınızda Windows 10 kullanıyorsanız, MBR2GPT aracınız zaten yüklüdür. Yardımcı program aracı Microsoft tarafından şirket içinde geliştirildi ve İçerik Oluşturucu Güncellemesine sahip her bilgisayarla birlikte gönderilir. Merak ediyorsanız, bu V1703. Yapı numaranızı Çalıştır komut istemine "winver" yazarak öğrenebilirsiniz (Windows tuşu + R). Henüz güncelleme yapmadıysanız, yapmanız gereken başka bir neden de budur.
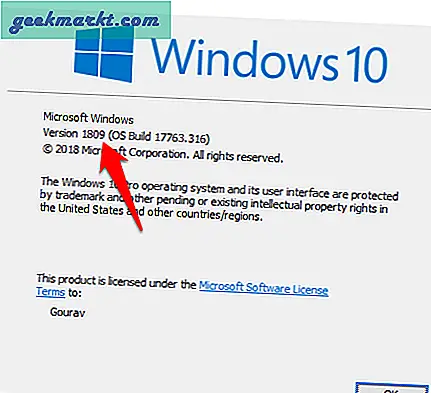
MBR2GPT aracının ana yararı, verilerinizi veya dosyalarınızı silmeden disk sürücüsü bölümünüzü MBR'den GPT'ye dönüştürmesidir. Yine de herkese, her ihtimale karşı tüm dosyalarının ve verilerinin yedeğini almalarını tavsiye ederim. Bu aracı çalıştırmanın iki yolu vardır. Windows PE'den (Kurulum Öncesi Ortamı) veya özel / allowFullOS komutunu kullanarak tam işletim sisteminden çalıştırabilirsiniz. .Exe dosyası, System32 klasöründe bulunur, ancak onu Windows arama özelliğini kullanarak arayabilirsiniz. Klasör yapısını detaylandırmaya gerek yok.
Başlamadan önce, aracın düzgün çalışması için gerekli olan aşağıdaki gereksinimlerin karşılandığından emin olun:
- Disk MBR formatındadır
- Bu dahili bir disktir ve harici bir sabit disk değildir
- Şu anda en fazla 3 bölüm
- Bir bölüm sistem içindir ve aktiftir
- Genişletilmiş veya mantıksal bölüm yok
- Sistem bölümü, bir işletim sistemi bölümüne işaret eden varsayılan bir işletim sistemi girişine sahip bir BCD deposuna sahiptir.
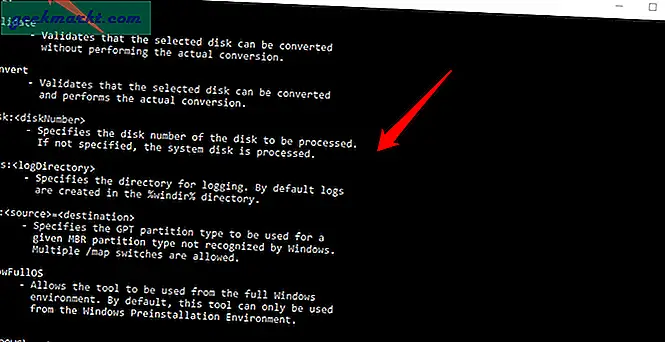
Şimdi, yönetici haklarıyla Komut İstemi'ni başlatın. Bunu yapmak için, Windows aramasında CMD'yi arayın, sağ tıklayın ve Yönetici olarak çalıştır'ı seçin. Komut İstemi penceresi açıldığında başlıkta Yönetici'yi görmelisiniz.
Öncelikle, yukarıdaki ekran görüntüsünde gösterildiği gibi MBR'den GPT'ye dönüştürmek istediğiniz diski doğrulayacaksınız. Bunu yapmak için aşağıdaki komutu yazın:
mbr2gpt / validate / disk: [disk numaranızı girin] / allowFullOS
MBR'den GPT'ye dönüştürme işlemini başlatmak için, komut istemine aşağıdaki komutu girmeniz gerekecektir:
WinPE kullanıyorsanız şunu yazın: mbr2gpt / convert / disk: [disk numaranızı girin]
Windows 10 kullanıyorsanız şunu yazın: mbr2gpt / convert / disk: [disk numaranızı girin] / allowfullOS
Artık BIOS'u değil UEFI'yi kullanacağınızı unutmayın, bu nedenle başlamadan önce bile sisteminizin UEFI'yi desteklediğinden emin olun. Dönüştürme işlemi tamamlandıktan sonra, değişikliği manuel olarak yapmanız gerekecektir. Windows 10'da bunu yapmak için, "Windows tuşu" + "I" tuşlarına basarak Ayarlar'ı başlatın ve şuraya gidin: Güncelleme ve Güvenlik-Kurtarma-Gelişmiş başlatma ve Yeniden Başlat'a tıklayın. Bilgisayarınız yeniden başladığında, önyükleme türünüzü BIOS'tan (MBR) UEFI'ye (GPT) değiştireceğiniz mavi bir ekran göreceksiniz. Değişikliğin etkili olduğunu görmek için yeniden başlatın.
Microsoft, dönüştürmeye devam etmeden önce bütünüyle izlemenizi tavsiye ettiğim konu hakkında gerçekten yararlı bir video oluşturdu.
Oku: Disk Yönetimi ile Windows'ta Bölüm Nasıl Oluşturulur
2. MiniTool Bölüm Sihirbazı
Windows 10'u Creators Update ile kullanmıyorsanız, bölüm stilinizi MBR'den GPT formatına değiştirmek için farklı, üçüncü taraf bir araç kullanmanız gerekecektir. En popüler araçlardan biri MiniTool Partition Wizard'dır. Bu şık küçük araç ücretsizdir ve Windows 7/8/10 ile uyumludur. Bu kılavuzun amacı için, ücretsiz sürüm yeterince iyidir. İndirin ve kurun.
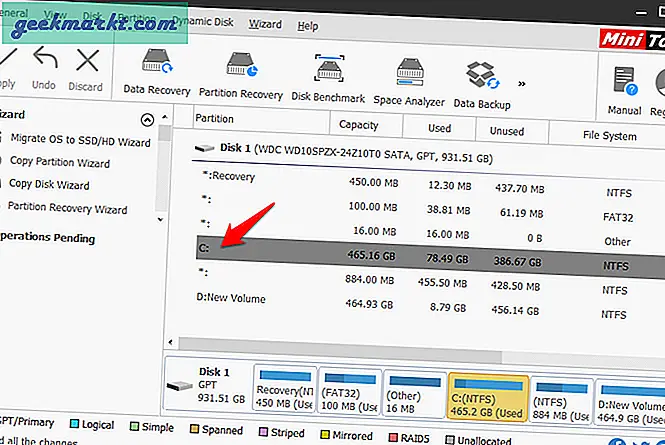
MiniTool Partition Wizard açıldığında, Disk & Partition Management üzerine tıklayın. Şimdi dönüştürmek istediğiniz diske sağ tıklayın ve MBR Diskini GPT Diske Dönüştür'ü seçin. İşlemi başlatmak için Uygula'ya tıklayın.
Ayrıca Oku: Windows 10 İçin En İyi 8 Sabit Disk Sağlık Kontrolü
MBR veya / ve GPT
Artık MBR ve GPT bölümlemenin ne olduğunu ve ikincisinin MBR'den akla gelebilecek her şekilde daha üstün olduğunu biliyorsunuz. Yalnızca Windows değil, Apple MacOS de GPT bölümleme stilini kullanır. Yukarıdaki yöntemlerden birini kullanarak MBR bölümlenmiş disk sürücünüzü kolayca GPT'ye dönüştürebilirsiniz. Yedek almaya gerek olmasa da, yine de bir tane almanızı öneririm.