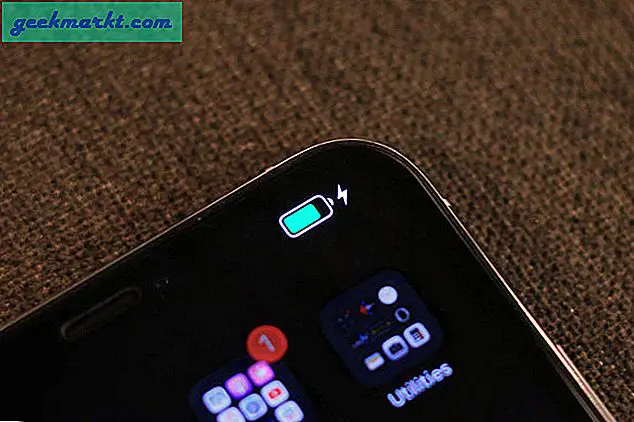Belirli bir diskteki alanınız tükeniyorsa dosyalarınızı artık silmenize gerek yok, bu makalede, Windows 7 için Bölüm Nasıl Yeniden Boyutlandırılır konusunda adım adım öğretici bulacaksınız.
Bölümlemeden önce

Bölümden sonra

C sürücümden 60 GB aldığımı ve bundan 60 GB'lık yeni bir sürücü [vurgulama] rtt şeyler [/ vurgu] yaptığımı görebilirsiniz.
Nasıl yapılacağını görelim:
1. Başlat menüsüne gidin >> bilgisayar >> sağ tıklayın >> yönet.
 2. Bilgisayarın altında, yönetim menüsünde depolama >> disk yönetimi'ni seçin.
2. Bilgisayarın altında, yönetim menüsünde depolama >> disk yönetimi'ni seçin.  3. Bölümü oluşturmak istediğiniz sürücüyü seçin ve sağ tıklayın >> shirk volume. Burada c sürücümü bölümlere ayıracağım
3. Bölümü oluşturmak istediğiniz sürücüyü seçin ve sağ tıklayın >> shirk volume. Burada c sürücümü bölümlere ayıracağım 
Sabırlı olun, diskinizin boyutuna bağlı olarak birkaç dakika sürebilir.
4. Küçültülecek miktarı seçin, bu oluşturmak istediğiniz yeni sürücüye eşit olacaktır,

60 Gb'lik (61440 MB) yeni sürücümü yapmak istediğim gibi, onu 61440 MB'ye küçülteceğim.
5. İleri'ye tıklayın ve NTFS bölümünü seçin ve son'a tıklayın. Bir süre beklemen gerekecek.
Artık yeni bir ayrılmamış diskin oluşturulduğunu görebilirsiniz.
 6. Ayrılmamış bölüme sağ tıklayın ve yeni basit birimi seçin. Ve ileri tıklayın.
6. Ayrılmamış bölüme sağ tıklayın ve yeni basit birimi seçin. Ve ileri tıklayın.  7. Biçim altında bu birim, ayarı varsayılan olarak tutar:
7. Biçim altında bu birim, ayarı varsayılan olarak tutar: - Dosya sistemi: NTFS (büyük hacimli için daha iyi)
- Tahsis birimi boyutu: varsayılan.
- Cilt adı: burada istediğiniz herhangi bir adı verin ii cilt adım olarak RTT malzeme kullandım .. daha sonra zorla değiştirebilirsiniz.
 8. Sonlandırmak için Bitir'e tıklayın.
8. Sonlandırmak için Bitir'e tıklayın.  9. Bingo. Yeni bir sürücünün oluşturulduğunu göreceksiniz.
9. Bingo. Yeni bir sürücünün oluşturulduğunu göreceksiniz. 
Mevcut sürücüye bir bölüm nasıl eklenir
Artık sabit diskinizdeki fazladan alanı nasıl keseceğimizi ve yeni bir sürücü yapacağımızı biliyoruz, ancak bu boş alanı başka bir mevcut sabit disk bölümüne eklemek istersek ne olur?
Bu yüzden burada fazladan alan kazanmak için RTT malzeme sürücüsünü sileceğim. Silme işlemini onaylamak için evet'i tıklayın.

Şimdi ayrılmamış alanı geri aldığınızda, disk alanını artırmak istediğiniz sürücüyü seçin >> sağ tıklayın >> genişletilmiş birim.
Yine bunu c sürücüme ekleyeceğim.

İleri'yi tıklayın ve işlemin tamamlanması için bir süre bekleyin.

İşte bu, bilgisayarımı kontrol et, şimdi arzu sürücünüze eklenen alanı bulacaksınız.
İpuçları:
Ücretsiz disk bölümü yazılımını aşağıdaki gibi kullanabilirsiniz:
- GParted
- GParted
Sesi devre dışı bırak
Bölümü genişlet özelliği yalnızca bitişik ayrılmamış alanla, yani kenarlıkları birbirine değen bölümle çalışır.Burada ayrılmamış alanın ve c sürücüsünün ortak bir sınırı paylaştığını ve sağ tarafına geldiğini görebilirsiniz, bu nedenle genişletme biriminin devre dışı olduğunu göreceksiniz. (benim durumumda D sürücüsü 162,5 GB). Bu tür bir sorunu çözmek için üçüncü taraf yazılımları kullanabilirsiniz.

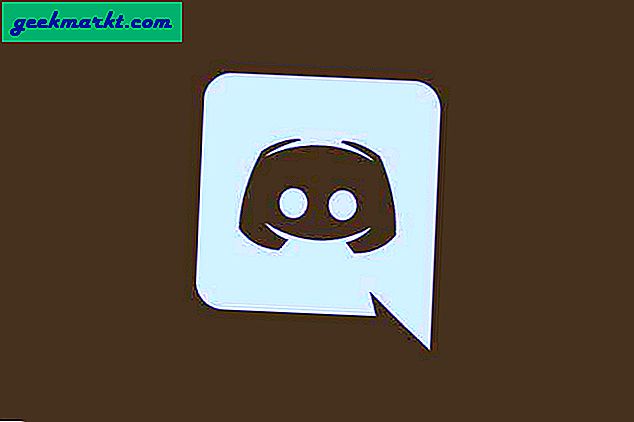

![[BEST FIX] 'Ses çıkış aygıtı yüklü değil' Windows 10'daki Hatalar](http://geekmarkt.com/img/help-desk/125/no-audio-output-device-is-installed-errors-windows-10.jpg)