Android akıllı telefonu yedeklemeye gelince, verileri yedeklemeyi olabildiğince kolaylaştıran hem ücretsiz hem de ücretli bir ton yazılım var. Ancak, çoğu yedekleme yazılımı oldukça hantaldır, birkaç gereksiz özellikle birlikte gelir ve o kadar kullanıcı dostu değildir. Bahsetmiyorum bile, bazı yazılımlar verileri özel formatta yedekler ve sizi yedeklemeyi geri yüklemek için aynı yazılımı kullanmaya zorlar.
İşin iyi yanı, bir Android kullanıcısı olarak, Android'i ve verilerini yedeklemek için üçüncü taraf yazılımları kullanmanız gerekmemesidir. Nasıl olduğunu size göstereyim.
Android Nasıl Yedeklenir
Android yedeklemeye gelince, genellikle onu beş bölüme ayırıyorum. örn. kişiler, mesajlar, fotoğraflar ve videolar, uygulamalar ve uygulama verileri ve diğer dosyalar. Bu yaklaşımla ilgili iyi olan şey, tüm yumurtalarınızın tek bir sepette olmaması ve geri yükleme işleminin de sorunsuz olmasıdır. Tam bir yedekleme deneyimi için tüm bu parçaları göstereceğim.
1. Kişileri Yedekle
Android kullanıyorsanız, bu, kişi listenizin en azından siz senkronizasyon özelliğini manuel olarak devre dışı bırakana kadar otomatik olarak Google sunucularına yedeklendiği anlamına gelir. Bu nedenle, genel olarak kişilerinizi yedekleme konusunda endişelenmenize gerek yoktur. Kişilerinizin yedeklenip yedeklenmediğinden emin değilseniz, https://contacts.google.com adresine gidin ve Android telefonunuzla bağlantılı Google hesabına giriş yapın. Kişi listesini görmelisiniz.
Değilse, yalnızca birkaç dokunuşla kişilerinizi Google'a kolayca yedekleyebilirsiniz. Bunu yapmak için Ayarlar'ı açın ve "Hesaplar -> Google". Burada e-posta hesabınızı seçin. Ardından, "İletişim"İçinAÇIK durum. Sağ üst köşede görünen dikey menü simgesine dokunun ve "Şimdi senkronize et" seçeneğini seçin. Bu işlem, kişi listenizi Google'a yedekler ve cihazınızı sıfırladığınızda veya yeni bir cihazda otomatik olarak geri yüklenir.
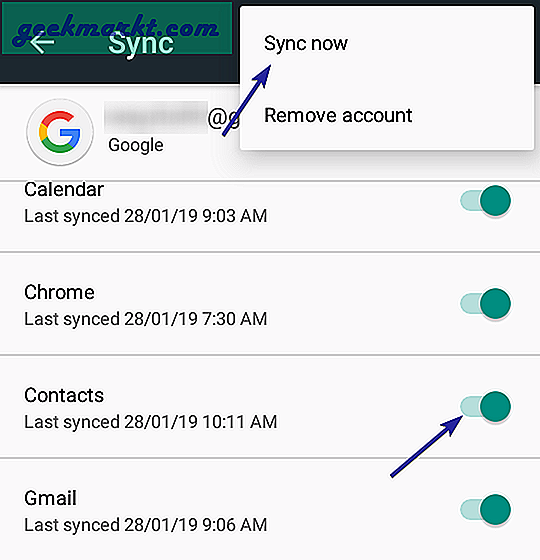
2. SMS Yedekleme
Android'in SMS mesajlarını yedeklemek için yerleşik bir yolu yoktur. Bununla birlikte, Android'de SMS'i buluta veya SD kartınıza veya bilgisayarınıza yedeklemek için kullanabileceğiniz çok iyi uygulamalar vardır. Gerektiğinde geri yüklemek çok daha kolay olacağından, SMS'leri Google Drive'a yedeklemeyi seçiyorum. Benim durumumda, tonlarca özelliğe sahip harika bir uygulama olan SMS düzenleyiciyi kullanıyorum.
SMS'i Google Drive'a yedeklemek için SMS Organizer'ı yükleyin, uygulamayı başlatın ve ayarlarına gidin. Şimdi, "Yedekleme ve geri yükleme"Ve"Google sürücü hesabı"Seçeneği. Açılır ekranda, Gmail hesabınızı seçin ve "Tamam mı”Düğmesine basın ve izinleri kabul edin.
Şimdi, "Destek olmakAna ekranda ”düğmesine basın ve gitmekte fayda var. Gerekirse, "Otomatik yedekleme" seçeneğine dokunarak otomatik yedekleme sıklığını ayarlayabilirsiniz.
Oku:SMS ve Çağrı Günlüklerini Yedeklemek için En İyi 5 Android Uygulaması
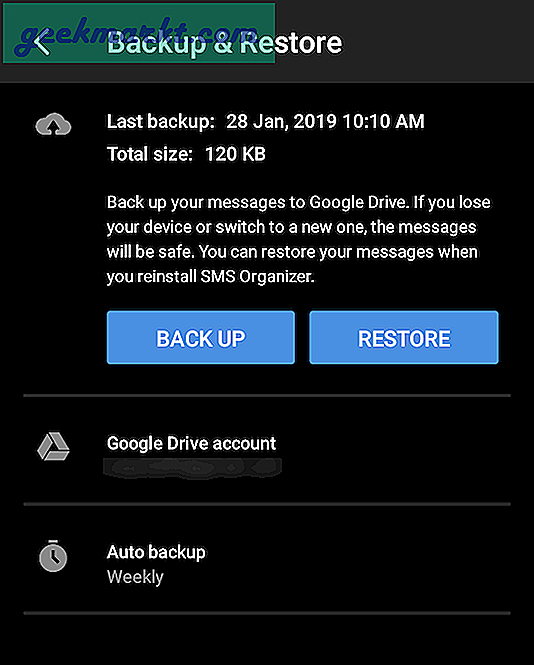
SMS yedeklemesini geri yüklemek istediğinizde, sadece "Onarmak”Düğmesi ve SMS Organizer en son yedeği otomatik olarak indirecek ve sizin için geri yükleyecektir.
3. Fotoğrafları ve Videoları Yedekleyin
Hemen hemen her birimiz akıllı telefonlarımızla fotoğraf ve video çekiyoruz. Bu nedenle, bu değerli fotoğrafları ve videoları yedeklemek istemeniz doğaldır. Genellikle fotoğraflar ve videolar ya dahili SD kartta ya da harici SD kartta saklanır. Telefonunuzda nerede saklanırlarsa saklansınlar, kolayca yedekleyebilirsiniz.
Artık fotoğrafları ve videoları Android'de yedeklemenin iki yolu var. İlk yöntem, tüm medyanızı Google Drive'a yedekleyen Google Fotoğraflar'ı kullanmaktır. Google'ın fotoğraf ve video kalitesini kontrol etmesine izin verirseniz, sınırsız depolama alanı elde edersiniz, böylece Google Drive alanınızı tüketme konusunda endişelenmenize gerek kalmaz.
Çok sayıda ayrıntı içeren 4K videolar ve süper yüksek çözünürlüklü fotoğraflar çekmediğiniz sürece, Google'ın "Yüksek kaliteli" fotoğraf ve video depolama alanı çoğu kullanıcı için oldukça iyidir. Google'ın fotoğraf ve video kalitenizi ücretsiz ve sınırsız alan için nasıl kontrol ettiği hakkında daha fazla bilgi edinmek için burayı tıklayın.
Yalnızca Google Fotoğraflar uygulamasını yükleyin, talimatları takip edin ve yükleme ve yedekleme işlemlerini halledecektir. Kaç fotoğraf ve videonuz olduğuna bağlı olarak, tüm medyanın tamamen yüklenmesi biraz zaman alabilir.
Diğer yol, bunları bilgisayarınıza veya diğer harici cihazlara yedeklemektir. Bunun için aşağıdaki yöntemi izleyin.
4. Dahili / Harici Depolama Dosyalarını Yedekleyin
Android akıllı telefonunuzda harici bir SD kartınız varsa, onu çıkarabilir, bir SD kart okuyucuya yerleştirebilir ve tüm içeriğini bilgisayarınıza veya diğer depolama cihazlarına kopyalayabilirsiniz.
Harici bir SD kartınız yoksa süreç biraz farklıdır. Android akıllı telefonunuzu bir USB kablosuyla bilgisayara bağlayın. Cihazınızı bağladıktan sonra, istenirse, "Dosyaları aktarın (MTP)"Seçeneği. Bu seçenek, dosyaları SD karta ve SD karttan aktarmanıza olanak tanır. MTP seçeneğini seçmezseniz Windows, Android cihazınızdaki dosya ve klasörleri gösteremeyebilir.
Şimdi, klavye kısayolunu kullanarak Windows Dosya Gezgini'ni açın "Galibiyet + E". Burada, Android akıllı telefonunuzu diğer sürücülerin yanında listelenmiş olarak bulacaksınız. Android sürücüsünü açın, burada gördüğünüz tüm dosyaları seçin, "Ctrl + C" kopyalamak. Bunları klavye kısayolunu kullanarak yapıştırın "Ctrl + V"Bilgisayarınızdaki bazı klasörlerde.
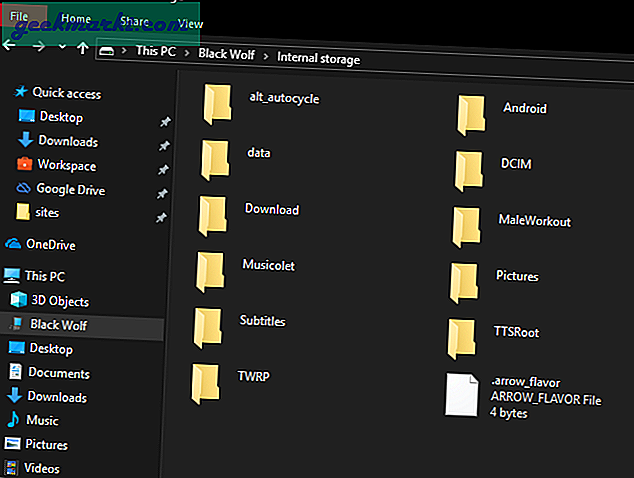
Android'de SD kartı yedeklemek bu kadar basit.
5. Uygulamaları ve Uygulama Verilerini Yedekleyin (kök gerekmez)
Android varsayılan olarak, yüklü uygulamaları ve uygulama verilerini hızlı bir şekilde yedeklemek için herhangi bir seçenek sunmaz. Ancak, Android Hata Ayıklama Köprüsü'nü kullanarak, uygulamaları ve uygulama verilerini tek bir dosya olarak tek bir komut satırıyla bilgisayarınıza kolayca yedekleyebilirsiniz. Yedeklendikten sonra, tüm uygulamalarınızı ve verilerini geri almak için bu yedekleme dosyasını gerektiği zaman ve gerektiği zaman geri yükleyebilirsiniz.
Öncelikle, Android cihazınızda USB Hata Ayıklama modunu etkinleştirmeniz gerekir. Bunu yapmak için Ayarlar uygulamasını açın ve "Telefon Hakkında" bölümüne gidin. Burada, tamamen aşağı kaydırın ve Geliştirici Seçeneklerini etkinleştirmek için yapı numarasına 7 kez dokunun.
Şimdi ana ayarlar ekranına geri dönün ve "Geliştirici Seçenekleri" seçeneğini seçin. Burada, USB hata ayıklama modunu etkinleştirmek için "USB Hata Ayıklama" nın yanındaki anahtarı AÇIK konumuna getirin.
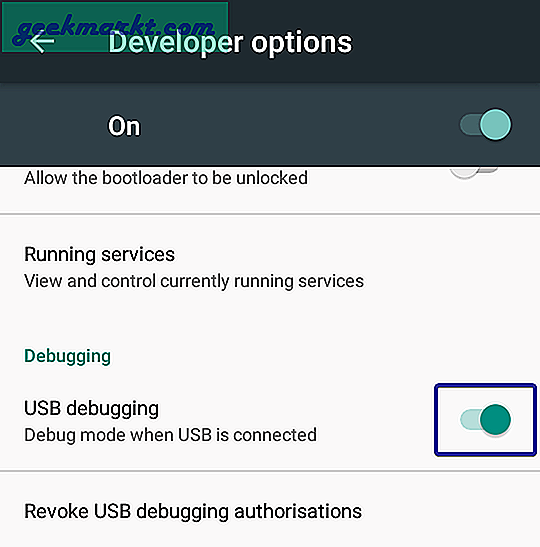
USB hata ayıklama modunu etkinleştirdikten sonra, Windows için ABD'yi indirin ve zip dosyasının içeriğini C sürücüsündeki “ADB” klasörüne çıkarın. Ayıklandıktan sonra, sisteminizde böyle görünmesi gerekir.
Oku:Her Android Kullanıcısının Bilmesi Gereken En İyi 15 ADB Komutu (PDF)
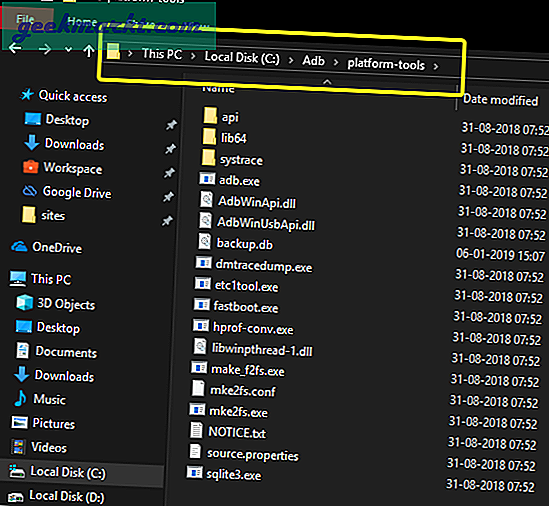
Şimdi, Android Akıllı Telefonu bir USB kablosu kullanarak bilgisayarınıza bağlayın. Ardından, "C: \ Adb \ platform-tools" klasörüne gidin, Dosya Gezgini'ne sağ tıklayın ve "PowerShell'i burada aç" seçeneğini seçin.
PowerShell penceresinde aşağıdaki komutu yürütün. Cihazınız sisteme doğru bir şekilde bağlanmışsa, cihazınızın PowerShell yanıtında listelendiğini göreceksiniz.
./adb.exe cihazlar
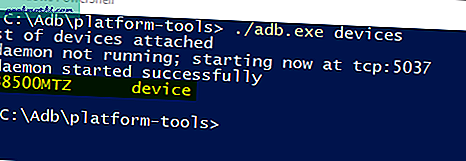
Cihazınızın doğru şekilde bağlandığını onayladıktan sonra, Android uygulamalarını ve uygulama verilerini yedeklemek için aşağıdaki komutu uygulayın.
./adb.exe yedekleme -apk -shared -all -f ./backup.ab
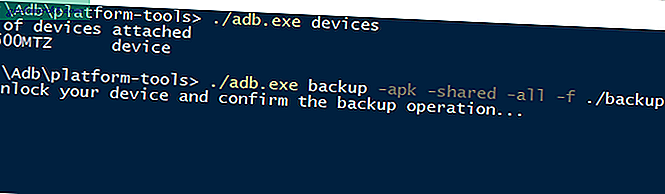
Akıllı telefonunuzda yedekleme talebini kabul etmeniz istenecektir. "Verilerimi yedekle" düğmesine dokunmanız yeterlidir.
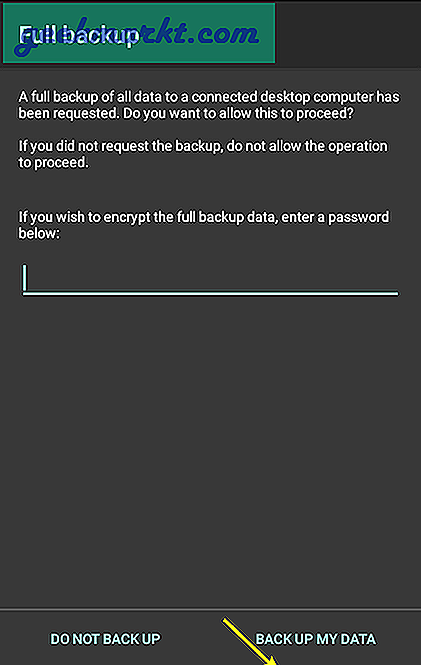
Düğmeye dokunduğunuz anda yedekleme işlemi başlayacaktır. Akıllı telefonunuzda kaç tane uygulamanız olduğuna bağlı olarak, yedekleme işleminin tamamlanması biraz zaman alabilir. Tamamlandığında, akıllı telefonunuzda küçük bir tost bildirimi göreceksiniz. Tüm uygulamaları ve uygulama verilerini yedeklediğimiz için, yedekleme boyutu sahip olduğunuz uygulama sayısına göre değişecektir. Örneğin, benim durumumda, yedek dosya boyutu 500MB'nin biraz üzerinde.
Yedekleme dosyasını “backup.ab” adıyla ADB dosyalarıyla aynı klasörde bulabilirsiniz. Gerekirse, bu yedeği istediğiniz yere taşıyabilirsiniz.
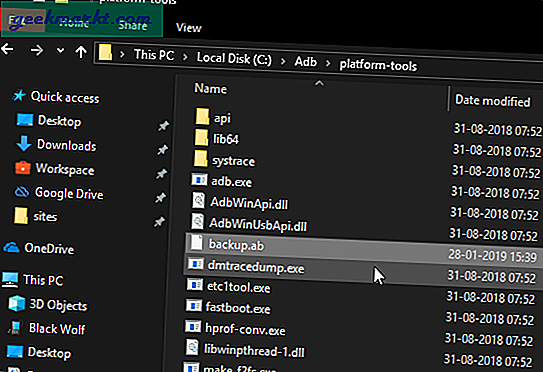
Geri yüklemek istediğinizde, yedekleme dosyasını adb dosyaları ile aynı klasöre yerleştirin ve aşağıdaki komutu kullanın. Daha önce olduğu gibi, akıllı telefonunuzda geri yükleme isteğini kabul etmeniz için bir uyarı göreceksiniz. "Verilerimi geri yükle" düğmesine dokunun.
./adb.exe restore ./backup.ab
Hepsi bu. Android'i yedeklemek ve geri yüklemek bu kadar basit.







