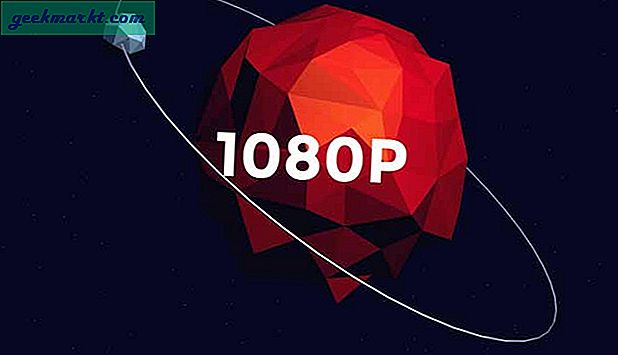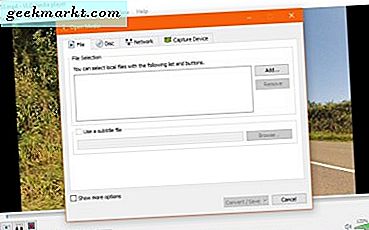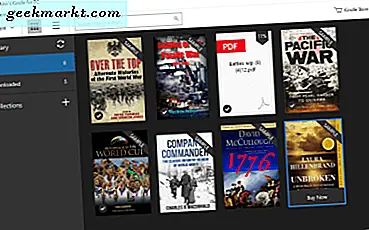
E-kitap açan Amazon e-okuyucu cihazlarını duymuş olabilirsiniz. Ancak, e-kitap açmak için bir e-okuyucunun dışına çıkmanız gerekmez. İlk olarak, Kindle uygulamasını bir Android tablet veya iPad'e ekleyebilirsiniz. Artık Amazon Kindle yazılımını Windows'a ekleyebilir ve bunun yerine masaüstünüzde veya dizüstü bilgisayarınızda e-kitap açabilirsiniz. Windows PC'de Kindle'ı bu şekilde kullanabilirsiniz.
Kindle for PC, bu sayfayı açarak masaüstünüze ekleyebileceğiniz ücretsiz bir yazılımdır. Kindle yükleyicisini kaydetmek için oradaki İndir düğmesini tıklayın. Daha sonra yazılımı Windows'a eklemek için yükleyiciyi tıklayın. PC ile bir Kayıt Kindle yazılımı ile açılır. Amazon hesabınızda oturum açmak için gerekli bilgileri pencereye girin.
Ardından Kindle yazılımında e-kitapları açabilirsiniz. Kindle for PC'yi doğrudan aşağıdaki anlık görüntüde gösterilen İçeriğinizi Yönetin ve Cihazlar Amazon sayfanızdan varsayılan e-kitap programınız olarak yapılandırabilirsiniz. Cihazlarınız sekmesini tıklayın ve orada listelenen PC için Kindle'ı seçin. Kindle for PC'yi varsayılan cihazınız olarak yapılandırmak için Varsayılan cihaz olarak ayarla seçeneğini tıklayın. Daha sonra e-kitaplar, Amazon'dan sipariş ettiğinizde Kindle Windows yazılımına indirilecektir.
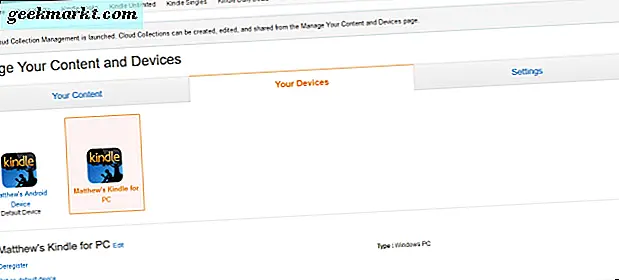
PC Kitaplığı için Kindle, doğrudan aşağıdaki resimde olduğu gibi küçük resim kapaklı resimler içeren e-kitapları görüntüler. Alternatif olarak, Listedeki öğeleri göster düğmesine tıklayarak e-kitap listesi görünümüne geçebilirsiniz. Kapak küçük resimlerine geri dönmek için Öğeleri fayans olarak göster düğmesine basın. Herhangi bir e-kitabı Kütüphane'den sağ tıklayıp Sil'i seçerek silebilirsiniz .
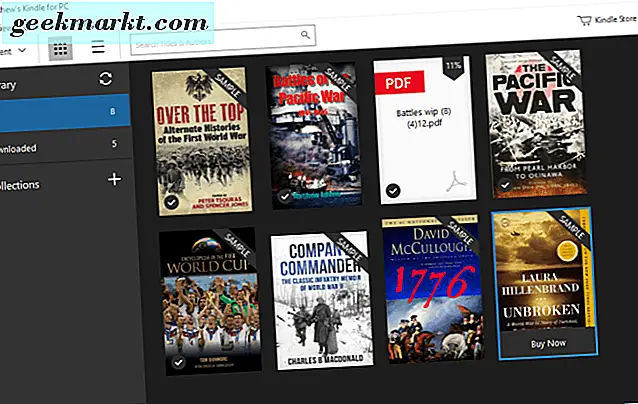
Aşağıdaki gibi açmak için Kütüphanedeki bir e-kitabı çift tıklayın. İmleci, pencerenin soluna ve sağına hareket ettirerek ve okları tıklayarak sayfalar arasında gezinebilirsiniz. E-kitapta ilerlemek için program penceresinin altındaki kaydırma çubuğunu sürükleyin. Ya da sayfalarda gezinmek için sol ve sağ ok tuşlarına da basabilirsiniz.
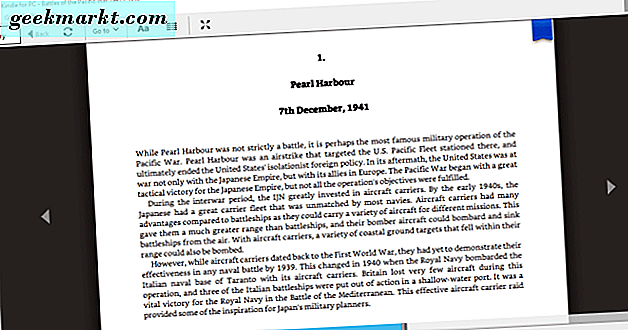
Program, çeşitli seçenekler içeren yatay ve dikey bir araç çubuğuna sahiptir. Yatay araç çubuğundaki Tam Ekranı Görüntüle düğmesine basmak, e-kitap için tam ekran moduna geçer. Metni çoklu sütunlarda göster düğmesi, sayfaları iki sütuna ayırır. E-kitaptaki belirli yerlere doğrudan gitmek için Git düğmesini tıklayın. Sayfaları Not Defterine kaydetmek için araç çubuğunun sağ üst köşesindeki Bu sayfaya yer işareti koy seçeneğini de seçebilirsiniz.
Yazı tipi boyutunu, renk modunu ve daha fazlasını değiştirme seçeneği, yatay araç çubuğundaki ana özelleştirme düğmesidir. Pencereyi doğrudan aşağıdaki resimde seçerek seçin. Orada alternatif bir Georgia yazı tipi seçebilirsiniz. Üç alternatif sayfa arka plan rengi arasında seçim yapmak için Renk modu düğmelerine basın.
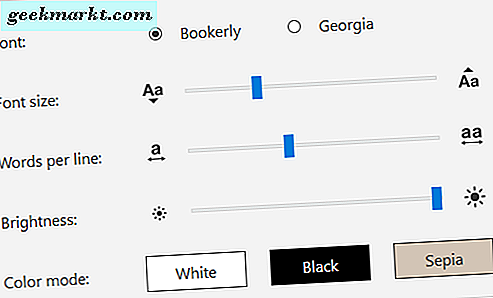
E-kitapta imleçle metin seçerek ve aşağıdaki araç çubuğunu açmak için sağ tıklayarak notlar oluşturabilir ve önemli notlar ekleyebilirsiniz. Orada seçilen metni dört renkle vurgulamayı seçebilirsiniz. Bir not metin kutusunu açmak için Not ekle düğmesine basın.

Dizüstü bilgisayar kenar çubuğu, kaydedilmiş tüm notları, yer işaretli sayfaları ve vurgulanan metin parçacıklarını içerir. Doğrudan aşağıda gösterilen kenar çubuğunu açmak için dikey araç çubuğundaki Defter öğesine tıklayın. Ardından, yer işaretli sayfayı açmak için bir yer işaretini tıklayabilir veya eklediğiniz e-kitap konumuna atlamak için bir vurgu seçebilirsiniz.
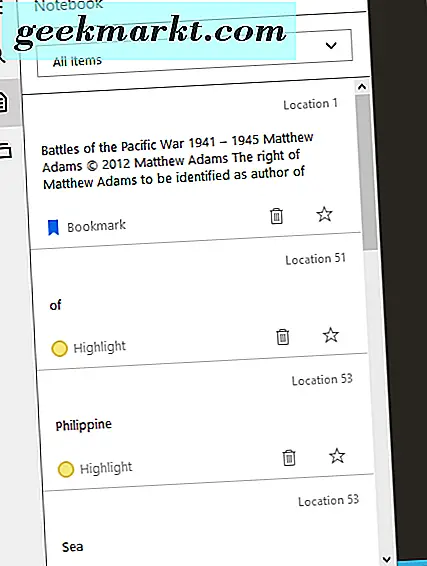
Dikey araç çubuğu bir Arama seçeneği içerir. Bir arama metni kutusunu ve kenar çubuğunu açmak için bu düğmeye basın. Anahtar kelimeleri arama kutusuna girebilirsiniz ve kenar çubuğu, hızlı bir şekilde atlayabilmeniz için tam eşlemeler içeren e-kitap konumlarını görüntüler.
PDF'leri Kindle yazılımında da açabilirsiniz. Kütüphaneyi açmak için Ctrl + Alt + L kısayol tuşuna basın. Ardından, Dosya menüsünden PDF Al'ı seçebilirsiniz. Kindle'da aşağıdaki gibi açmak için bir PDF seçin. PDF araç çubukları tamamen aynı seçeneklere sahip değildir, ancak e-kitaplarda olduğu gibi vurgulama, yer imleri ve notlar için Not Defteri seçeneklerini seçebilirsin.
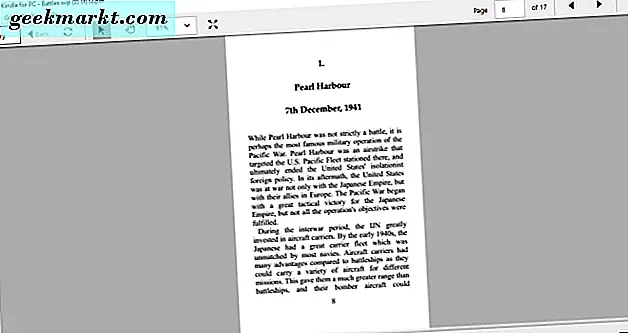
Diğer yazılım ayarlarını seçebileceğiniz aşağıdaki pencereyi açmak için Araçlar > Seçenekler'e tıklayın. Kayıt'ı seçerseniz, içeriği cihazdan kaldırabilirsiniz. UI dil ayarlarını bu pencereden de yapılandırabilirsiniz.
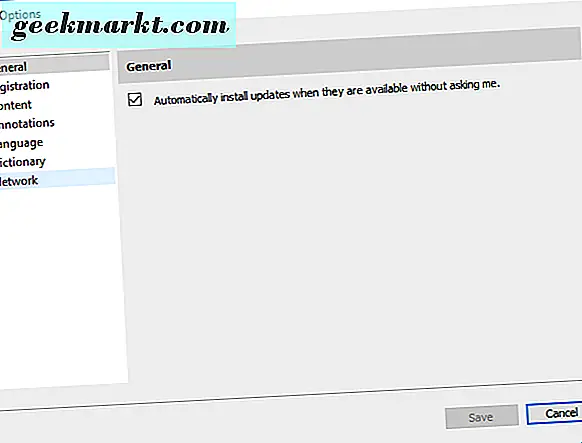
PC görev çubuğu için Kindle Jump Listeleri ayrıca son açılan başlıkları da içerir. Aşağıdaki Jump Listesini açmak için yazılımın görev çubuğu simgesini sağ tıklayabilirsiniz. Ardından, Kitaplık yerine oradan e-kitap açmayı seçebilirsiniz. Atlama Listesi'nde ek olarak Kütüphaneye Git ve Eşitle ve Öğeleri Kontrol Et seçenekleri bulunur.
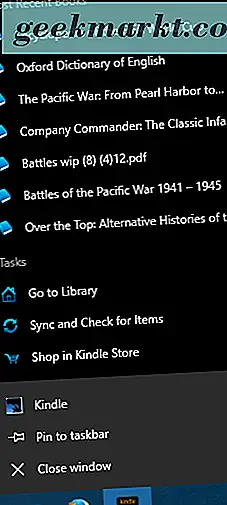
Eğer bir e-okuyucu cihazınız yoksa, PC için Kindle for PC harika bir yazılım alternatifi. Kindle uygulaması da Windows 10 Mobile platformu için ücretsiz olarak kullanılabilir. Windows programı ile tüm favori e-kitaplarınızı açabilir, biçimlendirmelerini biraz özelleştirebilir ve notlar ve vurgularla onlara ek açıklamalar ekleyebilirsiniz.