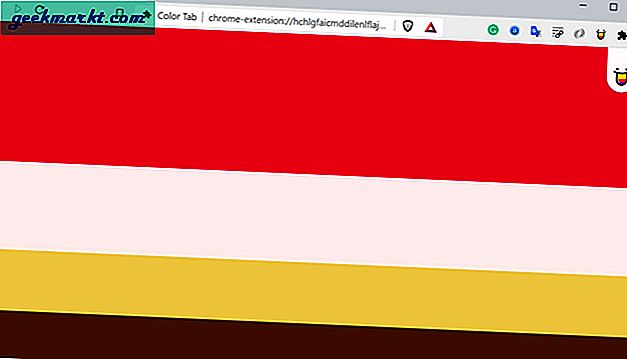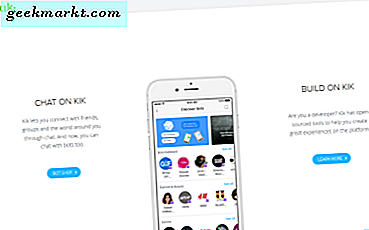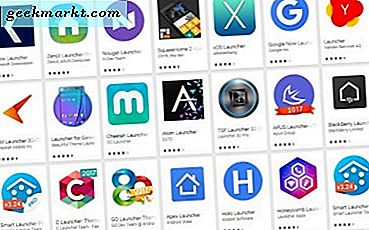Sisteminizi yeterince uzun süre kullanıyorsanız, sonunda alanınız kalmaz. Bu, özellikle sistem sürücünüz için daha küçük bir 60 veya 120 gig SSD kullanıyorsanız geçerlidir. Açıkçası, önyükleme sürücünüzde daha fazla alan kalmadığında yeni bir yazılım yükleyemez veya dosya ekleyemezsiniz. İşleri daha da kötüleştirmek için, sisteminiz potansiyel olarak yavaşlayabilir. Dolayısıyla, yetersiz depolama alanı uyarısı aldıysanız, burada Windows'ta disk alanını boşaltmak için bazı ipuçları verilmiştir.
Disk Alanı Nasıl Analiz Edilir?
Herhangi bir şey yapmadan önce, disk alanınızı analiz etmeniz önemlidir. Sabit sürücünüzdeki alanın çoğunu hangi klasörlerin veya dosyaların kullandığını bulmanıza yardımcı olur. Disk alanını analiz etmek için WinDirStat adlı ücretsiz bir program kullanabilirsiniz.
Öyleyse uygulamayı indirin ve kurun. Yükledikten sonra, başlat menüsünde arayarak uygulamayı açın. Şimdi, WinDirStat hangi sürücülerin taranacağını soracaktır. Taramak istediğiniz sürücüyü seçin ve "Tamam" düğmesine tıklayın. Benim durumumda, SSD önyükleme sürücümü tarıyorum.
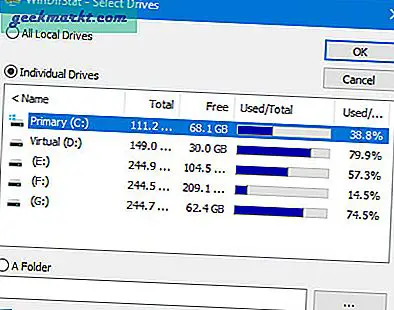
Disk boyutuna ve hızına bağlı olarak tarama biraz zaman alabilir. Öyleyse arkanıza yaslanın ve rahatlayın. Ve tarama tamamlandığında, uygulama size hangi klasörlerin tüm alanı kullandığını gösterecektir. Klasörleri genişleterek, uzay domuzlarının yerini tespit edebilirsiniz.
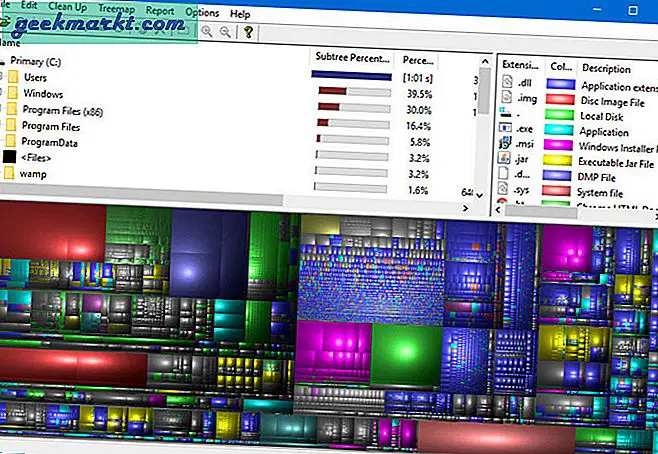
Windows'ta Sabit Disk Alanını Boşaltın
1. Geri Dönüşüm Kutusunu Temizleme
Çoğu zaman, çoğumuz klavyemizdeki "Sil" düğmesine tıklayarak dosyaları ve klasörleri farklı nedenlerle düzenli olarak sileriz. Bu işlem, tüm bu dosyaları anında Geri Dönüşüm Kutusu'na taşıyacaktır. Şimdi, Geri Dönüşüm Kutusu'na ne kadar çok dosya koyarsanız, önyükleme sürücünüzde o kadar fazla disk alanı kullanacaktır. Bu nedenle, ilk yapmanız gereken, kaybolan alanın bir kısmını geri kazanmak için Geri Dönüşüm Kutusu'nu her zaman temizlemektir.
Geri dönüşüm kutusunu boşaltmak hiç de zor değil, bunu bir veya iki tıklama ile yapabilirsiniz. Geri Dönüşüm Kutusu'na sağ tıklayın ve ardından "Boş geri dönüşüm kutusu"Ve gitmekte fayda var.
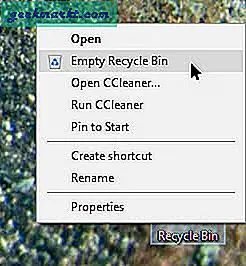
Yukarıdaki işlem dosyaları kalıcı olarak sileceğinden, Geri Dönüşüm Kutusu'nda kurtarmak istediğiniz dosya bulunmadığından emin olun. Ayrıca gelecekte Windows'ta dosyaları kalıcı olarak silmek isterseniz (Geri Dönüşüm Kutusu'na koymadan), dosyayı ve klasörü seçip Shift + Delete tuşlarına basmanız yeterlidir.
İlişkili: Bilgisayardan kalıcı olarak silinen dosyalar nasıl geri alınır
2. Yerleşik Disk Temizleme Aracını Kullanın
Windows, geçici dosyalar, önbellek, eski Windows yükleme dosyaları vb. Gibi birçok dosyayı gizli yerlerde depolar. Bu dosyalar bazen çok yer kaplayabilir. Bu alanı geri almak için şunu yazın "Disk temizleme" içinde Başlat menüsünü açın ve açın.
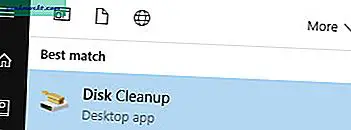
Şimdi sistem sürücüsünü seçin ve "Tamam" düğmesine tıklayın.
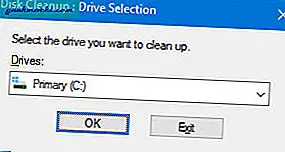
Windows taramayı başlatacaktır. Taramadan sonra, tüm onay kutularını seçin ve "Tamam" düğmesine tıklayın. Bu işlem, bir miktar alan boşaltmak için tüm bu gereksiz dosyaları temizleyecektir.
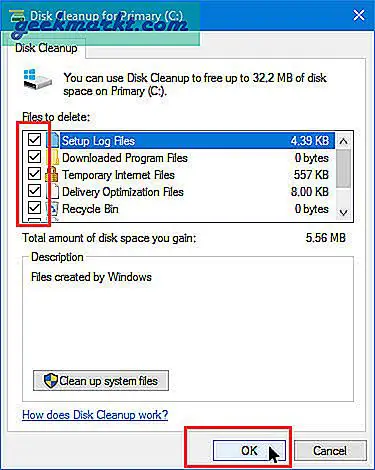
3. Kullanılmayan Uygulamaları Kaldırın
Ne kadar çok program yüklerseniz, o yazılımı kolaylaştırmak için o kadar fazla disk alanı kullanılacaktır. Bu özellikle Photoshop, Office vb. Gibi büyük uygulamalar için geçerlidir. Bu nedenle, zaman zaman tüm uygulamalarınızı denetlemeniz ve ihtiyaç duymadığınız veya çok sık kullanmadığınız uygulamaları kaldırmanız gerekir.
Neyse ki, Windows'ta bir programı kaldırmak çok kolaydır. Başlamak için "Programlar ve ÖzelliklerBaşlat menüsünde ”yazın ve açın.
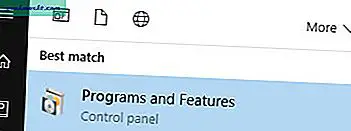
Yukarıdaki eylem Programlar ve Özellikler penceresini açacaktır. Burada, kaldırmak istediğiniz uygulamaya sağ tıklayın ve ardından "Kaldır". Şimdi, kaldırma sihirbazını takip edin ve iyi olmalısınız.
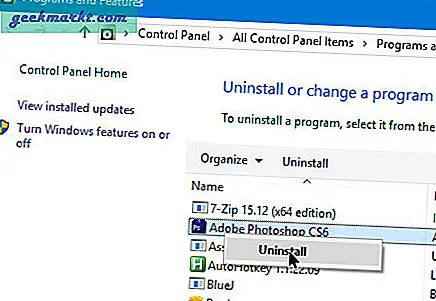
Uygulamayı herhangi bir iz bırakmadan kaldırmak istiyorsanız, özel bir üçüncü taraf kaldırıcı kullanın. Çok sık kullanmadığınız uygulamalar varsa, taşınabilir sürümü bulmaya çalışın, böylece sisteminize yüklemenize gerek kalmaz.
4. Oyunlarınızı Steam ile yönetin
Bir oyuncuysanız, tüm oyunlarınızı Steam üzerinden yönetmek iyi bir fikirdir. Oyunları Steam'in dışından satın almış olsanız bile, onları steam hesabınıza bağlayabilirsiniz. Bunu söylememin sebebi Steam, oyunlarınızı sorunsuz bir şekilde yönetmenizi sağlıyor. Dahası, Steam kullanırken tüm oyunlarınızı C sürücü.
Steam, Kitaplık Klasörleri adı verilen basit bir özelliği kullanarak bu işlemi kolaylaştırır. Aslında, önyükleme sürücümdeki alan kullanımını azaltmak için aynı özelliği kullanıyorum.
Yeni bir kitaplık klasörü oluşturmak çok kolaydır. Başlamak için Steam'i başlatın ve "Steam> Ayarlar“.
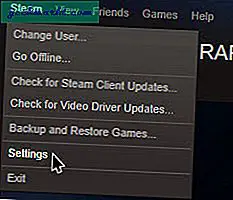
Ayarlar penceresinde, "İndir"Ve ardından"Steam Kitaplığı Klasörleri“.
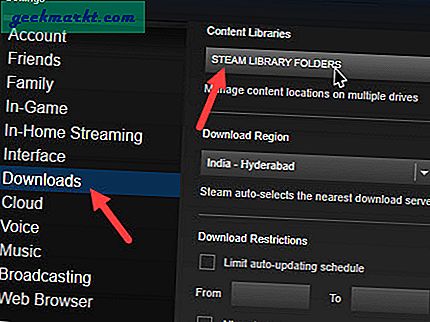
Yeni bir kitaplık eklemek için "Kitaplık Klasörü Ekle.”
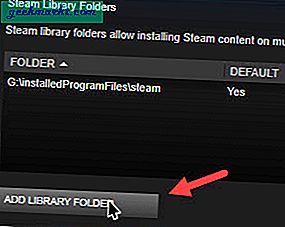
Göz atma penceresinde, tüm oyunlarınızı kurmak istediğiniz yere gidin ve ardından "Seç" düğmesine tıklayın ve kitaplık eklenecektir.
Birden fazla kitaplığınız varsa Steam, bir oyun yüklerken sizden bir kitaplık seçmenizi isteyecektir.
5. Sistem Geri Yükleme Alanını Azaltın
Windows'ta Sistem Geri Yükleme çok kullanışlıdır ve herhangi bir aksilik durumunda sisteminizi geri yüklemenizi sağlar. Ancak, sistem geri yükleme özelliği disk alanınızın önemli bir bölümünü kaplayabilir. Bu nedenle, Sistem Geri Yükleme özelliğini azaltmak veya yönetmek önemlidir.
Bunu yapmak için "Gelişmiş sistem AyarlarıBaşlat menüsünde ”yazın ve açın.
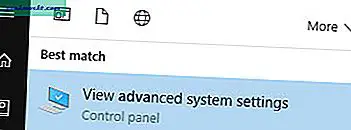
Burada, "Sistem koruması”Sekmesi. Şimdi, önyükleme sürücünüzü seçin ve "Yapılandır“.
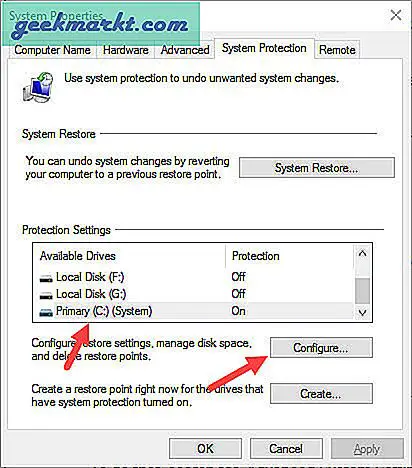
Bu, Sistem Geri Yükleme ayarları penceresini açacaktır. Burada, Sistem Geri Yükleme için ne kadar alan ayırmak istediğinizi ayarlamak için kaydırıcıyı kaydırın. Ne kadar çok alan ayırırsanız, Windows'un o kadar çok geri yükleme noktası kaydedebilir. Genel olarak, C sürücü alanınızın yüzde 10 ila 15'i yeterli olacaktır.
İlişkili:Windows için En İyi 5 Ücretsiz Yedekleme Yazılımı
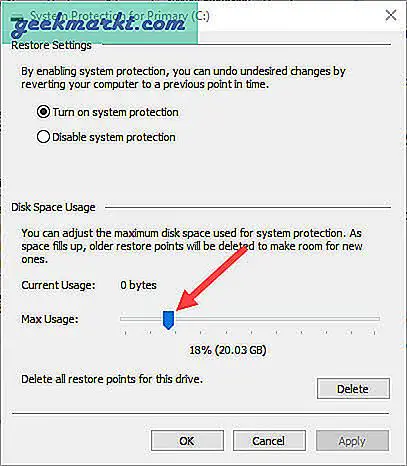
6. Hazırda Bekletme'yi Devre Dışı Bırakın
Hazırda bekletme çok kullanışlı bir özelliktir. Genel olarak, çoğu dizüstü bilgisayarda hazırda bekletme özelliği etkin olarak gelir. Ancak çok fazla yer kaplayacaktır. Bu nedenle, özelliği kullanmıyorsanız, kullanılmayan alanı geri kazanmak için devre dışı bırakmak iyidir. Hazırda bekletme modunu etkinleştirmek veya devre dışı bırakmak Windows'ta oldukça basittir.
Başlamak için, "Win + X" tuşlarına basın ve "Komut İstemi (Yönetici)" seçeneğini seçin. Bu işlem, komut istemini yönetici haklarıyla açacaktır.
Hazırda bekletme modunu devre dışı bırakmak için, aşağıdaki komutu uygulamanız yeterlidir ve gitmeniz iyi olur.
powercfg.exe / hazırda bekletme kapalı
Gelecekte, hazırda bekletme modunu etkinleştirmek isterseniz, aşağıdaki komutu kullanın.
powercfg.exe / hazırda bekletme açık
7. Yinelenen Dosyaları ve Klasörleri Bul ve Kaldır
Bu kadar sık olmaz, ancak sistem alanınızın yinelenen dosyalar ve klasörler tarafından yenildiği zamanlar olacaktır. Örneğin, filmleri indirmiş, diğer sürücüye kopyalamış ve orijinal dosyaları silmeyi unutmuş olabilirsiniz. Bu durumlarda, yinelenen dosya ve klasörleri bulup silmek daha iyidir.
Çift dosyaları kaldırmak için CCleaner'ı kullanabilirsiniz. Yani uygulamayı indirip kurun. Şimdi açın, "Araçlar" a gidin ve ardından "Finder'ı Çoğalt" seçeneğini seçin. Burada varsayılanlar olsun ve "Ara" düğmesine tıklayın
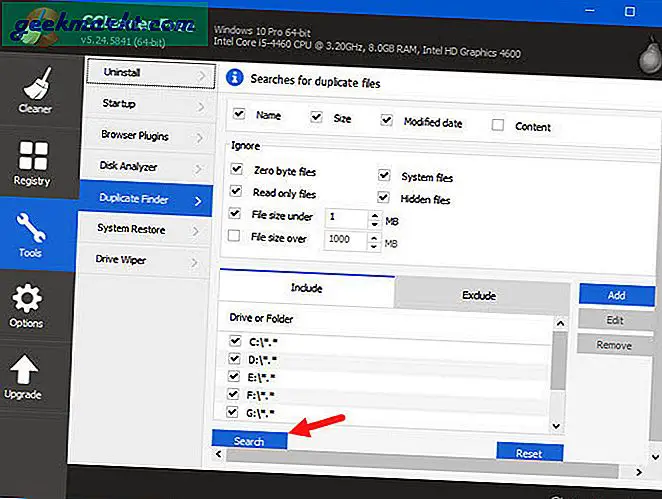
Taramayı bitirdikten sonra, CCleaner tüm yinelenen dosyaları listeleyecektir. Silmek istediğiniz dosyaları dikkatlice seçin ve ardından "Seçileni Sil" seçeneğini seçin. Hangi dosyanın silineceğinden emin değilseniz, herhangi bir değişiklik yapmayın.
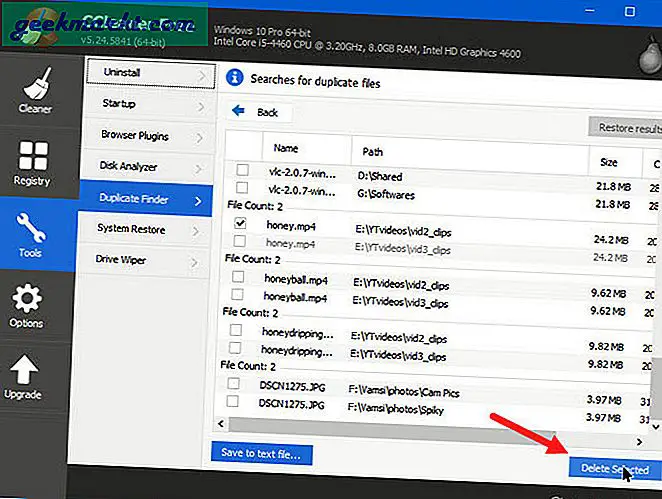
Windows'ta yer açmak için yukarıdaki ipuçlarını kullanma hakkındaki düşüncelerinizi ve deneyimlerinizi paylaşmanın yardımcı olmasını ve aşağıda yorum yapmasını umuyoruz.
Ayrıca Oku:Yavaş Windows 10 Bilgisayarı Hızlandırmak için 10 İpucu