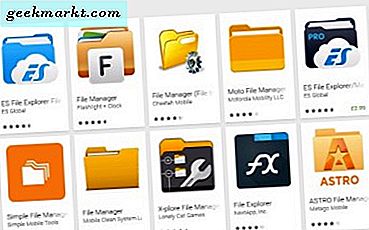Android cihazlar söz konusu olduğunda, başlatıcı ve simge paketi sıkıntısı yoktur. Ancak, bu tema seçenekleri Android'de yerleşik olarak gelirse nasıl olur? İşte Android Q'da yazı tipi stilini ve Simge boyutunu nasıl değiştireceğinize dair bir göz atalım.
Bu nedenle Google, 13 Mart 2019'da Android Q'nun Beta 1 sürümünü piyasaya sürdü. Android Beta programına kaydolduysanız, bir OTA güncellemesiyle edinebilirsiniz. Ve benden hoşlanmıyorsanız, her zaman indirebilir ve Pixel'inize yansıtın. Şimdi, ilk bakışta pek fazla değişiklik yok gibi görünüyor ve kullanıcı arayüzü Android 9'a oldukça benziyor. Ancak bu beta sürümü ve ileride işler daha iyi olacak. Hakkında detaylı bir makalemiz var Android Q Beta sürümündeki yenilikler. Bu makale için, Android Q'da kaydın yerel olarak nasıl görüntüleneceğini görelim.
![]()
Android Q'da Yazı Tipi Stilini ve Simge Boyutunu Değiştirme
Şimdi, bu sadece erken bir yapı, aslında, Android Q'nun Beta 1 sürümü. Yani, bu seçenekler yarı pişmiş ve harika görünmeyebilir. Ancak yine de bunlar, Android Q'nun bir sonraki sürümünde gelebilecek potansiyel değişikliklerdir.
Oku:Android Q'da karanlık mod nasıl kurulur
Yazı Tipi Stili nasıl değiştirilir
1. Öncelikle şu adrese gidin:Sistem ayarları. Bunu yapmak için, bildirim çekmecesini aşağı çekin ve dişli simgesine tıklayın. Alternatif olarak, Uygulama Çekmecesine gidebilir ve Sistem Ayarlarını açmak için dişli simgesine tıklayabilirsiniz.
![]()
![]()
2. Şimdi, Geliştirici seçeneklerini etkinleştirmemiz gerekiyor. Bunu yapmak için "Telefon Hakkında" bölümüne gidin.
![]()
3. Telefon Hakkında bölümünde, "Yapı numarası" Geliştirici Seçeneklerini etkinleştirmek için 5 kez. "Artık bir geliştiricisiniz" yazan bir ipucu alacaksınız.
![]()
4. Şimdi Geliştirici seçeneklerini etkinleştirdikten sonra, buna Sistem seçenekleri altından erişebilirsiniz. Telefon Hakkında bölümünün hemen üzerindeki "Sistem" Seçeneklerine gidin.
![]()
5. Sistem Seçenekleri altında, Gelişmiş'e dokunun ve birkaç seçeneği etkinleştirir.
![]()
6. Genişletilmiş Gelişmiş seçenekler listesini aldığınızda. Listenin en altına bakın, "Geliştirici Seçenekleri" ni bulacaksınız. Geliştirici Seçenekleri Menüsüne gitmek için üzerine dokunun.![]()
7. Geliştirici seçenekleri menüsünde, listenin en altına gidin. Son bölüm "Tema oluşturma". Tema altında 3 seçenek bulacaksınız. "Başlık / Gövde yazı tipi“.
![]()
8. "Başlık / Gövde yazı tipi" açılır penceresinde 2 seçenek göreceksiniz. Varsayılan olarak seçilen, şu anda kullanmakta olduğunuz yazı tipidir. İkinci seçenek "Serif Değil / Source Sans Pro" dur. Yazı tipi stilini ayarlamak için üzerine dokunun.
![]()
9. "Not Serif / Source Sans Pro" yazı tipini ayarladıktan sonra, bu üçüncü parti uygulamalar için geçerli olmayacaktır. Bir geliştirici seçeneği olduğu için hala test aşamasındadır. Yazı tipi yalnızca bildirim çekmecesi ve Ayarlar menüsü için geçerlidir.
![]()
![]()
Yerel Mesajlar, Telefon rehberi, Uygulama çekmecesi ve üçüncü taraf uygulamaları bu yazı tipini kullanmaz. Bu, Alpha yapısında potansiyel olarak sistem genelinde olabilir ve daha fazla yazı tipi stili ve hatta özel yazı tipi desteği bekleyebiliriz.
Oku:Android Q'da Wi-Fi yerel olarak nasıl paylaşılır?
Simge Şekli nasıl değiştirilir
Simge Şekli seçeneği, Android O'nun Geliştirici Seçeneklerinde de mevcuttu. Ancak uyarı, bildirim çekmecesi simgeleri için geçerli olmamasıydı.
1. Geliştirici seçenekleri menüsünde, listenin en altına gidin. Son bölüm "Tema oluşturma". Tema altında 3 seçenek bulacaksınız. Son aranan seçeneğe dokunun "Simge Şekli".
![]()
2. Simge Şekli açılır penceresinden belirli bir şekil seçin. Bu durumda "Gözyaşı" yı seçelim. Simge şeklini ayarlamak için Gözyaşı üzerine dokunun.
![]()
3. Şimdi, uygulama çekmecesinin yanı sıra bildirim çekmecesindeki simgeler de "Gözyaşı" şeklinde olmalıdır.
![]()
![]()
Kapanış Sözleri
Bu, bu seçeneklerin nasıl olacağına dair son resim değil. Ancak bu, hisse senedi başlatıcısında uzun zamandır beklenen bir şey. Android'in ayarlar içinde simge ve yazı tipi özelleştirmesi sağladığını görmek güzel. Bu, Play Store'dan fazladan bir uygulama indirmeyi keser.
Oku:Android Q'da yerel olarak kayıt nasıl gösterilir?,