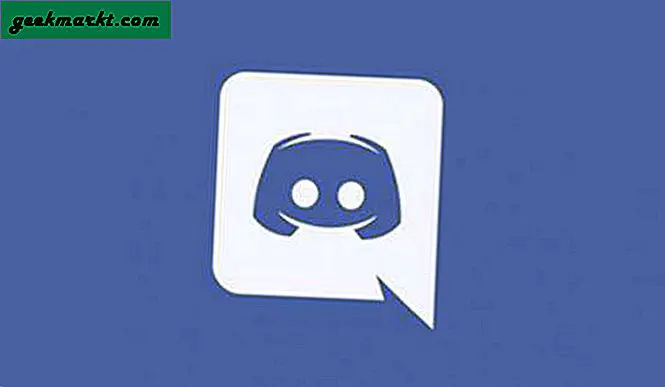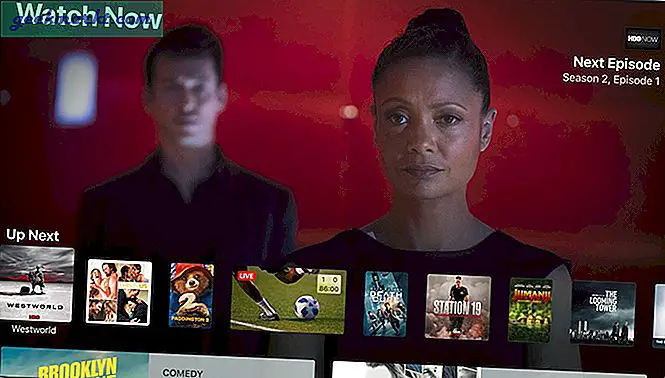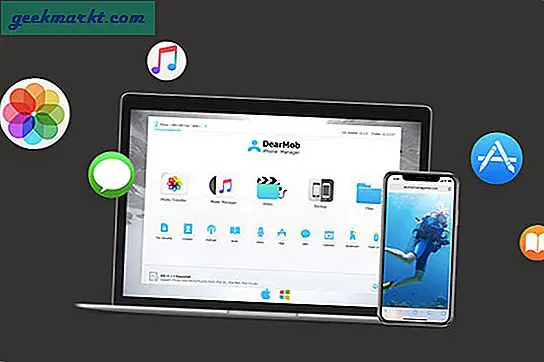Windows 10, bizim kaba tahminimizde, şimdiye kadar tasarlanan en iyi Windows sürümü. Tabii ki, bu bir polis-out gibi görünebilir, ama kötü aldım ya da kötüye kötü olan çok sayıda “yeni” Windows sürümü vardı. Windows ME ve Windows Vista gibi efsanevi hatalardan, Windows 8 gibi karma başarılara kadar, her seferinde Windows'un yeni bir sürümü var, Windows ya mükemmel bir işletim sistemi ya da biraz karışıklık gibi rastgele bir şans gibi görünüyor. Bununla birlikte, Windows 10, Windows 7 ve Windows 8'in en iyi parçalarının tek bir işletim sistemine dönüştüğünü göstermektedir. OS, MacOS veya Android gibi bir şey kadar megafansa sahip olmasa da, bazı büyük üretkenlik özelliklerinin ön plana çıkmasıyla, Windows'un ne haline geldiği konusunda oldukça az hayranı var.
İşinizi daha önce hiç olmadığı kadar hızlı bir şekilde yapmak istiyorsanız, muhtemelen Windows 10'daki seçeneklerin çoğunu seversiniz. Zaman çizelgesi gibi özellikler, her zaman akan, sürekli olarak açılmış olan dokümanları görüntüleme ve dosya senkronizasyonuna kadar Bilgisayarınız ve akıllı telefonunuz. Snap, Windows Vista'dan beri mevcut olup, bilgisayarınızdaki uygulamaları kolayca bölmenizi ya da istediğiniz herhangi bir biçimde hızlı bir şekilde yeniden boyutlandırmanızı sağlar. Action Center, herhangi bir anda ne yapıyor olursanız olun, e-postalar, güvenlik kurulumları ve daha pek çok konuda güncellemeler yapmanıza odaklanmanıza yardımcı olur. Bu arada Cortana, eylemlerinizi sadece sesinizle hızlı ve özlü bir şekilde başlatmanıza izin verirken, aynı zamanda hayal edebileceğiniz her sorguya cevap da sağlar.
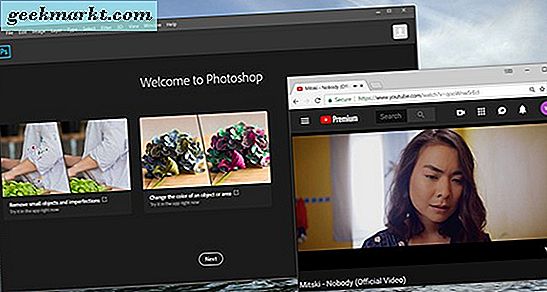
Çoklu görev söz konusu olduğunda, başka herhangi bir özellikten daha fazlası için istediğimiz bir özellik daha var: Pencereleri, masaüstünüzdeki diğer içeriğin üzerine yerleştirmek. Bu, pencereleri arasında bilgileri manuel olarak kopyalamanızdan, içeriğinizi ekranda açtığınızda içeriği açık tutmaya kadar bir çok kullanışlı özelliğe sahiptir. Diğer projelerde çalışırken, bilgisayarınızın arka planında bir film izleyebilir ya da her zaman içeriğinize erişebilmek için dosya tarayıcınızı web tarayıcınızın veya kelime işlemcinizin üzerinde tutabilirsiniz. Ancak, çalışmak istediğinizde, programlarınızı bilgisayarınızın önünde tutabilmek, bilgi işlem asistanlarının cephaneliğinde çok önemli bir araçtır. Ne yazık ki, bu yetenek Windows 10'da uygun değil, ancak bilgisayarınızı daha kolay kullanabilmek için PC'nize kolayca ekleyebilirsiniz. Şimdi nasıl yapılacağına bakalım.
Her Zaman Üstte: En İyi, En Kolay Seçenek
Şimdiye kadar, bu işlevselliğe erişmenin en kolay yolu, masaüstünüzü programın üstünde tek bir pencereyi korumak için otomatik olarak yapılandıran küçük bir üçüncü taraf aracı olan Always On Top'u kullanmaktır. Önceliklendirmek istediğiniz pencereyi yapılandırmanıza izin veren ölü basit bir betik kullanır ve bu önceliklendirmeyi tek bir tuşla değiştirmenizi veya kaldırmanızı sağlar. Dosya, sıkıştırılmış bir klasörde tamamen kendi kendine yeten olduğundan, hafif, kullanımı kolay ve taşınabilir. Windows için gerekli olan bu yardımcı programa bir bakalım.
Her zaman Üstte kapmak için, sıkıştırılmış klasörü indirmek için bu siteye gitmek isteyeceksiniz. Dosya açıldıktan sonra, uygulamayı ve program hakkında bilmeniz gereken her şeyi size anlatacak bir ReadMe dosyasını göreceksiniz. Daha önce de belirttiğimiz gibi, Always On Top taşınabilir bir uygulamadır, bu da bilgisayarınızda hiçbir şeyin kurulmasına veya programlanmasına gerek olmaması anlamına gelir. Sadece dosyayı açın ve bilgisayarınızda açmak için uygulamayı çalıştırın.
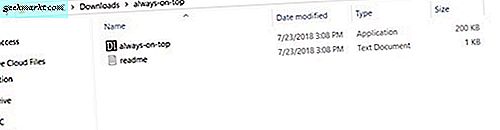
Bunu yaptıktan sonra, Always On topunun artık gizli simgeler tablonuzda çalışmakta olduğunu göreceksiniz. Bunu, görev çubuğunun sağındaki küçük oku tıklayarak önizleme yapabilirsiniz. Simge siyah bir zemin üzerinde beyaz yazı kullanılarak “DI” ile işaretlenmiştir; bulmak kolay. Bu, programın bilgisayarınızda düzgün bir şekilde çalıştığı anlamına gelir ve uygulamayı istediğiniz gibi kullanabilirsiniz. ReadMe dosyasında, belirli bir uygulamayı her zaman Üstte kullanmak istediğiniz gibi belirleme yönergeleri bulunur. Bu uygulama ile, sayfanın üstüne sabitlenmesini istediğiniz pencereyi seçmeniz yeterli ve Ctrl + [Boşluk] 'u seçerek bilgisayarınıza sabitlenmesini sağlayın. İşte bu, pencerede beliren hiçbir şey ya da bir şey yok, bir şeyin tutturulduğunu duyuracak hiçbir ses yok. Ancak, başka bir pencereye veya uygulamaya tıklarsanız, masaüstünüzde seçmiş olduğunuz uygulamanın yeni pencerenizin arkasında kaybolmadığını, ancak bilerek küçültülmedikçe açık kalmanızı sağlayacağını görürsünüz.
Ve gerçekten, bu kadar. Komut dosyası, arka planda otomatik olarak çalışır ve hızlı klavye kısayolunun, verimliliğinizi bir an için iyileştirmek için kullanımı kolaydır. Uygulama hafiftir ve arka planda iyi çalışır ve görev çubuğunun altındaki masaüstünüzden bir tuşa dokunarak tamamen kapatılabilir. Always On Top, Windows'daki favori programlarımızdan biridir ve basit bir iş için basit bir araç isteyen herkes için önerilir.
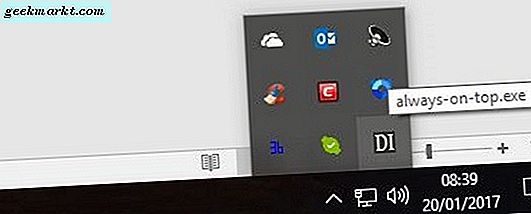
Geri kalan
Her seçeneğin herkes için işe yaramayacağı bir sır değildir ve biz TechJunkie'de, bilgisayarlarımızı kullanırken daha iyi bilgi sahibi olma arayışlarına yardımcı olabilecek çok çeşitli araçlarla okuyucularımıza sunmak isteriz. Always On Top'u denediyseniz veya kendi favori aracımızdan daha farklı bir şey arıyorsanız, burada kontrol etmek isteyebileceğiniz iki ek seçenek vardır.
AutoHotkey
AutoHotkey, aslında, kendi komut dosyalarınızı yazmanıza ya da başkalarından komut dosyalarını takmanıza olanak tanıyan, bilgisayarınızda makrolar oluşturmanıza yardımcı olan ücretsiz bir programdır. Oyundan farenizin yönünü değiştirmeye kadar değişen kullanımlar için internette yaygın olarak kullanılan ve önerilen bir program. Pencereleri masaüstünüze sabitlemek istiyorsanız, AutoHotkey ile bunu kolayca yapabilirsiniz; ancak kod yazarak komut dosyasını el ile oluşturmanız gerekeceğine dikkat edin. Bunu yapmak oldukça kolay, ancak önceden yazılan bir şey arıyorsanız, önceden paketlenmiş AutoHotkey komut dosyası olarak etkili olan Always On Top'a daha kolay yapışmanızı öneriyoruz. Ne olursa olsun, nasıl yapılacağına dair adımlar:
- Henüz sahip değilseniz, AutoHotkey'i indirin ve kurun.
- Programı açın ve Dosya, Komut Dosyası Düzenle'yi seçin.
- '^ SPACE :: Winset, Alwaysontop, A' yazın veya yapıştırın ve Kaydet'i tıklayın.
- Çalıştırmak için AutoHotKey'de Dosya ve Komut Dosyası Yükle'yi seçin.
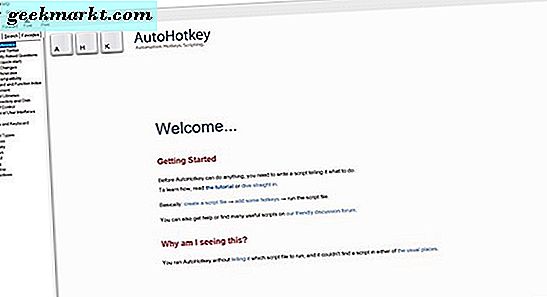
Komut, masaüstünüzdeki diğer pencerelere bir pencere öncelik vermek için Always On Top ile gördüğümüz gibi aynı Ctrl + [Space] komutunu kullanır. Bununla birlikte, '^ SPACE' değiştirerek başka bir şeye değiştirebilirsiniz. Örneğin, anahtarı Windows anahtarı + Q olarak değiştirmek için '#q' olarak değiştirin. Bu, Always On Top'dan elde edeceğinizden daha fazla özelleştirme sağlar, ancak aynı zamanda PC'nizde kullanmak için daha fazla çalışma sağlar.
DeskPins
DeskPins, Windows XP günlerinden beri yıllardır olmuştur ve hala pimlerinizi bilgisayarınıza yerleştirmeyi kolaylaştırmak için kullanılmaktadır. Ücretsiz ve açık kaynak kodlu bir program olarak, herhangi bir bilgisayarda DeskPins'i kolayca kullanabilirsiniz ve her zaman Tam On gibi uygulamalardan beklediğimiz şeylere hemen hemen aynı şekilde çalışır. Başlamak için, Windows 10'a özel yükleyiciyi kullanarak Deskpins'i indirin ve yükleyin ve programı bilgisayarınızda çalıştırın. DeskPins ile, yardımcı program aslında Always On Top ve AutoHotkey'in script sürümlerinden biraz farklı çalışır. Görev çubuğunuzdaki simgeyi tıklayın ve int küçük bir iğne açmak için farenizi arayın. Bir klavye kısayolu kullanmak yerine, bir masaüstü penceresinin üst kısmına tıklayarak programınızı sabitlemeniz gerekir. Sayfanın üstündeki sabitlenmiş pencerede küçük bir kırmızı iğne simgesi görünecektir. Pencereyi sabitlemek için, kapatmak için bu simgeye tıklamanız yeterlidir.
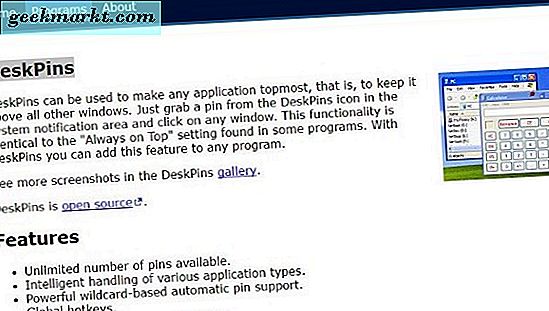
DeskPins ', bunun gibi diğer birçok programı hayal edebileceğiniz kadar kullanımı kolay, ancak program önerisinden bizi durduran iki şey var. İlk olarak, programı kurma ihtiyacı, bazı çalışma bilgisayarlarında, özellikle neyin çalışabileceği ve çalıştırılamayacağı belli sınırlara sahip olanlarda düzgün çalışmayabileceği anlamına gelir. İkincisi, görsel gösterge güzel, ancak bazıları için, bu kullanışlı yardımcı programa erişmek için ihtiyaç duydukları basit bir klavye kısayolu.
***
Sonuç olarak, bu üç seçenek, Windows bilgisayarınızdaki üretkenliğinize veya eğlencenize yardımcı olmanın en iyisini temsil eder. İster arka planda video oynatmaya devam etmek istersiniz veya Photoshop'ta bir fotoğraf düzenlerken bir dosya aktarımı izlemeniz gerekecek, bu programların içeriğinizi uygulamada takip etmenize yardımcı olacak şekilde kullanması çok kolay.