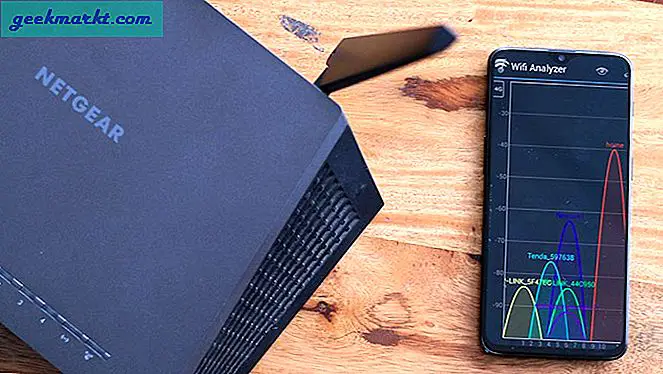Milyonlarca insan, iş, okul ve oyun için her gün Windows 10 cihazlarını kullanıyor. Windows 10 çalıştıran bilgisayarların yaygınlığı ve genel varlığı, onu dünyanın en popüler ve yaygın olarak kullanılan işletim sistemlerinden biri haline getirmektedir. Bir Yüzey Pro veya Surface Laptop, Razer veya Alienware'den bir oyun teçhizatı veya yerel Best Buy'tan Facebook ve YouTube'a göz atmak için sadece ekonomik bir bilgisayar seçtiyseniz, bilgisayarınız aynı işletim sistemi tarafından desteklenmektedir. Belki de kendi masaüstünüzü, hatta dünyanın dört bir yanından binlerce oyuncu, meraklı ve teknoloji meraklısı tarafından bir hobi olarak tasarlamışsınızdır, Microsoft'un en yeni sisteminin aynı sürümünü kullanacaksınız. Elbette, belki de elektronikte yenisin ya da makinenin içinde ne olduğunu bulmak için yeni. Sisteminiz Windows tarafından desteklenebilse de, gerçek donanım sistemden sisteme değişir; bu da dizüstü bilgisayarınızın veya masaüstü PC'nizin ana bölümlerinin nasıl aranacağını anlamak için herhangi bir bilgisayar sahibinin bilmesi gereken bir şeydir.
Her ne kadar CPU için önem taşıyor olsa da, grafik kartınız masaüstü veya dizüstü bilgisayarınızın donanımının önemli bir bileşenidir. Herhangi bir video oyunu oynamak istiyorsanız, ekran kartınızın ekran üzerinde gördüğünüz hemen hemen tüm görsellere güç katarak oynamak istediğiniz herhangi bir oyun için en önemli özellikler arasında listelendiğini göreceksiniz. Güçlü grafik kartları, video düzenleme için eşit derecede önemlidir, çünkü render ve CUDA çekirdekleri makinenizin içindeki grafik kartınızla desteklenir. Çoğu Windows oyunları ve programları, sistem gereksinimleri için grafik kartı ayrıntılarını içerir ve özellikle yeni oyun veya yazılım sürümleri oynamak istiyorsanız, hangi grafik kartının gereksinimlerle eşleşip eşleşmediğini kontrol etmeniz gerekebilir. Adanmış karta entegre grafik kartları, sizin adanmış kartınızdaki VRAM miktarı ya da üreticinin kartınızı hangi kartla oluşturduğunu anlamak, dizüstü bilgisayarınızı, masaüstünüzü ya da tabletinizi kırmadan bile kontrol etmek kolaydır.
Bilgisayarınız için, ister dizüstü bilgisayarında, isterse masaüstünüzde tam olarak hangi grafik kartın bulunduğunu bilmiyorsanız, ya da PC'niz için grafik kartınızı aldığınızdan, PC'nizi içeride ne olduğunu unuttuysanız, size yardımcı olabiliriz. Yüklü grafik kartınızı bulmak kolaydır, Windows 10 içinde, sadece bilgisayarınızdan tam olarak ne almak istediğinize bağlı olarak, birkaç farklı araç kullanarak kolayca yapılabilir. Yeni bir oyun kurmayı düşünüyorsanız, video düzenlemeye ya da PC'nizdeki başka herhangi bir şeye ihtiyacınız olursa, Windows 10'da grafik kartı bilgilerinizi öğrenmenize yardımcı olabiliriz. Bir bakalım.
Grafik Kartı nedir?
Grafik kartınızı Windows 10 içinde anlamanın ilk anahtarı, bilgisayarların iç kısımlarıyla birlikte gelen bazı terminolojileri anlamaktır. Eğer Windows PC'lerden bir kıdemli iseniz, bu terimlerin çoğunu biliyor olabilirsiniz, ancak birçok kullanıcı için, bu kartların nasıl çalıştığını anlamak için hızlı bir çarpışma kursu şarttır.
Bilgisayarınız hakkında anlamanız gereken ilk şey, bir dizüstü bilgisayar, masaüstü ya da tablet olursa olsun, bilgisayarınızda yaptığınız her şeyi güçlendirmek için birkaç bileşenin birlikte çalışmasıdır. İnternette gezinmek, video izlemek, sosyal medyayı video oyunları oynamak ve sanat yapmak için kontrol etmek, eğer bilgisayarınız varsa, tıpkı bir insan vücudu gibi, birkaç farklı bölümün bir araya gelmesinden dolayıdır. Bilgisayarınızın her parçasının önemine ve değerine gitmeyeceğiz çünkü kendi grafik kartınız hakkında bilgi edinmek için tüm bilgisayarınızı anlamanız gerekmiyor. Bunun yerine, PC'nin üç ana bölümüne ve birbirleriyle nasıl etkileşime geçtiğine hızlıca odaklanalım:

- Anakart: Bilgisayarınızdaki anakart, sabit diskiniz, CPU'nuz, GPU'larınız, hafızanız, hayranlarınız ve daha fazlası dahil olmak üzere bilgisayarınızın içinde bulunan her teknoloji parçasının birbiriyle konuşmasına olanak veren bileşendir. Bu, diğer bileşenlerin parçalar arasında veri girebileceği, okuyabileceği ve veri aktardığı konektörler ve pimler kullanan bir devre kartıdır. Anakart, cihazınızın omurgası gibidir, makinenizin tam potansiyele sahip olmasına izin verirken, aynı zamanda genişletme ve hatlara daha fazla çevre birimi sağlar (masaüstü bilgisayarlar için; dizüstü bilgisayarlar, genellikle cihazınızın kapasitesini genişletmek için yeterli alana sahip değildir). Cihazın yanları boyunca IO portları).
- CPU (veya işlemci): Anakart, cihazınızın belkemiğiyse, CPU (veya merkezi işlem birimi), komutların verilmesi ve sisteminizin attığı verileri hesaplamaktan sorumlu beyindir. CPU, sisteminizin en önemli kısmıdır. Makinenizin ne kadar hızlı veya yavaş çalıştığı, uygulamalar arasında ne kadar hızlı geçiş yapabileceği ve video ve diğer verilerin ne kadar iyi bir şekilde akışının CPU'nuza gelebileceği.
- GPU (veya grafik kartı): GPU (grafik işlem birimi), ilginç bir cihazdır. Dışarıda yüzlerce adanmış grafik kartı varken, her biri için tipik olarak Nvidia veya AMD, grafik kartlarındaki en büyük iki isim tarafından standart olarak ayarlanmış, ayrıca CPU'nuzla entegre bir GPU'ya da sahip olabilirsiniz. Genelde, tümleşik GPU'lar (genellikle makineniz Intel işlemcisi kullanıyorsa Intel HD Graphics olarak tanımlananları duyarsınız, ardından belirli GPU'yu ifade eder) bütçe bilgisayarları dahil düşük maliyetli veya düşük güçlü aygıtlarda bulunur. ve ultrabook'lar. Çünkü özellikle dizüstü bilgisayarlarda bulunan özel grafik kartları pahalı ve sıkça kullanılıyor ve bazı ciddi oyunları veya fotoğrafları veya videoları düzenlemek istemediğiniz sürece, tümleşik grafikler çoğu zaman dizüstü bilgisayarlarda en iyi paranın karşılığını veriyor.

Hem CPU hem de GPU, anakartlara takılır ve her bir cihaz için masaüstü bilgisayarlarda özel yuvalar bulunur (dizüstü bilgisayarlar genellikle özel, mühürlü anakartlar kullanır). Bu üç cihazın nasıl birlikte çalıştığını anlamak önemlidir. Çünkü, özel ve tümleşik GPU'lar arasındaki farkı bilmek, bilgisayarınızın iç yapıları hakkında bilgi ararken son derece önemlidir. Bazı cihazların, özellikle dizüstü bilgisayarların, hem herhangi bir zamanda hem de PC'nizle yaptığınız şeye bağlı olarak her iki çip arasında geçiş yapabilme özelliğine sahip, hem entegre hem de özel GPU'lara sahip olduğunu akılda tutmak önemlidir. Ayrıca, bilgisayarınızın sabit diskler, RAM veya bellek çubukları, fanlar, ses kartları ve daha fazlası dahil olmak üzere makinenizi çalıştırmak için önemli olan yalnızca yukarıdaki üç bölümden fazlasını içerdiğine dikkat edin.
Windows 10'daki Grafik Kartı Bilgilerinizi Arıyor
Bu yolla bilgisayar dünyası dünyasına hızlı bir şekilde giriş yaptıktan sonra, sonunda işe başlayabiliriz. Grafik kartınızı Windows 10 içinde aramak kolaydır ve kartınızda öğrenmek istediğiniz bilgiye bağlı olarak bunu yapmanın birkaç yolu vardır. İlk yöntemimiz, sisteminizdeki DirectX bileşenleri hakkında bilgi verirken, makinenizin sistem bilgilerini okumak için kullanılan Windows 'yerleşik DirectX Tanı Aracı'nı kullanır. DirectX, bilinmeyenler için, platformunuzdaki video ve oyunlar dahil olmak üzere multimedya içeriğini yönetmek için Windows 'API'sıdır. İkinci yöntemimiz, cihazınızdaki bilgileri okumak için GPU-Z olarak bilinen bir dış yazılım aracı kullanmaktadır ve genellikle ayrı bir uygulamayı yükleme ek maliyetiyle daha fazla bilgi sunmaktadır.
Bir iş bilgisayarında iseniz, sistem ve yazılım uygulamalarını kurmaktan kaçınmak için ikincisinin yerine ilk yöntemi kullanmanız gerekebilir. Bununla birlikte, çoğu kullanıcı her iki yöntem arasında da bir seçim yapabilir.
DirectX Teşhis Aracı
DirectX Tanı Aracı'nı başlatmak nispeten basittir. Araç, Windows 10'un tüm sürümlerinde bulunur, dolayısıyla PC'niz ne olursa olsun, bu araca Başlat menünüzden erişebilirsiniz. DirectX de oldukça eski bir standarttır, bu yüzden Windows 7, 8 ve 8.1 gibi eski sürümlerinde çok fazla sorun olmadan bunu bulabilmeniz gerekir. Bilgilerinize nasıl erişeceğiniz aşağıda açıklanmıştır.
Sol alt köşedeki Windows anahtarını bularak başlayın. Farenizle üzerine tıklayın ve Başlat menüsü açıldığında “Çalıştır” yazın.
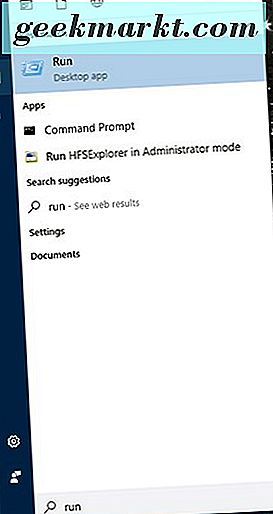
Alternatif olarak, Çalıştır'ı hemen açmak için Windows tuşuna ve R (Win + R) tuşlarına basarak bir komut kısayolu kullanabilirsiniz. Her iki şekilde de aynı uygulamaya yol açacaktır. Masaüstünüzde Çalıştırma başladığında, metin alanına “dxdiag” kelimesini girin ve aşağıdaki kutuya “OK” tuşuna basın. DirectX bilgilerinin gösterildiği bir diyalog kutusunu göreceksiniz (aşağıdaki uygulamadan önce, Diagnostic Tool'u başlatmak için Evet veya Hayır istendiğinde bir kutu alırsınız, Evet'e basarsınız).
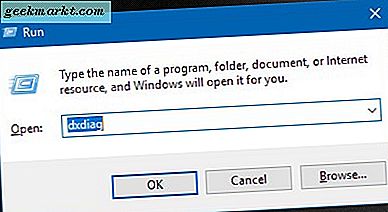
DirectX Tanı Aracı (yukarıda gösterilen) yüklendikten sonra, geçerli saat, tarih, üretici veya ana kartınız dahil olmak üzere birçok sistem bilgisi, PC'nizdeki bellek miktarı ve işlemci. Bu, bilmeniz gereken tüm önemli bilgiler olsa da, DirectX'teki sistem sekmesi, grafik kartınızla ilgili herhangi bir bilgi göstermez. Bunun için, DirectX Diagnostic Tool, “Display” içindeki ikinci sekmeye dönmeliyiz. Sol üst köşedeki Display sekmesi, grafik kartı da dahil olmak üzere, sisteminizin mevcut ekran tercihleriyle ilgili tüm genel bilgilere sahiptir. grafik kartınızdaki VRAM (video RAM veya bellek) miktarı ve cihazınız tarafından geçerli olan çözünürlük ve model.
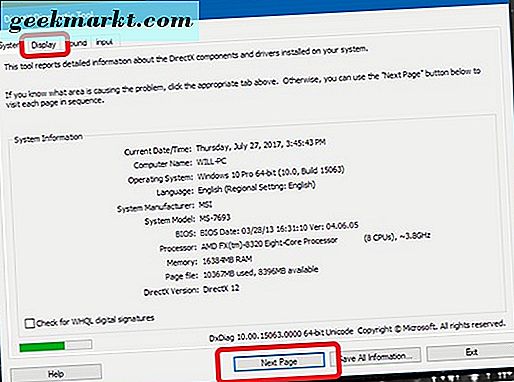
Sistemlerinde iki grafik kartı olan herkes için, ekranınızdaki pencerede iki “Ekran” sekmesi açılacağına dikkat edin. Bazı güç kullanıcıları ve oyun oyuncuları iki gerçek grafik kartına sahip olsalar da, entegre grafiklere sahip bir CPU ve gerektiğinde devreye giren özel bir GPU içeren bir dizüstü bilgisayar kullanıyorsanız, bu sorunla karşılaşabilirsiniz. Bu, dizüstü bilgisayarınızın pil ömrüne yardımcı olmak amacıyla otomatik olarak geçiş yapmak için tipik olarak tasarlanmış Nvidia grafikli bazı dizüstü bilgisayarların bir özelliğidir.
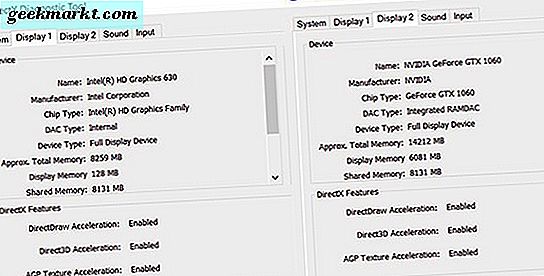
Çoğu insan için, bu onların grafik kartı ile ilgili bir karar vermek için ihtiyaç duyacağı tüm bilgiler. Kartı değiştirmek, cihazınız için desteklenen yazılımı bulmaya çalışmak ya da sadece donanımınız hakkında genel bilgiler aramak istediğinizde, bu genellikle bir seçim yapmak için ihtiyacınız olan şeydir. GPU-Z, grafik kartımızla ilgili bazı ek bilgiler verebilir. Bu nedenle, belirli bir bilgi parçasını arıyorsanız — saat hızı, BIOS sürümü, işlemcinizin yayınlanma tarihi veya başka bir şey — nasıl yapılır? o.
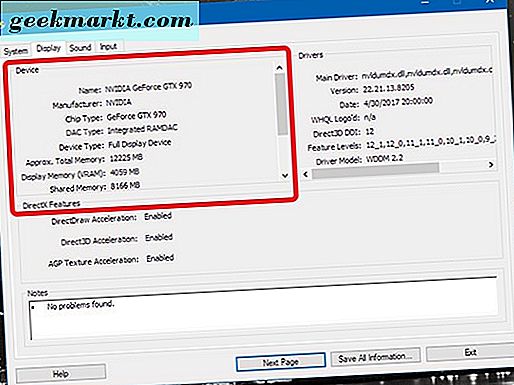
TechPowerUp GPU-Z
GPU-Z'yi (TechPowerUp GPU-Z olarak da bilinir) kurmak için uygulamayı indirmek için şirketin kendi web sitesine gitmeliyiz. Bu tamamen ücretsiz bir yardımcı programdır, reklamları veya ödeme duvarlarını sayar, bu yüzden cihazınızda uygulamayı kullanmak için ödeme yapmaktan endişe etmeyin. Bunun yerine, daha önce bildiğiniz gibi bilgisayarınızın grafik kartı hakkında daha fazlasını öğrenmek için programı kullanabileceksiniz. Yardımcı programı indirmek için bu sayfaya gitmeye başlayın.
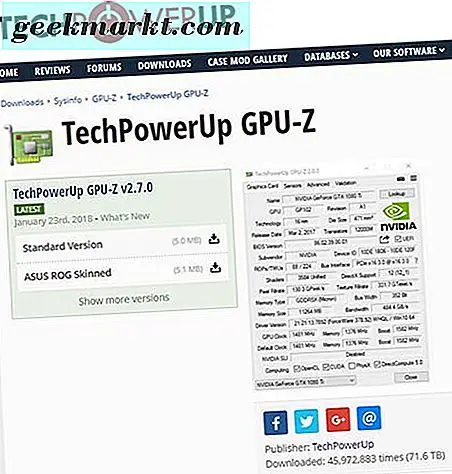
Burada iki ayrı tema bulacaksınız: GPU-Z standart versiyonu ve ASUS ROG (Oyuncular Cumhuriyeti, ASUS'un oyun odaklı ekipman serisi) temalı program. İhtiyaçlarımız için, sadece standart sürüme ihtiyacımız var, ancak yardımcı programlarınızda görsel bir flaş arıyorsanız, ASUS'u da yakalayabilirsiniz. Her iki uygulama da aynı temel görevi yerine getirecektir.
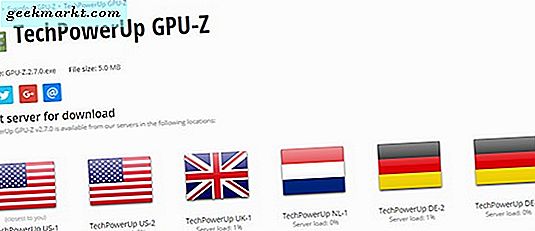
İndirme düğmesine bastığınızda, indirme için bir sunucu seçmenizi isteyen bir indirme sayfasına yönlendirilirsiniz. ABD merkezli iseniz, Amerika Birleşik Devletleri sunucusu sizin için çalışacaktır; aksi halde, mevcut en hızlı indirme hızları için kendi ülkenize en yakın olan sunucuyu seçin. İndirme (5mb'lik depolama alanının altında olan) tamamlandığında ve indirmeyi açtığınızda, GPU-Z'yi yüklemenizi isteyen bir açılır pencere bildirimi görürsünüz. Uygulamayı kullanmak için yükleme gerekli değildir; Tek yaptığı, uygulamaya masaüstünüze ve başlangıç menünüze bir bağlantı eklemektir. Evet, hayır veya artık seçemezsiniz; sistem uygulaması, ne olursa olsun aynı işlevi görecektir.
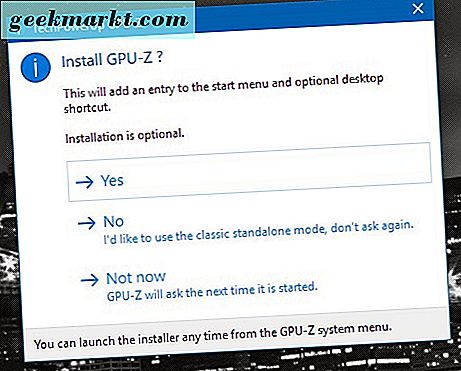
Kurulum seçiminizi yaptıktan sonra GPU-Z hemen başlatılacaktır. İlk bakışta, bu uygulama ile ne yapacağını bilmeyeceğiniz bir ton bilgi var. Grafik kartları ve bilgisayar mimarisinde yeniyseniz, burada bir çok kelime ve kelime öbeğinin açıklanması gerekebilir. Gerçek şu ki, okuyucuların yüzde 98'i için, buradaki bilgilerin çoğunu bilmeniz gerekmeyecek. Bunun yerine, GPU-Z ile gösterilenleri ilginç bulabilirsiniz:
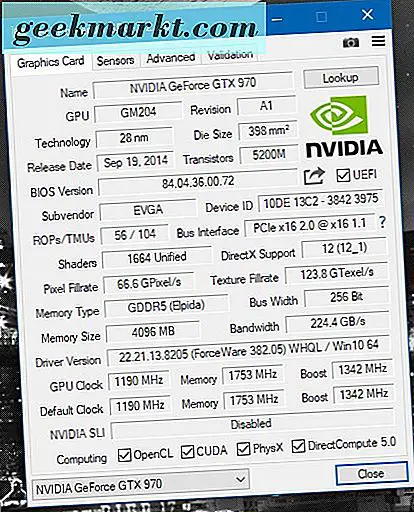
- Arama düğmesi: Grafik kartınızın adının yanında pencerenin üst kısmında bir “Arama” düğmesi göreceksiniz. Bunu tıklamak, tarayıcınızın belirli bir grafik kartına bir sayfa yüklemesini, cihazın görüntüsünü, yayınlanma tarihlerini ve diğer birçok bilgiyi yüklemesini sağlar. Bunun birçoğu GPU-Z'de gösterilir, ancak grafik kartı bilgilerinizi birisiyle birlikte göndermeniz veya paylaşmanız gerekirse, TechPowerUp'ın grafik kartı veri tabanı, güvenilir, paylaşılması kolay bir bilgidir.
- Ad: Bu, grafik kartınızın genel adını gösterir (aşağıdaki ekran görüntüsünde, Nvidia GeForce GTX 970, nesilden eski bir grafik kartı). Bu, grafik kartınızın görünümünü göstermez, ancak (bu GPU-Z içinde bir alt üretici olarak bilinir).
- Teknoloji: Bu, GPU'nuzun boyutunu ve yapısını, nm (nanometre) cinsinden gösterir. Yonga ne kadar küçük olursa, GPU’dan daha az ısı çıkışı elde edilir.
- Yayın tarihi: Belirli grafik kartınızın orijinal yayın tarihi.
- Subvendor: Kartınızı oluşturan üretici (ASUS, EVGA, vb.).
- Bellek tipi ve boyutu: Grafik kartınızda (VRAM) bulunan özel belleğin türü ve üretimi. Boyut, MB (megabayt) olarak listelenen türde gösterilir. Daha fazla VRAM, daha güçlü çip.
- Saat hızları: Bu, GPU'nuzun yayınlanmak üzere ayarlandığı hızdır. Bunlar, kartınıza ve cihazınıza bağlı olarak artırılabilir ve hızaşırtılabilir. Bu sayede, turbo destekli saat hızınız hakkında da bilgi edinebilirsiniz. Bunlar MHz (megahertz) cinsinden ölçülür.
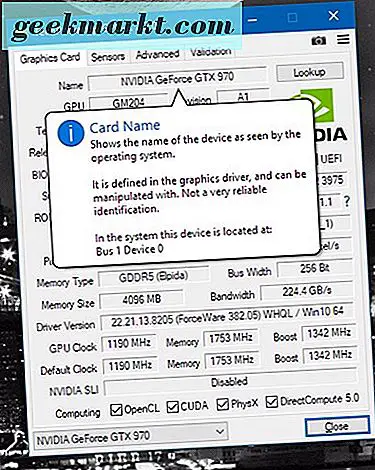
GPU-Z'de bir şeyin ne anlama geldiği konusunda kafanız karıştıysa (örneğin, Veri Yolu Genişliği veya Doku Dolgusu Oranının tanımlandığından emin değilseniz), yeni görünüm görüntülemek için uygulamanın her bir bölümünün metin giriş alanlarını yuvarlayabilirsiniz. Her alandaki bilgi ve araç ipucu, uygulamanın her bir parçası için küçük bir tanım ve açıklama sağlar.
Son olarak, ayrıca, bilgisayarınızın iki grafik kartı varsa (veya büyük olasılıkla özel ve entegre grafik kartlarınızdaki bilgiler arasında geçiş yapmak için) kart bilgileri arasında geçiş yapmak için uygulamanın altındaki açılır menüyü de kullanabilirsiniz.
***
Bilgisayarlar her zaman hobi sanatçıları için büyüleyici aygıtlar olmuştur, özellikle de her bir parçanın birlikte çalışarak, kırk yıl boyunca dünyanın tamamını değiştiren bir deneyim yaratmak için (ve kişisel olmayan bilgisayarlar için daha uzun) birlikte çalışmaya başlarsınız. . Bilgisayarınızın nasıl çalıştığını anlamaya hiç yaramadıysanız ya da grafik kartınızla ilgili bir sorunu düzeltmeniz veya çözmeniz gerekiyorsa, bu bilgilere nasıl bakmanız gerektiğini bilmek gerçekten kullanışlı bir araç olabilir. Sadece Wolfenstein II veya Doom'u bilgisayarınızda kullanıp kullanamayacağınızı öğrenmek isteseniz bile, Windows 10'un bu grafik bilgilerinin tam olarak oluşturulduğunu bilmekten mutluluk duyacaksınız.
Ve tabii ki, grafik kartı tam olarak ne yaptığını merak ettiyseniz, GPU-Z cihazınızın nasıl çalıştığını öğrenmenize yardımcı olabilir. Genel olarak, grafik kartları, bir bilgisayarı olduğu gibi çalıştırmak için önemlidir, kartınızdaki bilgileri nasıl arayacağınızı bilmek, bilmeniz gereken en kullanışlı ipuçlarından biridir. Bu yüzden, Steam'in sonraki satışında bilgisayarınızı veya yeni oyunları satın alıp almamanız, aradığınız bilgiyi nerede bulacağınızı bilmekten mutluluk duyarsınız.