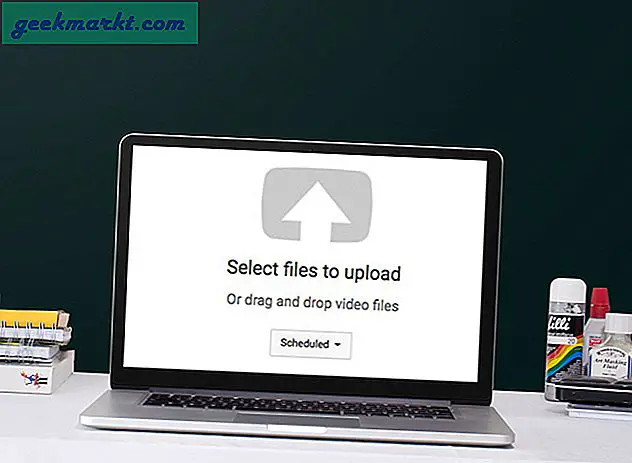Ben oynarım Windows'taki oyunlar rahatlamak ve bir bilgisayarın önünde oturarak geçen uzun bir günün ardından, klavye ve fare ile oyun oynamak benim için işe yaramıyor. Bunun yerine Steam kitaplığımdaki oyunlarla bir DualShock4 kullanmak istiyorum, ancak DS4 yerel olarak çalışmıyor. Windows'ta DualShock4 dokunmatik yüzeyi kullanmamızı sağlayan hızlı bir geçici çözüm çok mantıklı. Windows'ta DS4 denetleyici dokunmatik yüzeyinin nasıl kullanılacağını görelim.
Dokunmatik yüzey hareketleri PS4 oyunlar asla yetişmedi ve hiç kullanmıyorum. Bununla birlikte, oyun oynamak ve Windows'ta gezinmek arasında sorunsuz bir şekilde geçiş yapabileceğim için onu Windows ile kullanmak çok mantıklı. Jays2Kings, Windows için denetleyici tuşlarını yeniden eşleştirmek için DS4Windows yardımcı programını geliştirdi, ancak imleci kontrol etmek için Dokunmatik Ekranı kullanmak istiyorum.
PS4 Denetleyicisini Windows ile Eşleştirin
İlk olarak, DS4 denetleyiciyi Windows bilgisayarla eşleyip bağlayacağız. Ayarlara git Başlat menüsünde sol alt köşedeki Ayarlar düğmesine tıklayarak.
Ayrıca Oku:PS4 Denetleyicisi Android TV'ye Nasıl Bağlanır ve Eşlenir?

"Cihazlar" ı tıklayın Cihaz ayarlarını açmak için burada tüm cihazları yönetebilir ve DS4 denetleyicisini Bluetooth aracılığıyla ekleyin.

Bir Bluetooth cihazı eklemek için + düğmesini tıklayın, bilgisayarınız eşleştirmeye hazır Bluetooth cihazlarını aramaya başlayacaktır. Şimdi iyi bir zaman DS4 denetleyicinizi eşleştirme moduna getirin. PS + SHARE düğmesini basılı tutun eşzamanlı. Denetleyicideki ışık beyaz renkte yanıp sönmeye başladığında, denetleyicinin eşleştirme modunda olduğu anlamına gelir.

Oku:AirPod'ları PS4'e (veya Herhangi Bir Bluetooth Kulaklık) bağlama
Bilgisayarınızdaki listede görünecektir. "Kablosuz Denetleyici" yi tıklayın eşleştirme işlemine başlamak için.

Denetleyicinizdeki ışık düz bir renge dönüşür ve titreşimi veya yanıp sönmeyi durdurur. Bu, denetleyicinizin eşleştirildiği ve onu desteklenen uygulamalarla kullanabileceğiniz anlamına gelir, ancak dokunmatik yüzeyi kullanmaya çalışırsanız hiçbir şey yapmaz.

Okumalısınız:Uzaktan Oynatma Olmadan Dizüstü Bilgisayarda PS4 Nasıl Oynanır
DS4Windows'u yükleyin
Ardından, DS4Windows yardımcı programını bilgisayara indireceğiz. Programı Github sayfasından bu bağlantıya tıklayarak indirerek başlayın.

Yardımcı programı bilgisayarınıza yükleyin. Kurulum oldukça basittir ve birkaç dakikadan fazla sürmemelidir. Bundan sonra basitçe DS4Windows'u çalıştırın ve ekranda Denetleyici bilgilerini görmelisiniz.
İçin dokunmatik yüzey desteğini ekleDS4 denetleyicisinin profilini düzenleyeceğiz, düzenle düğmesini tıklayın profil seçeneklerini açmak için.

DS4 denetleyicisinin görüntüsü altındaki "Fare Olarak Kullan" seçeneğini etkinleştirin. Artık Windows bilgisayarınızın imlecini DS4 dokunmatik yüzeyini kullanarak kontrol edebilirsiniz. Kolay değil mi? Üstteki Kaydet düğmesine tıklayarak Ayarları Kaydetmeniz yeterlidir.
Bir parmağınızı kullanarak dokunmatik yüzeyde kaydırarak fare imlecini kontrol edebilirsiniz. Sağ tıklama, dokunmatik yüzeye iki parmağınızla basılarak simüle edilebilir. İmleç varsayılan ayarlarda oldukça hızlı hareket eder, ancak kaydırma parametresini ayarlayarak imleç hareketinin hassasiyetini ayarlayabilirsiniz.

DS4Windows, denetleyicideki LED renginden gürültü yoğunluğuna kadar her şeyi özelleştirebilir. Bir makro çalıştırmak için PS4 tuşlarını bile yeniden eşleştirebilirsiniz. Denetleyici tuşlarını daha da özelleştirmek istiyorsanız, DS4Window uygulamasında istenen DS4 anahtarına tıklamanız yeterlidir. Size eşlenebilecek tüm tuşları ve düğmeleri gösterecektir.

Örneğin, DS4'teki SHARE tuşunun bir Windows düğmesine basılmasını simüle etmesini istedim. Bunu seçenekler listesinden seçebilirim ve DS4 SHARE düğmesine her bastığımda Windows tuşunu simüle eder. Düzgün.

Windows'ta DS4 dokunmatik yüzeyini kullanmak için yapmanız gereken tek şey bu. DS4Windows, DS4 işlevselliğini en üst düzeye çıkarmak isteyen oyuncular için tasarlanmış güçlü bir yardımcı programdır, ancak amacıma iyi hizmet eder. İmleci Windows'ta kontrol etmek için dokunmatik yüzeyi kullanmak istiyorsanız, bu en kolay yöntemdir. Sen ne düşünüyorsun? Bir bilgisayarda gezinmek için bir DS4 denetleyicisi kullanmak mantıklı mı? Yorumlarda bana haber ver veya benimle Twitter'da bir sohbet başlat.
Ödeme Windows için En İyi DS4Windows Alternatifleri