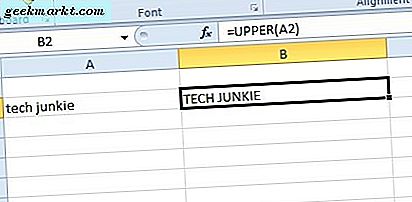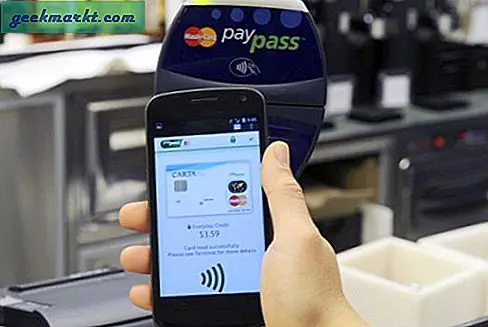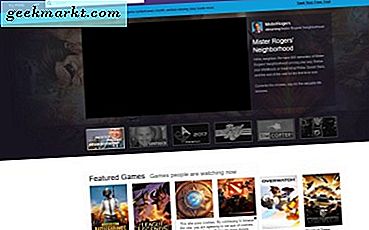
Oyuncular olarak adlandırılmaktan sakınmayan oyuncuların çoğu Twitch hakkında her şeyi bilir. Milyonlarında numaralandırılmış kitlelere hitap eden dünyanın en büyük akış platformudur. Tüm platformlarda tüm gün boyunca oynanan oyunları izleyebilir, ancak kendi başınıza da yayın yapabilirsiniz. Bugün size Twitch'te bir PC oyununu nasıl yapacağınızı göstereceğim.
PS4, Xbox ve Nintendo Switch'i de Twitch'e aktarabilirsiniz ancak bunlardan hiçbirine sahip olmadığımdan PC'ye konsantre olacağım.
Twitch'e göre, ayda 16 milyon dakikadan fazla içeriği tüketen 100 milyondan fazla benzersiz ziyaretçiye sahipler. Bu kullanıcılardan, temel oyunlardan rekabetçi çok oyunculuğa kadar her şeyi aktaran yaklaşık 2 milyon yayıncı var. Site temiz ve kullanımı kolaydır, bu da itirazına katkıda bulunur.

Twitch bir PC oyunu akışı
Bir PC oyununu Twitch'e aktaracak birkaç ön koşul var. İyi bir PC donanımına, iyi bir bağlantıya ve bir Twitch hesabına ihtiyacınız olacak. Şirket, Intel Core i5-4670 veya AMD eşdeğeri ve en az 8GB DDR3 RAM'lik bir minimum PC özelliğine sahip.
Ayrıca en az 2Mbps yükleme özelliğine sahip sabit bir internet bağlantısına da ihtiyacınız olacak. Daha iyi olurdu ama bu iyi performans için gereken en az şey.
Her şeyin işe yaraması için bir yayın uygulamasına da ihtiyacınız olacak. En iyi üçü Open Broadcaster Software (OBS), Gameshow ve XSplit. OBS özgür ve açık kaynaklıdır, ancak biraz yapılandırmaya ihtiyaç duyar. Gameshow oldukça iyi olmalıydı ama hiç kullanmadım. XSplit de iyi ama en iyi özelliklere erişmek için premium abonelik gerekiyor. Bu kılavuz için OBS'yi kullanacağım.
- Bir Twitch hesabı kurun ve bir Akış Anahtarı edinin. Oyunlarınızı yayınlayabilmek için buna ihtiyacınız olacak. Kayıt olduktan sonra bir kontrol paneli görmeli, Akış Anahtarı sekmesini seçip Göster Tuşuna basmalısınız. Sayfayı bir dakika açık tut.
- OBS'yi indirin ve kurun.
- Yönetici olarak OBS'yi açın ve sol üst menüden Ayarlar'ı seçin.
- Adınızı, varsayılan dilinizi ve özelleştirmek istediğiniz başka bir şey ayarlayın.
- Soldaki menüden Kodlamayı ve 'CBR'yi Kullan' ve 'CBR'yi etkinleştirme' seçeneğini seçin. Ses codec bileşeni için 128 bitlik bir bit ile AAC kullanın. Çok fazla bant genişliğiniz varsa, isterseniz bu ayarlarla biraz oynayabilirsiniz.
- OBS'nin sol menüsünden Yayın Ayarları'nı seçin.
- Akış olarak Twitch'i seçin ve Optimize'e tıklayın.
- Akış Anahtarınızı Twitch'ten 'Play Path / Stream Key' etiketli kutuya ekleyin ve ardından Tamam'a basın.
- Ayarları Kapat.
- Ana OBS penceresinin alt merkezinde bulunan Kaynaklar'a sağ tıklayın.
- Ekle, Oyun Yakalama'yı seçin ve Uygulama açılır listesinden akış yapmak istediğiniz oyunu seçin.
- Bilgisayar monitörünüzde ne olduğunu görüntülemek için Monitör Yakalama'yı seçin.
- Bir özet akışı ekleyin ve oynatırken web kameranız üzerinden görüntülemek için Video Capture seçeneğini belirleyin. Bu isteğe bağlıdır, ancak akışa biraz daha ilgi gösterir.
- Canlı yayına geçmeden önce her şeyi ayarlamak için Önizleme Akışı'nı seçin. İhtiyacınız olan değişiklikleri yapın ve web kameranızın doğru şekilde yerleştirildiğinden emin olun.
- Akışınız olmak için ana OBS kontrol panelinde Akış Başlat'ı seçin.

OBS'de karışıklık yaratabileceğiniz bir dizi ayar vardır, ancak yukarıda listelenenler sizi en kısa sürede çalıştırır. Kurmaya biraz daha derin girmek isterseniz, Twitch sayfasında Twitch için OBS kurulumu hakkında bilmek istediğiniz her şey var.
Web kameranızda ekstra kaynak akışını eklemek isteğe bağlıdır, ancak Twitch akışlarını izlediğinizde, kameranın fotoğraf makinesine yorum yapması en kolay olanıdır. Sadece iyi bir web kameranızın olduğundan emin olun ve bunu ayarladığınızdan, arka planda çok az dikkat dağınıklığı var. Dinleyicileriniz, oyun oynama ve yorumlarınız arasında dikkatlerini dağıtacaklar. Bu nedenle, arkanızda arkanızdan rahatsız edilmemelisiniz.
OBS biraz konfigürasyona girer ama ücretsiz olduğunu düşünürsek, Twitch'te bir PC oyunu izlemek istiyorsanız çok güçlü bir araçtır. Bu Twitch konfigürasyon sayfasına bir göz attıktan sonra, feed'inizi geliştirmek veya özelleştirmek için çimdikleyebileceğiniz yüzlerce ayar vardır. Yukarıdaki talimatlar size hızlı bir şekilde akış sağlamanıza yardımcı olacaktır, ancak deneyim kazandıkça, bu ayarları uygun şekilde ayarlayacağınız olasıdır.
Yeni Twitch kullanıcılarına önermek için herhangi bir OBS özel ayarı var mı? İlginç akışlar oluşturmaya yönelik ipuçlarınız var mı? Eğer varsa, bunları bize anlat.