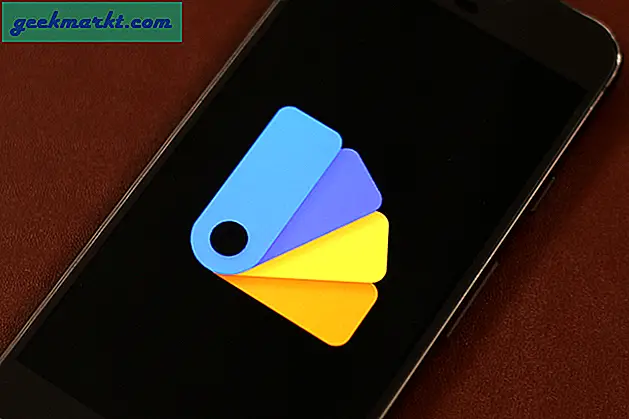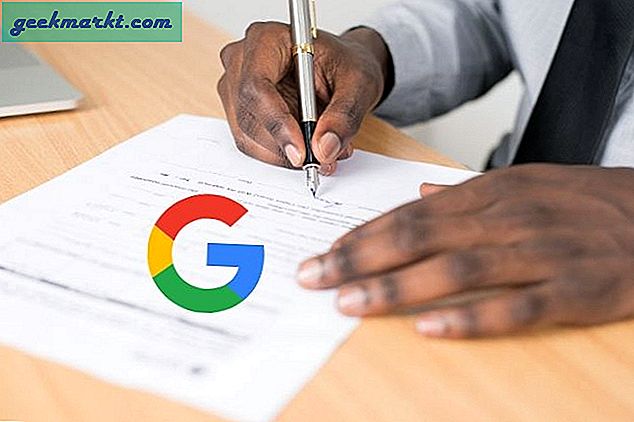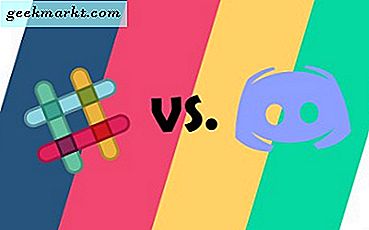Söz konusu olduğundaen iyi toplantı uygulaması, Google Meet şüphesiz zafer standında duruyor. Neredenkatılım almak -ebir sınav yapmakGoogle Meet'te her şey mümkündür. Google Meet bir video konferans uygulaması olduğundan, "video" bariz nedenlerden ötürü en acil rolü oynar. Ancak bazı kullanıcılar, video görüşmesi sırasında başkalarının onları görüntüleyemediğinden şikayet etti. İşletim sisteminden bağımsız olarak çeşitli nedenlerden dolayı olabilir. Google Meet kamerasının Windows ve Mac tarayıcılarında çalışmama sorununu düzeltmek için kullanabileceğiniz en iyi çözümlerden bazıları aşağıda verilmiştir.
Google Meet Kamerası Çalışmıyor
Platformlara ve tarayıcılara göre en iyi çözümlerden, ipuçlarından ve püf noktalarından bazılarını listeledik.
1. Tarayıcıda Kameraya İzin Ver
Muhtemelen doğrulamanız gereken ilk şey budur. Google Chrome, Firefox veya Microsoft Edge kullanıyor olsanız da, Google Meet'in düzgün çalışması için kamera izinlerine ihtiyacı vardır. Google Meet, web sitesini ilk kez açtığınızda kamera ve mikrofon izinlerini ister. Bu izinleri engellediyseniz, bunları nasıl yeniden etkinleştireceğiniz aşağıda açıklanmıştır.
Google Chrome:
1: Google Meet'e erişmek için Google Chrome veya Microsoft Edge Chromium tarayıcı kullanıyorsanız, Google Meet'in resmi web sitesini açın veSite bilgilerini görüntüleyinbuton. Bu, adres çubuğundaki kilit düğmesidir.
2: Tüm izinleri tek bir yerde gösterir. Kamera engellenmişse, açılır listeyi genişletin ve kamera İzin vermek seçeneği.
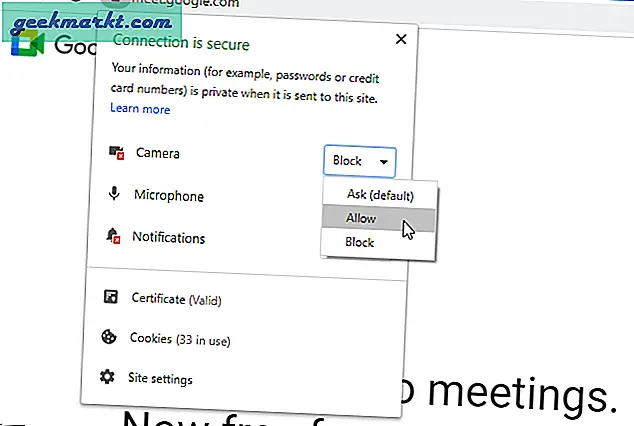
Mozilla Firefox:
Firefox tarayıcısı, Google Chrome gibi ayarları göstermiyor. Bir web sitesi kameraya erişmeye çalıştığında bir açılır menü görüntüler. Bu nedenle, İzin vermek aynı istediğinde düğmesine basın.
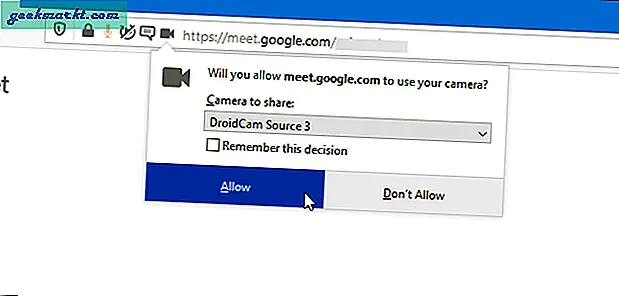
Apple Safari:
MacOS'ta Apple Safari tarayıcısını kullanıyorsanız, adres çubuğundaki video kamera simgesine tıklayın ve Devam et seçeneği.
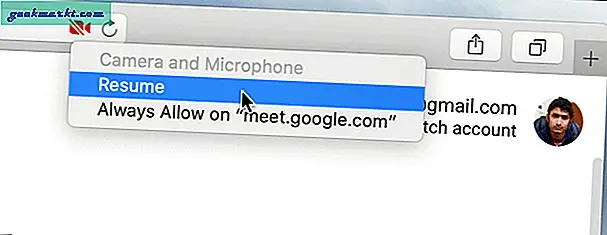
2. Belirli Sitenin Kamerayı Kullanmasına İzin Verin
Google Meet gibi belirli bir sitenin kameraya erişimini engellediyseniz, onu listeden kaldırmanız gerekir.
Google Chrome:
1: Google Chrome tarayıcısını açın ve şuraya gidin: Ayarlar.
2: Sonra gidin Gizlilik ve güvenlik > Site ayarları.
3: Şimdi seçin Kamera listeden seçenek.
4: Meet.google.com'u içinde bulursanızBloklistesinden kaldırmak için çöp kutusu simgesine tıklayın.
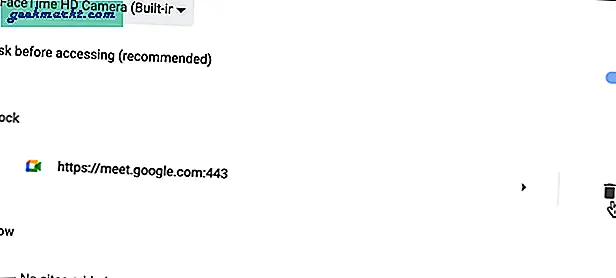
Bundan sonra, tarayıcıda Google Meet'i açın ve Google Meet'in kameraya erişmesine izin vermek için ilk yöntemi izleyin.
Mozilla Firefox:
1: Firefox tarayıcısını açın ve şuraya gidin: Tercihler / Seçenekler panel.
2: Tıkla Gizlilik ve güvenlik sol tarafınızdaki seçenek.
3: Bundan sonra, Ayarlar Kamera ile ilişkili düğme. Kameraya erişim izni olan / olmayan web sitelerinin bir listesini açar.
4: Listeden web sitesini seçmeniz ve Web Sitesini Kaldır buton.
Ancak, web sitesini göstermiyorsa, bir sonraki çözüme geçin.
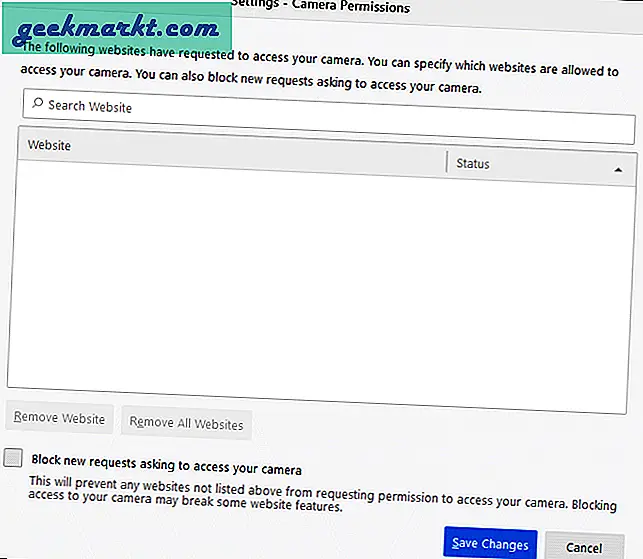
Microsoft Edge:
1: Microsoft Edge Chromium tarayıcısını açın ve şuraya gidin: Ayarlar panel.
2: Bunu takiben, tıklayın Çerezler ve Site İzinleri> Tüm Siteler> genişletmek google.com > https://meet.google.com/ bağlantısını tıklayın.
3: Belirli bir web sitesi için izin verdiğiniz ve engellediğiniz tüm izinleri gösterir. Kamera açılır listesini genişletin ve İzin vermek seçeneği.
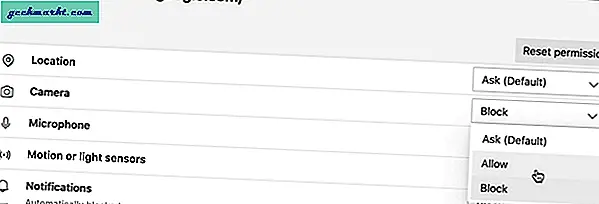
İşiniz bittiğinde Google Meet web sitesine geri dönün ve bir toplantıya katılmayı deneyin. Bu arada, kameraya izin verme seçeneğiniz olacak.
Apple Safari:
1: Apple Safari kullanıcıları, Safari menüsüne tıklayıpTercihler > Web siteleri> Kamera.
2: Meet.google.com'un açılır listesini tıklayın ve şunu seçin: İzin vermek seçeneği.
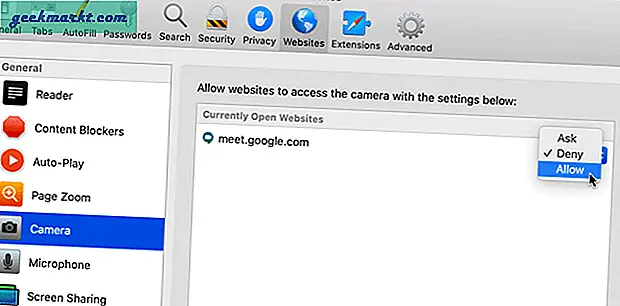
Bunu yaptıktan sonra, Google Meet'in kameranıza erişmesine izin vermek için ilk yöntemi izleyin.
3. Windows Ayarlarında Kameraya İzin Verin
Windows Ayarları, cihazda kameraya izin vermek veya onu engellemek için birkaç seçeneğe sahiptir.
1: Ayarı açmak içinWin + I Ve gitGizlilik> Kamera.
2: Sağ tarafınızda, aşağıdaki ayarları doğrulamanız gerekir.
Emin ol Bu cihaz için kamera erişimi ayar açık. Aksi takdirde, Değişiklik düğmesine basın ve ayarı değiştirin.
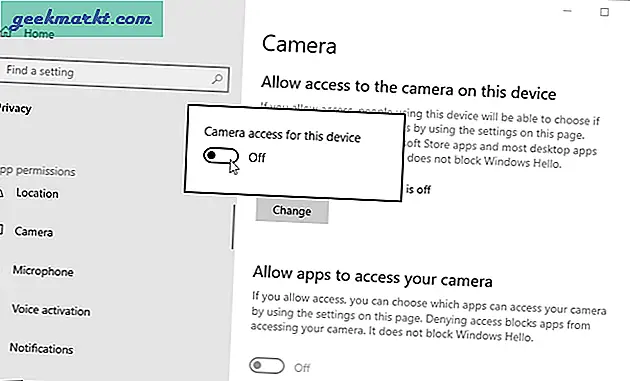
Emin ol Masaüstü uygulamalarının kameranıza erişmesine izin verin ayarı etkinleştirildi. Aksi takdirde, açmak için ilgili düğmeye tıklayın.
4. Sistem Tercihlerinde Kameraya İzin Verin
Mac'teki Sistem Tercihleri paneli, belirli bir uygulama için kamerayı etkinleştirmenize veya devre dışı bırakmanıza izin veren bir seçenek içerir.
1: Başlamak için açın Sistem Tercihleri Mac bilgisayarınızda ve şuraya gidin: Güvenlik ve Gizlilik> Gizlilik> Kamera.
2: Burada, daha önce kamera izni isteyen tarayıcıların ve diğer uygulamaların bir listesini görebilirsiniz. Bir tarayıcı işaretlenirse, kameraya erişmesine izin verilir ve bunun tersi de geçerlidir. Bu nedenle, istediğiniz tarayıcı işaretli değilse, kilit simgesine tıklayın> şifrenizi girin / parmak izinizi tarayın ve ilgili onay kutusunu işaretleyin.
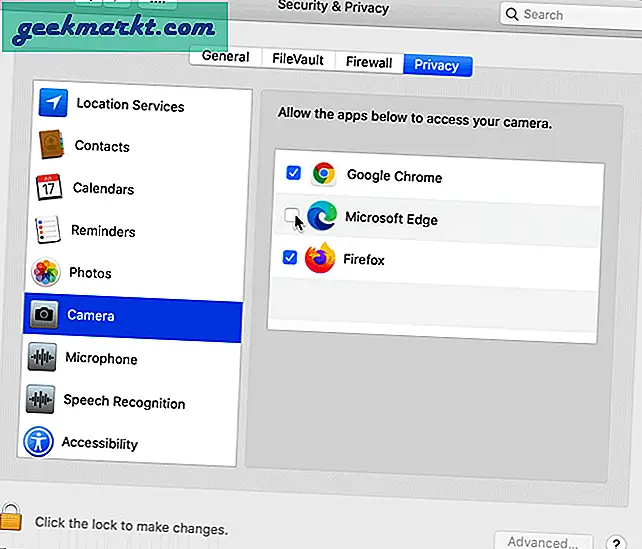
Bunun ardından tarayıcınızı yeniden başlatmanız gerekir.
5. Google Meet'i Otomatik Olarak Devre Dışı Bırak Mikrofon / Kamerayı Devre Dışı Bırak
Google Meet Otomatik Mikrofon / Kamerayı Devre Dışı Bırakma seçilen ayarlara göre videoyu ve sesi otomatik olarak kapatan bir Google Chrome uzantısıdır. Daha önce yüklediyseniz ve şimdi arızalıysa, bunu veya benzer herhangi bir tarayıcı uzantısını devre dışı bırakmak daha iyidir.
6. Google Meet Ayarlarından Varsayılan Kamerayı Ayarlayın
Dizüstü bilgisayarınıza harici bir web kamerası bağladıysanız ve bunu varsayılan kamera olarak kullanmak istiyorsanız, bunu ayarlar panelinden seçmek daha iyidir. Aynı şey ne zaman yapılabilir?iPhone'unuzu harici mikrofon olarak kullanma veya Mac için kamera.
1: Google Meet web sitesini açın ve üstte görünen ayarlar dişli simgesini tıklayın.
2: Ardından, Video sekmesini seçin ve açılır listeyi genişletin ve tercih ettiğiniz kamerayı seçin.
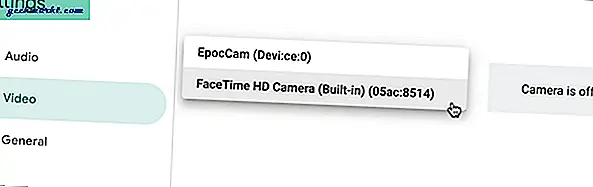
7. VoIP Kamera Ayarlarını Doğrulayın
Cep telefonunuzu bir dizüstü bilgisayar veya masaüstü bilgisayar için harici bir web kamerası olarak kullanmak için bir VoIP kamera uygulaması kullanıyorsanız, bağlantıyı doğrulamak daha iyidir. Bazen, bir aksaklık nedeniyle bağlantıları kesilebilir.
8. Antivirüs'te Web Kamerası Korumasını Kontrol Edin
Hepsi değil, ancak bazı antivirüs araçlarının gizlilik nedenleriyle uygulamaların web kamerasına erişmesini engelleme seçeneği vardır. Bilgisayarınızda böyle bir antivirüs veya güvenlik kalkanı kuruluysa, seçenekler / ayarlar panelinden geçebilirsiniz.
Son Sözler: Google Meet Kamerası Çalışmıyor
Farklı nedenlerden dolayı farklı kişiler bu sorunla karşılaşır. Google Meet, evden çalışanlar için önemli bir yardımcı program haline geldiğinden, Google Meet kamera sorununu düzeltmek için bu çözümlere göz atmanız gerekir.