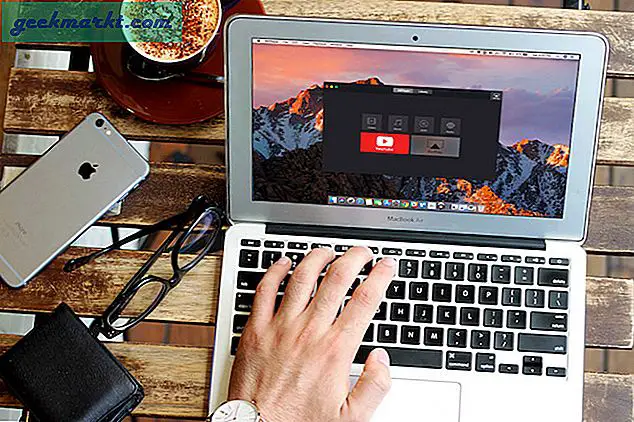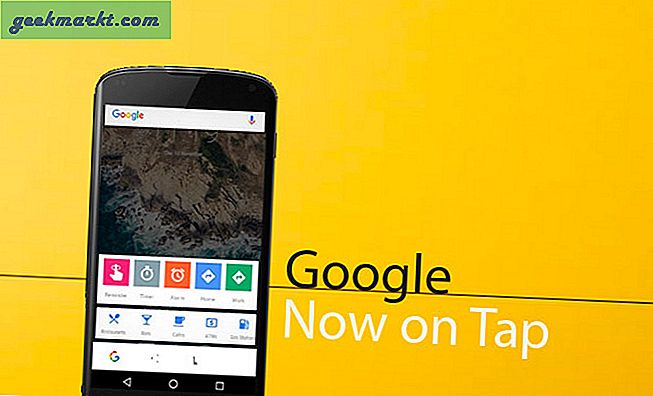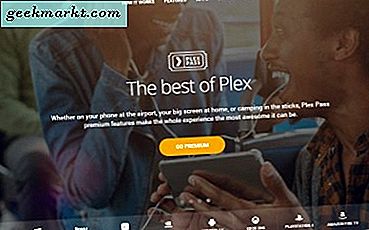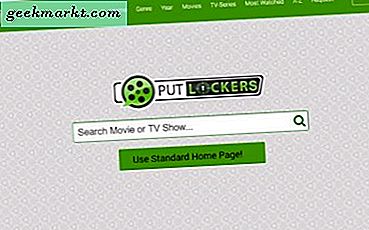Google Meet en çok kullanılanlardan biridir Video Konferans uygulamaları, ancak katılım almak için herhangi bir yerleşik özelliği yoktur. Neyse ki, size yardımcı olabilecek birçok Chrome uzantısı var. Hepsinin arasında "Katılımla Tanış" ı tercih ederim. Bu krom uzantısı, yüklendikten sonra otomatik olarak katılan kişilerin tüm adlarını içeren bir elektronik tablo oluşturur ve ayrıca size katıldıkları ve ayrıldıkları zamanı sağlar. İşte onu nasıl kullanabileceğiniz.
Ayrıca Ödeme: Google Meet için En İyi Chrome Uzantıları
Google Meet'te Nasıl Katılım Sağlanır?
Başlamak için Chrome Web Mağazasını açın, Meet Attendance'ı arayın ve claycodes.org tarafından yapılan Apple logolu uzantıya tıklayın. Veya alternatif olarak, bu bağlantı üzerinden doğrudan Meet Attendance'ı açabilirsiniz.
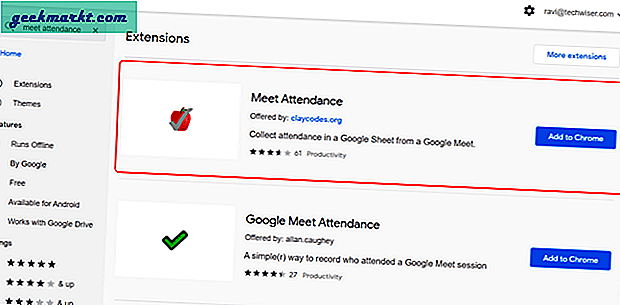
Şimdi, "Chrome'a Ekle" düğmesine tıklayın ve ardından açılan açılır pencerede "Uzantı Ekle" düğmesine tıklayın.
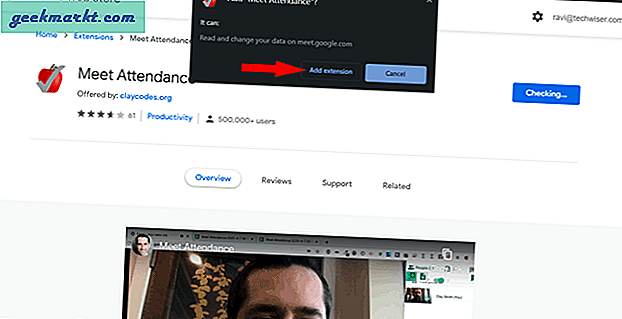
Varsayılan olarak, uzantı devre dışı bırakılır ve yalnızca Google Meet uygulamasında çalıştığından grileşir. Böylece, diğer web sitelerindeyken uzantının herhangi bir veri toplamadığından emin olabilirsiniz. Ve uzantıya başlamak için önceden kuruluma gerek yoktur.
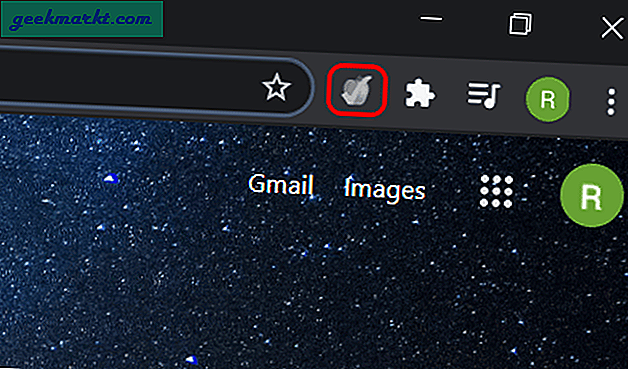
Google Meet'i açıp bir toplantı başlatmanız yeterlidir. Ve işte bu kadar, toplantıya katılan tüm kişiler ve bunların zamanlamaları ile bir Elektronik Tablo oluşturacak. Kişi seçeneğine tıklayarak elektronik tabloya erişebilir ve ardından panoya benzeyen yeni bir simge görebilirsiniz. Elektronik tabloya göz atmak için bu simgeye tıklamanız yeterlidir. Bu e-tabloya Google E-Tablolar web sitesinden bile bakabilirsiniz.
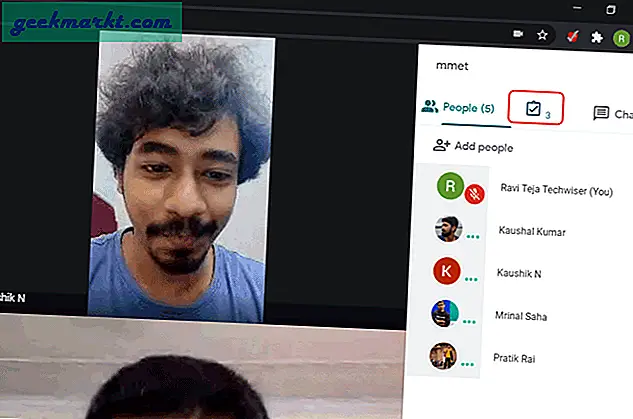
Varsayılan olarak, bu uzantı, günün tüm toplantılarınızı, üstte zaman, toplantı bağlantısı ve ardından o toplantıya katılan kişilerin tüm adlarını içeren tek bir e-tabloda içerecektir.
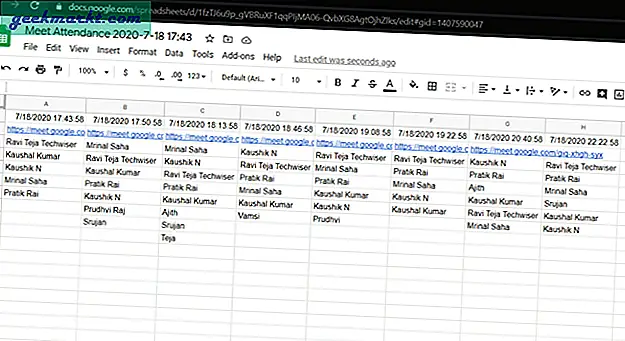
Her neyse, bu pano simgesinin üzerine gelerek seçenekleri değiştirebilirsiniz, ancak seçenekler biraz sakar ve kafa karıştırıcıdır. 4 seçeneği ve ne yaptıklarını burada görebilirsiniz.
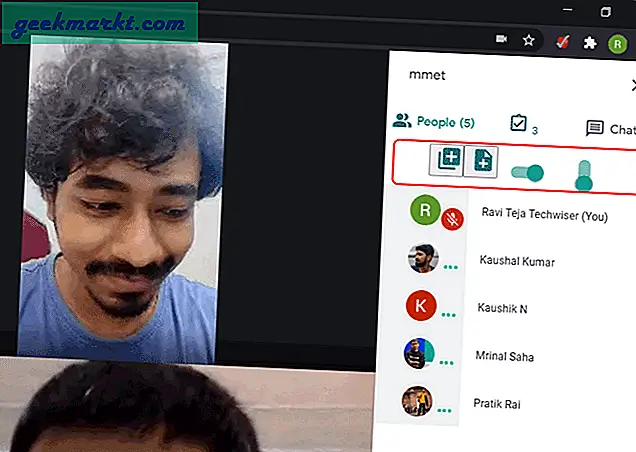
İlk (+) düğmesine tıkladığınızda, aynı e-tabloda yeni bir sayfa oluşturacak ve orada izlemeye başlayacaktır.
İkinci (+) simge, yeni bir elektronik tablo oluşturacak ve o elektronik tabloda izlemeye başlayacaktır.
İlk yatay geçiş, insanları izlemeyi durduracaktır. Geç gelenler için katılımı durdurmak istediğinizde kullanışlıdır.
İkinci geçiş hiçbir şey yapmaz. Evet, beni doğru duydunuz.
Seçenekler etiket olmadığı için kafa karıştırıcı gelse de, kolayca buna uyum sağlayabilirsiniz.
Sarmak
Google Meet için Google Meet Attendance ve Meet Attendance Collector gibi başka katılım uygulamaları da vardır. Tamamen otomatik değildir ve katılımı manuel olarak almanız gerekir. Kullanıcı arayüzleri daha kafa karıştırıcıdır ve Meet kullanıcı arayüzüyle eşleşmezler.
Peki, Meet Attendance uzantısı hakkında ne düşünüyorsunuz ve nasıl işliyor? Aşağıdaki yorumlarda bize bildirin.
Ayrıca şunu okuyun: Google Meet İpuçları ve Püf Noktaları