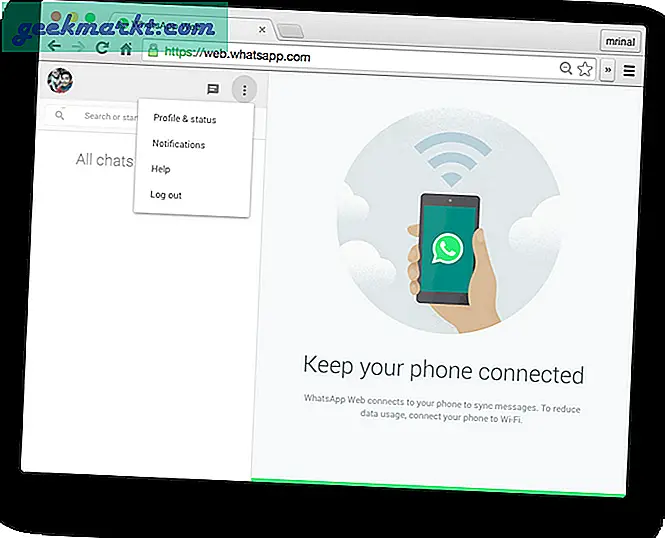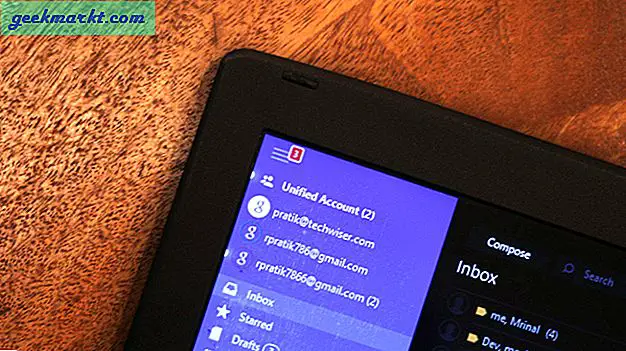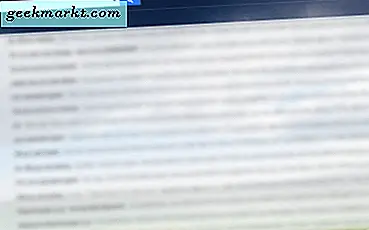
Gmail gelen kutunuz elden mi çıkıyor? Onu yönetmek ve biraz optimize etmek ister misiniz? Bu eğitici, Gmail’e nasıl boyutlandıracağınız konusunda size yol gösterecektir. Ayrıca, yoğun gelen kutularını yönetmek için bazı diğer düzenli numaralar gösterecektir.
Gmail, orada en başarılı ücretsiz e-posta hizmetlerinden biridir. Ev kullanıcıları için Google Drive ile entegrasyon, ekleri yönetmeyi ve medyayı paylaşmayı kolaylaştırır. İşletmeler için, Google Dokümanlar, E-Tablolar ve Slaytlar'ın dahil edilmesi, güvenilir bir Microsoft Office alternatifi ekler. İş ve kişisel kullanım için çok kullanıyorum ve bazı şeyler Office kadar iyi olmasa da, bazı şeyler çok daha üstün.
E-posta ve Google Drive entegrasyonu, Google'ın çok üstün olduğu unsurlardan biridir.

Gmail'e nasıl sipariş verilir?
Boyut, e-postalarınızı sipariş etmek için kullanabileceğiniz birçok parametreden biridir, ancak daha etkili olanlardan biridir. Eğer paylaşım tipiyseniz ve çok fazla eklentiniz varsa, bu kullanışlı olabilir. Aynı şekilde, yer açmanız gerekiyorsa, bu da orada iyi çalışır.
- Gelen Kutusu görünümünde Gmail'i açın.
- 'Size: 5M' yazın ve Enter tuşuna basın.
Bu, e-postaları 5 megabayttan büyük ve aşağı boyutlara göre sıralar. Elbette 5 ile çalışmayı düşündüğünüz ortalama dosya boyutuna bağlı olarak istediğiniz herhangi bir sayıya değiştirebilirsiniz. Boş alan yaratmaya çalışıyorsanız, "silme işlemi daha büyük: 10M" yi de kullanabilirsiniz. Bu, yalnızca daha iyi bir şekilde silinmesi için daha büyük e-postalar döndürecektir. Yine, herhangi bir sayıda megabayt için 10'u değiştirebilirsiniz.
Google Drive'ı nasıl sipariş edebilirim?
Gmail ekleriniz Google Drive alan tahsisinizi kullanır, böylece sürücünüzü doğrudan yönetmeyi daha kolay bulabilirsiniz. Depolama görünümü, boyutlarına göre artan veya azalan düzende sıralanabilir.
- Google Drive'ınızı açın
- Sol paneldeki Depolama altındaki sayıları seçin.
- Dosya boyutuna göre artan veya azalan sırada sıralamak için Depolama Bir sonraki ekranın sağ üst köşesinde kullanılır.
Artık depolamanızı, en üstteki en büyük dosyalarla uyumlu olarak yönetebilirsiniz.

Gmail'de eski e-postaları sil
Gmail’i size göre sipariş etmeniz işe yaramazsa, bunları tarihe göre nasıl sipariş edersiniz? Bu, eski e-postaları ayırıp bunları silmek için çok yararlı olabilir. Bunun için boyut yerine bir arama filtresi kullanabiliriz.
- Gelen Kutusu görünümünde Gmail'i açın.
- 'Daha eski: 2018/05/05' yazın ve Enter'a basın.
Bu, 5 Mayıs 2018'den daha eski tüm e-postaları filtreleyecektir. Daha sonra bunları gerektiği gibi silebilirsiniz. İşleri düzenli tutmak için bir yıldan eski bir şeyi silmeye eğilimliyim. E-posta önemliyse, güvenliğini sağlamak için bir etiket ekliyorum. Kalan tek kullanımlıktır.
Hızlı silme için benzer iletileri filtrele
Aynı veya benzer kuruluşlardan çok sayıda ileti alırsınız ancak aboneliğinizi iptal etmek istemezseniz, iletileri benzerliğe göre sıralayabilir ve hepsini bir kerede silebilirsiniz. Bu, bir düzineden birinin alakalı olabileceği ve daha sonra bunları silmek istediğiniz e-postalar için son derece kullanışlıdır.
- Silmek istediğiniz türün son e-postasını seçin.
- E-posta penceresinin sağ üst kısmındaki Yanıtın yanındaki Daha aşağı oku seçin.
- Bu gibi Mesajları Filtrele'yi seçin.
- Yeni gelen kutusu görünümünün üstündeki onay kutusunu seçin ve Tümünü Sil.
Bu filtreleme çok etkilidir, ancak tutmak isteyebileceğiniz herhangi bir şeyi silmediğinizden emin olmak için gözünüzü seçilenlerin üzerinde çalıştırmanız mantıklıdır.

Geri Al Gönder ile ikinci bir şansınızı yakalayın
Daha sonra pişman olmak için yalnızca bir e-posta gönderdiyseniz veya eki eklemediyseniz veya bir şey söylemediyseniz, Göndermeyi Geri Al'ı etkinleştirmeniz gerekir. E-postayı belirli bir süre için saklayan bir duraklatma düğmesi gibi. Sonra sakin olursanız, bir şey eklemediğinizi veya gönderilen e-postayı durdurmak istediğinizi unutmayın. Zaman sınırı içinde olduğu sürece.
- Gmail'i açın ve sağ üstteki dişli simgesini kullanarak Ayarlar'ı seçin.
- Genel sekmesindeki Göndermeyi Geri Al'ın yanındaki kutuyu işaretleyin.
- Zaman sınırını ayarlayın. Bu 5, 10, 20 veya 30 saniye olabilir.
- Alttaki Ayarları Kaydet'i seçin.
30 saniyeye ayarlamayı ve orada bırakmayı öneririm.
Gmail etiketlerini pro gibi kullanın
Etiketler, Gmail’le ilgili en havalı şeylerden biridir. Yoğun bir gelen kutusunda bunları vurgulamak için belirli e-postalara klasör atamanıza olanak tanır. Outlook'ta Klasörler gibi biraz çalışıyorlar, ancak daha iyi çalışıyorlar.
- Gmail'i açın ve sağ üstteki dişli simgesini kullanarak Ayarlar'ı seçin.
- Etiketler sekmesini seçin.
- Mevcut 'klasörleriniz' için ayarları değiştirin.
- Yenilerini oluşturmak için sayfanın alt kısmından Yeni etiket oluştur'u seçin.
- Alttaki Ayarları Kaydet'i seçin.
Yeni etiketlerinizi, Gmail ekranının sol bölmesinde görmeniz gerekir. Hemen belirgin değilse, daha fazla göstermek için Diğer'i seçin.
Yıldızları Kullan
Gmail'deki yıldızlar 'gibi! Önemli 'Outlook'ta işaretleyici ancak çok daha fazlası olabilir. Bir başlangıç için, Gmail'de kullanabileceğiniz çok sayıda yıldız var ve doğru bir şekilde kullanıldıklarında e-postaları sıralamak çok kolay. Farklı özelliklere farklı yıldız renkleri atayarak Inbox navigasyonunu esinti haline getirebilirsiniz.
- Gmail'i açın ve sağ üstteki dişli simgesini kullanarak Ayarlar'ı seçin.
- Merkez bölmesinden Tüm yıldızlar'ı seçin.
- Alttaki Ayarları Kaydet'i seçin.
Artık bir renk vermek için gelen kutunuzdaki gri bir yıldızı tıklayabilirsiniz. Seçenekler arasında geçiş yapmak için birden çok kez tıklayın. Bu e-postaları filtrelemeniz gerektiğinde, arama kutusuna 'has: orange-star' yazın.
Daha sonra göndermek için e-postalarınızı zamanlayın
E-posta planlaması, herhangi bir sayıda nedenden ötürü faydalı bir hacktir. Örneğin, gerçekten sahilde olduğunuz sırada işte olduğunuz gibi görünmesini istediğinizi varsayalım. Çalışmanızı erken bitirebilir ve e-postalarınızı gün içinde düzenli aralıklarla gönderilmesini planlayabilirsiniz. Yine de cevaplarla yardımcı olmaz…
- Gmail için Boomerang'ı yükleyin.
- E-postanızı normal olarak yazın.
- Gönder yerine alttan Sonra Gönder'i seçin.
- Bir zaman veya gecikme seçin ve Gönder'e basın.
Bu düzgün uygulama ile bir gecikme ayarlayabilir veya belirli bir tarih ve saat belirtebilirsiniz. Ben her zaman kullanırım!