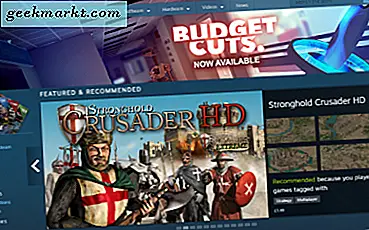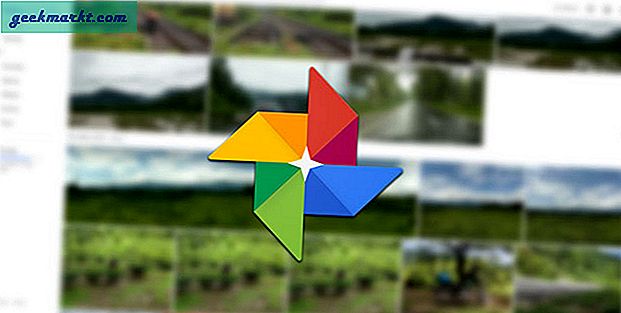Windows 10'daki Eylem Merkezi, Microsoft'un en yeni işletim sisteminde bulunan bir araçtır. Bazı önemli komutlara hızlı erişim sağlar ve bazı temel eylemleri gerçekleştirmek için Ayarlar veya Denetim Masası'na girme ihtiyacını ortadan kaldırır. Bu oldukça kullanışlı bir özellik olduğundan, bu eğitici Windows 10’da Action Center’ı nasıl açacağınızı ve oradayken ne yapacağınızı gösterecektir.
Windows 8'den Takılar üzerinde oluşturulan Action Center, onları daha kolay ve daha faydalı hale getiriyor. Masaüstü kullanıcıları bundan çok fazla değer alamayabilir ancak mobil ve dizüstü bilgisayar kullanıcıları kesinlikle işe yarayacaktır. Bir tokatlamak veya fare tıklamasıyla bir özelliği hızlı bir şekilde açma veya kapatma yeteneği belirgin bir potansiyele sahiptir.
Eylem Merkezi, tüm Windows 10 sürümlerinde standart olarak kurulur, ancak bu Microsoft olarak, düzgün çalışmasını sağlamak için biraz ince ayar yapmaya ihtiyaç duyacaktır.

Windows 10'da Action Center nasıl açılır
Windows 10'da Action Center'ın açılması, aldığı kadar basittir. Sadece görev çubuğundaki saatin sağındaki küçük konuşma balonu simgesine dokunun veya tıklayın. En üstteki bildirimlerle ve en alttaki hızlı işlemlerle dikey bir pencere görünmelidir. Bildirimi okumak veya işlemi gerçekleştirmek için bu kaydırıcıdaki herhangi bir şeyi tıklatın.
Windows 10'daki Action Center'a erişmek için Windows tuşu + A kısayolunu da kullanabilirsiniz.
Konuşma balonu simgesi boşsa, sizi bekleyen hiçbir bildirim yoktur. Konuşma balonunun içinde metin gibi görünen üç çizgi varsa, bu, bekleyen bir bildirim olduğu anlamına gelir. Balonun sağ alt tarafında küçük bir çeyrek ayı varsa, Sessiz saatin açık olduğu anlamına gelir.
Kaydırıcıda gördüğünüz işlemler, hangi cihazı kullandığınıza ve nasıl kurduğunuza göre değişir. Masaüstü sürümleri, bir Wi-Fi kartınız, Bluetooth veya masaüstünüzde dokunmatik ekranınız olmadığı sürece dizüstü bilgisayarlardan farklı olacaktır.

Windows 10'da Eylem Merkezi nasıl yapılandırılır
Daha önce de belirttiğim gibi, Eylem Merkezi'nin ihtiyaçlarınıza göre ayarlanması için ufak bir düzeltme yapılması gerekecek. Varsayılan olarak, kesinlikle her şey hakkında sizi bilgilendirmek için bir alışkanlığı vardır ve yüklü herhangi bir uygulamanın bir bildirimi açmasına izin verir. Çoğumuz gerçekten bunu istemeyecek, bu yüzden biraz ayarlayabiliriz.
- Eylem Merkezi'ni açın ve Tüm Ayarlar'ı seçin.
- Sistem ve Bildirimler ve eylemler'i seçin.
- Sağ bölmedeki Hızlı eylem ekle veya kaldır metin bağlantısını seçin.
- Eylem Merkezinin alt yarısında görünmesini istediğiniz işlemleri seçin.
- Bildirimler ve eylemlere geri dönün.
- İhtiyaçlarınıza uygun Tweak Bildirimleri.
Kullandığım uygulamalarda bildirimleri sınırlamayı seviyorum. Böylece bildirimleri al… bırakılır, açıldığında, kilit ekranında Bildirimleri göster'i kapat, Ekranı çoğaltırken bildirimleri gizle ve İpuçları ve püf noktaları al ... Sonuncusu gerekli. Çok daha fazla rahatsız edici Windows reklamını kapatıyor.
- Kapatırsanız Sistem ve Bildirimler ve eylemleri açın.
- Bu gönderenlerden bildirim al'a ilerleyin.
- Cihazınızı kullanırken size bildirmekten mutluluk duyduğunuz uygulamaları seçin.
- Sessiz kalmak için elinizden geleni yapın.
Ayrıca, almayı seçtiğiniz mesajların önceliğini Eylem Merkezi'nde de değiştirebilirsiniz. Bu, cihazınızda çok sayıda izin verirseniz yararlıdır. Örneğin, e-posta ve Facebook güncellemelerini güvenlik bildirimleri veya başka bir yoldan önceliklendirebilirsiniz.
- Açık Sistem ve Bildirimler ve eylemler.
- Bildirimleri aldığınız uygulamalardan birini seçin ve tıklayın.
- Eylem Merkezi'ndeki bildirimlerin önceliği bölümüne gidin.
- Atamak istediğiniz önceliği ve görüntülenecek bildirimin sayısını seçin.
- Değiştirmek istediğiniz herhangi bir uygulama için tekrarlayın.
Eylem Merkezi'nde bildirimleri açma veya kapatma
Eylem Merkezi bildirimlerini bir yardımdan ziyade bir engelden daha fazlasını bulursanız, bunları kapatabilirsiniz.
- Açık Sistem ve Bildirimler ve eylemler.
- Kapat, Uygulamalardan ve diğer gönderenlerden bildirim al.
- Bu göndericilerden bildirim al seçeneğini tercih ederseniz, bireysel uygulamaları da kapatabilirsiniz.
Eğer bir şeyleri özlediğini bulursanız, aynı ayarı tekrar açmanız yeterlidir.
Windows 10'da Eylem Merkezi'ni devre dışı bırak
Ayrıca, dikkatinizi dağıtmadan çalışmak veya oynamak istediğinizde Eylem Merkezi'ni bir bütün olarak devre dışı bırakabilirsiniz. Bir kayıt defteri ayarını değiştirmeniz gerekecek, bu nedenle herhangi bir değişiklik yapmadan önce kayıt defterinizin bir yedeğini alın. Sonra:
- Windows tuşuna basın + R, regedit yazın ve Enter tuşuna basın.
- HKEY_CURRENT_USER \ Software \ Policies \ Microsoft \ Windows \ Explorer'a gidin.
- Soldaki Explorer dosyasına sağ tıklayın, New, DWORD (32-bit) Değeri'ni seçin ve DisableNotificationCenter olarak adlandırın. 1 değerini ver.
- HKEY_LOCAL_MACHINE \ SOFTWARE \ Policies \ Microsoft \ Windows \ Explorer'a gidin.
- Explorer dosyasını sağ tıklatın, Yeni, DWORD (32 bit) Değeri'ni seçin ve DisableNotificationCenter olarak adlandırın. 1 değerini ver.
Yine, onu özlediğini bulursanız, bunları devre dışı bırakmak için bu iki değeri 0 olarak değiştirin.