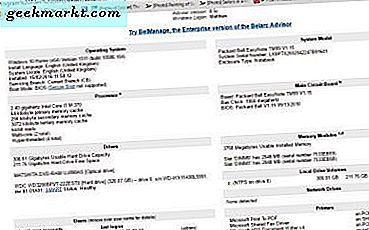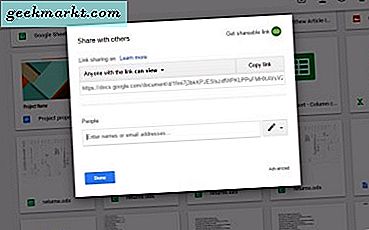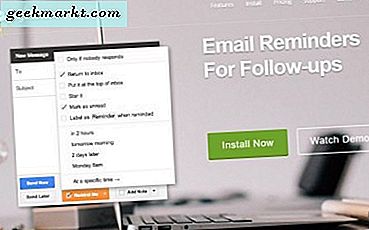Kuşkusuz, Google Fotoğraflar, resimlerinizi ve videolarınızı depolamak için sahip olabileceğiniz en iyi fotoğraf yedekleme çözümlerinden biridir. Fotoğraflar artık ücretsiz değil ama yine de sağlam bir seçenek. Google Lens, düzenli kullanıcı arayüzü gibi özellikler sayesinde,pürüzsüz animasyonlar, otomatik albüm vb.Google Fotoğraflar son birkaç yılda çok gelişti. Dünyanın dört bir yanından binlerce kişi olarak, tüm görsellerinizi Google Foto’ya yüklediyseniz, ancak şimdi Google Foto’dan görüntüleri bilgisayarınıza indirmek veya kaydetmek istiyorsanız, işte bunu şu şekilde yapabilirsiniz.
Yapabilsen deGoogle Foto'yu yerel depolama alanında kaybetmeden silinZaman zaman bu kılavuz, bilgisayarınızda resimler bulunmadığında kullanışlı olabilir. Geçen yıl veya belirli bir doğum günü partisine ait bazı fotoğrafları indirmek ve paylaşmak istediğinizi varsayalım. Bilgisayarınızda bu fotoğraflar yoksa, fotoğrafları Google Fotoğraflar'dan bilgisayarınıza birkaç dakika içinde indirebilirsiniz.
Tüm bu yöntemler (sonuncusu hariç) bilginiz için Windows, Mac veya diğer platformlarla uyumludur.
Bireysel Google Fotoğraflarını Bilgisayarınıza Nasıl İndirirsiniz?
Bazen Google Fotoğraflar'a kaydettiğiniz tüm resimleri indirmek istemeyebilirsiniz. Bunun yerine, bilgisayarınıza belirli bir fotoğrafı indirmek istiyorsunuz. Gereksiniminiz buysa, aşağıdaki adımları izleyin.
1: Google Foto'nun resmi web sitesini açın ve Google hesabınıza giriş yapın.
2: İndirmek istediğiniz fotoğrafı bulun ve seçmek için bir onay işareti koyun.
3: Basın Üst Karakter + D indirmeye başlamak için.
Alternatif olarak, açmak için görüntüye tıklayabilirsiniz> görüntüye sağ tıklayıp> Resmi farklı kaydet seçeneğini seçin ve fotoğrafı buna göre kaydedin.
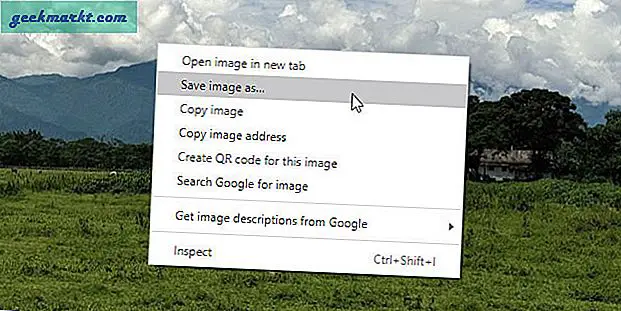
rağmenResmi farklı kaydet seçeneği Google Chrome'da göründüğünde, diğer tarayıcılarda da benzer bir alternatif bulabilirsiniz.
Klavye kısayolu yerine bir fotoğraf seçebilir, üç noktalı menü simgesini tıklayabilir veİndirseçeneği de.
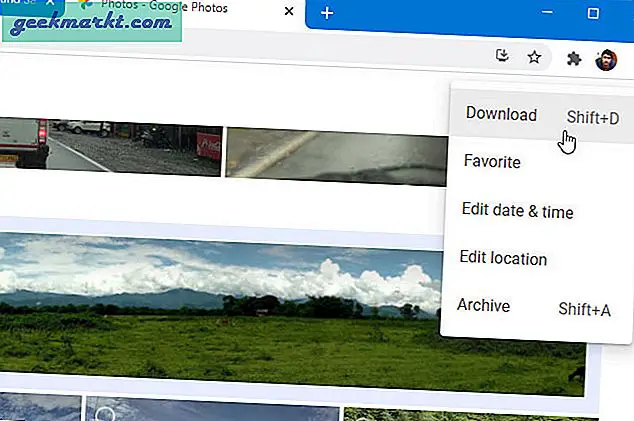
Google Fotoğraflar'dan bilgisayarınıza tek bir görseli indirmenin hızlı bir yolu. Ancak tüm fotoğrafları aynı anda indirmek isteyebilirsiniz.
Bunun için Google Paket Servisi daha iyi bir çözümdür. Google Paket Servisi, verilerinizi Google hesabınızdan dışa aktarmanız için bir araçtır. Verilerinizi Takvim, Kişiler, Google Cloud Search ve Google Fotoğraflar gibi herhangi bir Google hizmetinden ücretsiz olarak dışa aktarabilirsiniz.
Tüm Google Fotoğraflarını Bilgisayarınıza Nasıl İndirir ve Kaydedersiniz?
Başlamak için şu adımları izleyin:
1: Google Paket Servisi web sitesini açın ve hesabınızda oturum açın.
2: Varsayılan olarak, indirmek için her şeyi seçer. Tıklamanız gerekiyor Tüm seçimleri kaldır buton.
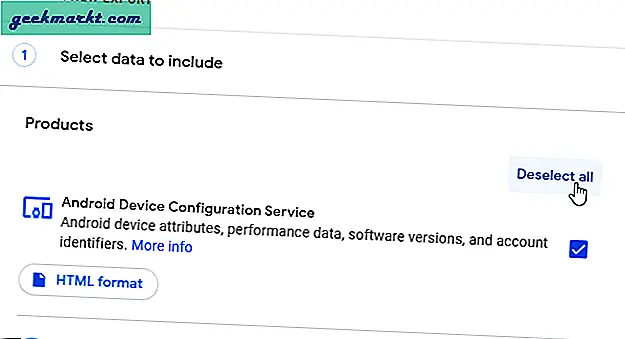
3: Sonra, aşağı kaydırarak Google Fotoğraflar seçeneğini seçin ve ilgili onay kutusunu işaretleyin.
4: Olarak seçildiğinden emin olunTüm fotoğraf albümleri dahildir. Aksi takdirde, listelediği her albüm için ilgili düğmeyi tıklayın.
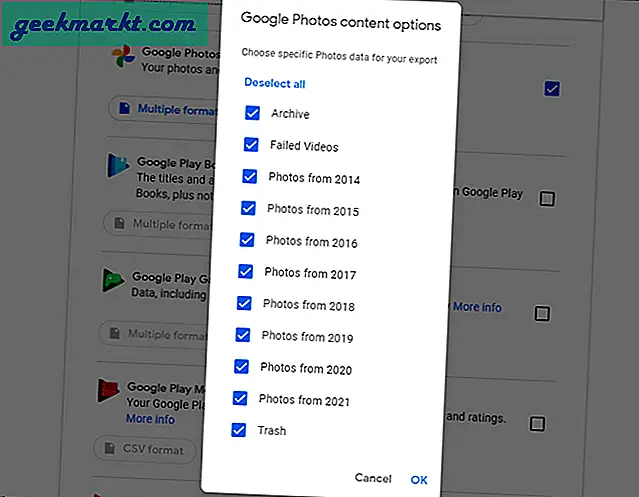
5: Aşağı kaydırın ve Sonraki adım buton.
6: TıklaTeslimat Yöntemiaçılır listeye gidin ve bir teslimat yöntemi seçin. Kullanıcılar mevcut herhangi bir yöntemi seçebilir. İndirme bağlantısını e-posta yoluyla gönder, Drive'a Ekle, Dropbox'a Ekle, OneDrive'a Ekle,veSepete ekle. Hangi bulut hizmetini kullandığınıza veya Google Fotoğraflar'ı nereden indirmek istediğinize bağlıdır.
Son üç indirme seçeneğinden birini seçmeniz durumunda bulut depolama hesabınızı Google Foto'ya bağlamanız gerekir. Ancak, görüntülerinizi PC'nize almak istediğinizde,İndirme bağlantısını e-posta ile gönderseçeneği.
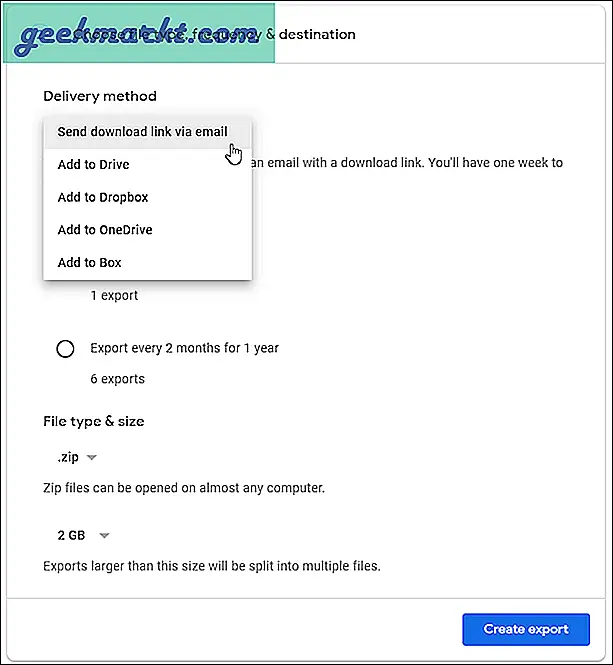
7: Emin ol Sıklık olarak ayarlandı Birini dışa aktar.
8: Diğer ayarları olduğu gibi tutun ve Dışa aktarım oluştur buton.
9: Diyen bir mesajla karşılanacaksınız Google, Google Fotoğraflar'dan dosyaların bir kopyasını oluşturuyor.
10: Tamamlandığında, tüm Google Foto resimlerini içeren dosyanızı indirmek için bir bağlantı içeren bir e-posta alacaksınız.
Google Fotoğraflar'dan Bilgisayara Belirli Bir Albüm Nasıl İndirilir
Bazen, Google Fotoğraflar'dan bilgisayara belirli bir albümü indirmek isteyebilirsiniz. Geçen ayki partinin tüm resimlerini almak istediğinizi varsayalım. Böyle bir anda, aşağıdaki adımlar yardımcı olur:
1: Tarayıcınızda Google Fotoğraflar'ı açın veAlbümler sol kenar çubuğundan bölüm.
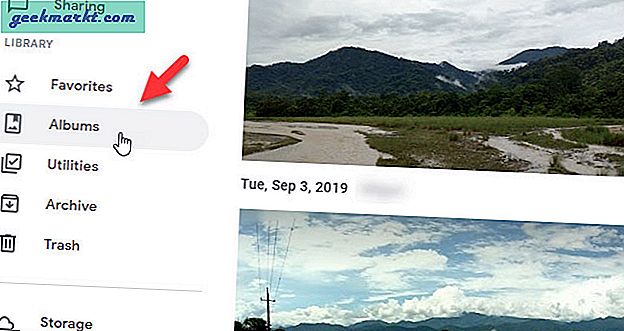
2: İndirmek istediğiniz tüm resimleri seçin. Bir albümün tamamını indirmek istemeniz durumunda bu adımı atlayın.
3: Sağ üst köşede görünen üç nokta menü simgesini tıklayın veHepsini indirseçeneği.
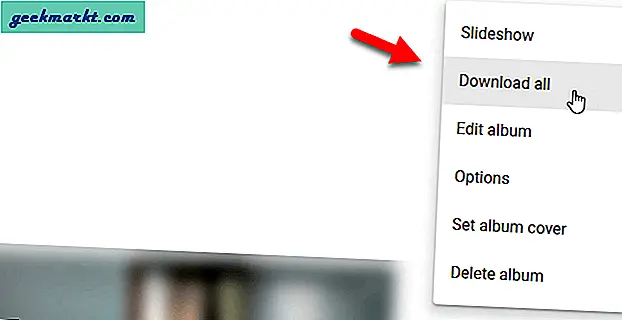
Seçtiğiniz albümdeki tüm resimler hemen indirilecektir.
Oku: Google Fotoğraflar Albümleri Mobil Cihazlara Nasıl İndirilir?
Google Fotoğrafları Belirli Bir Zaman Aralığından Nasıl İndirilir?
Diyelim ki Ocak 2020'deki tüm resimleri indirmek ve bilgisayarınızda saklamak istiyorsunuz. Bu durumda şu adımları izleyin:
1: Google Fotoğraflar ana ekranını açın ve istenen zaman damgasına gidin.
2: Fare işaretçinizi tarihin üzerine getirin ve bir onay işareti yapın. O andaki tüm görüntüleri dakikalar içinde seçer. Ancak sorun şu ki, bir ayın tüm fotoğraflarını aynı anda seçmiyor. Tarihlere göre tüm setleri manuel olarak seçmelisiniz.
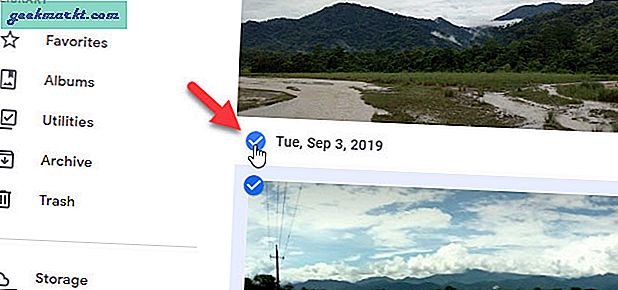
3: Üç noktalı menü simgesini tıklayın veİndirseçeneği.
Bunun dışında, Google Paket Servisi'ni kullanarak belirli bir zaman aralığındaki tüm fotoğrafları indirebilirsiniz. Ancak belirli bir ay, tarih veya hafta seçmek mümkün değildir. Bunun yerine, yalnızca bütün bir yılı seçebilirsiniz.
Tüm Google Fotoğraflarını Bilgisayara İndirmek için RaiDrive'ı Kullanın
RaiDrive, Windows kullanıcılarının tüm Google Foto görüntülerini bilgisayarlarına aynı anda indirmelerine olanak tanıyan üçüncü taraf bir yazılımdır. Elli veya beş yüz görseliniz olsun, hepsini aynı anda indirmek mümkündür.
Bu aracı kullanmak için şu adımları izleyin:
1: RaiDrive'ı Windows PC'nize indirin ve kurun. Uygulamayı açtıktan sonra,Eklebuton.
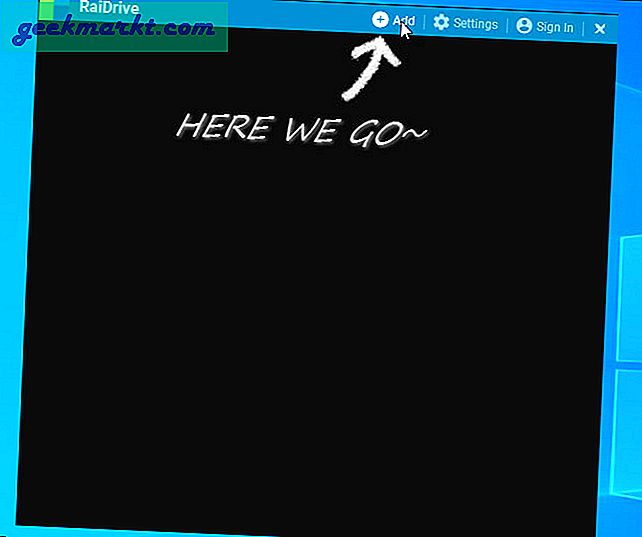
2: Seçiniz Google Fotoğraflar listeden bir sürücü harfi seçin ve TAMAM MI buton.
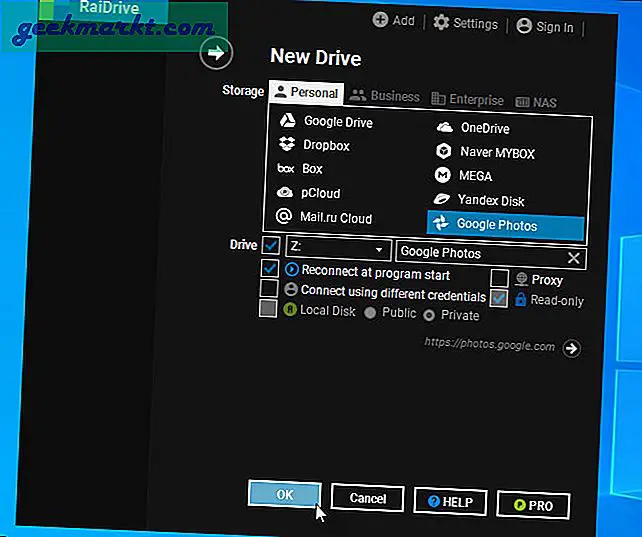
3: Google Foto hesabınıza giriş yapmanıza izin vermek için bilgisayarınızdaki varsayılan tarayıcıyı açar. RaiDrive'ın Google Foto hesabınıza erişmesine izin vermek için hesap kimlik bilgilerini girin.
4: Tamamlandığında, ağ sürücüsünü Bu PC veya Dosya Gezgini'nde bulabilirsiniz. Çeşitli klasörler arasında gezinmek ve Google Fotoğraflarınızı bilgisayarınıza almak için üzerine tıklayın.
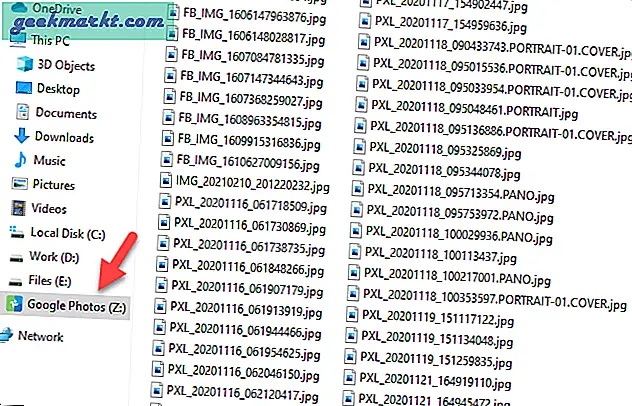
Görüntülerinizi ve videolarınızı başka bir sürücüye kopyalayıp yapıştırabilirsiniz.
Özetlemek: Google Fotoğrafları Neden Bilgisayara İndirip Kaydedin?
Daha önce de belirttiğimiz gibi, Google Foto ücretsiz değildir ve zaman zaman yer açmanız gerekebilir. Google Fotoğraflar'da kayıtlı resimleri ve videoları bilgisayarınıza indirmek iyi bir fikirdir. HDD'ler / SSD'ler daha ucuzdur.
Bunlar, Google Foto'ları indirip Windows ve Mac bilgisayarınıza kaydetmenin tüm olası yollarıdır. Tüm veriye tek bir dosyada ihtiyacınız varsa, işi tamamlamak için Google Paket Servisi aracını kullanmak daha iyidir. Ancak, sahip olduğunuz görüntü veya video sayısına bağlı olarak biraz zaman alabilir. Öte yandan, RaiDrive'ın bilgisayarınızdaki tüm resimleri görüntülemesi de biraz zaman alır.
Oku: Google Fotoğraflarını Bir Hesaptan Diğerine Aktarmanın 6 Yolu