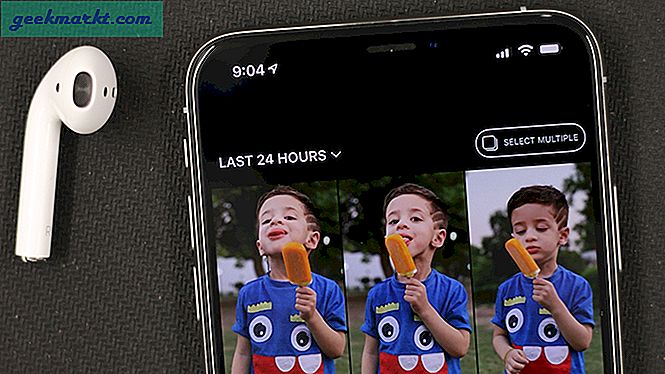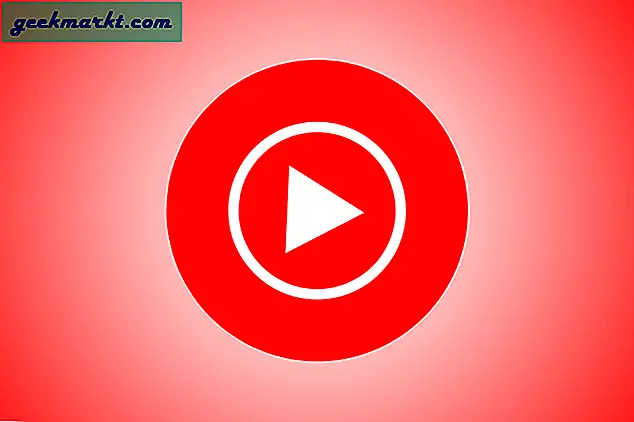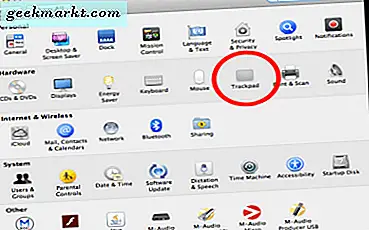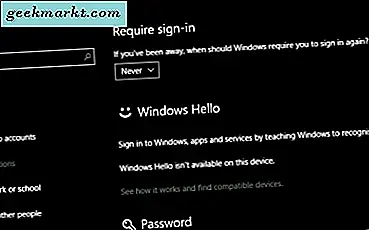Masaüstüne Google Foto'dan albüm indirmek kolaydır. Google fotoğraflarına gidip sol menüden "Albümler" i tıklamanız yeterlidir. İndirmek istediğiniz albümü bulun ve açın. Sağ üst köşedeki üç noktayı tıklayın ve "Tümünü indir" i seçin. Hepsi bu kadar, Google daha sonra albümünüzdeki tüm fotoğrafları içeren bir zip dosyası indirecek.
Ancak, Google Fotoğraflar uygulamasından birden fazla albüm indirme seçeneği olmadığından mobil uygulama söz konusu olduğunda durum böyle değildir. Her neyse, bunu aşağıdaki yöntemle hala yapabilirsiniz.
Ayrıca Oku:Bir Kişinin Google Fotoğraflar Anılarında Görünmesi İçin Nasıl Gizlenir
1. Seçenek - Google Fotoğraflar'dan Tek Albümleri İndirin
Size Google Fotoğraflar'dan birden çok albümü nasıl indireceğinizi göstermeden önce, burada tek bir albümün nasıl indirileceğiyle ilgili hızlı bir özet var.
Tarayıcıyı açın ve Google Fotoğraflar'a gidin. Şimdi hamburger menüsünü açın ve "Albümler" i seçin.
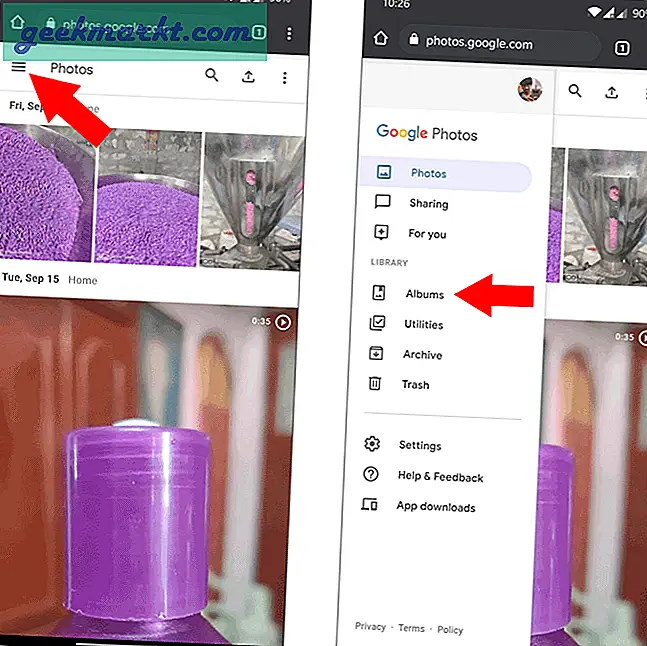
Şimdi indirmek istediğiniz albümü açın. Google Fotoğraflar'ın sağ üst tarafındaki üç noktalı menüyü tıklayın ve "Tümünü indir" seçeneğini seçin.
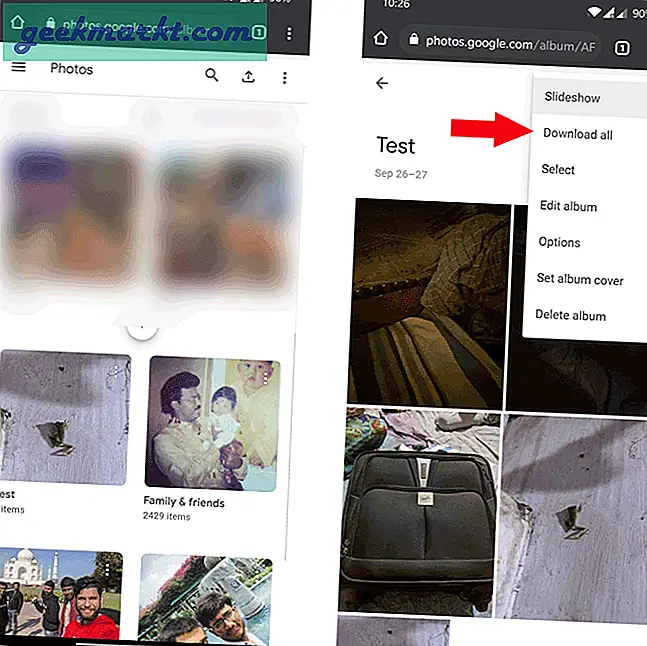
Bu Zip dosyasını indirecektir. Zip dosyasını herhangi bir zip çıkarma uygulamasıyla çıkarabilir veya Google uygulamasının dosyalardaki yerleşik zip çıkarma özelliğini kullanabilirsiniz.
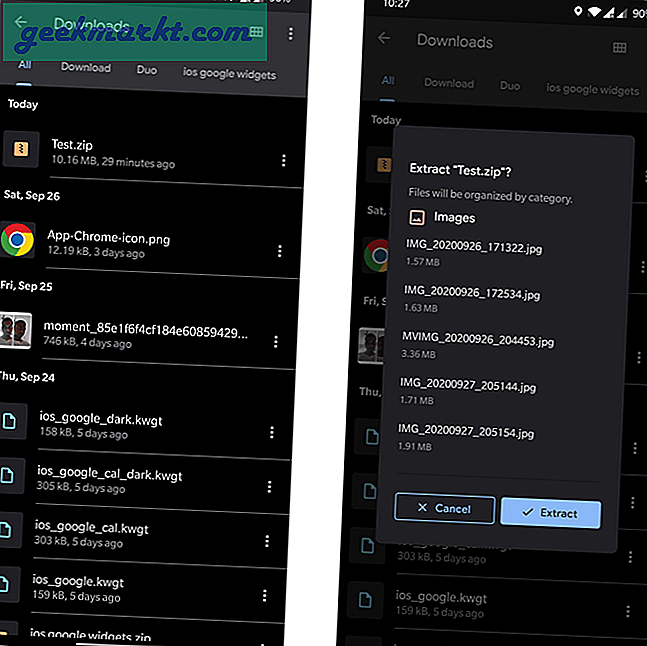
Bu işlem bir albümü indirmek için yararlı olabilir, ancak birden fazla albüm indirmek istediğinizde, her albümü manuel olarak açmanız ve indirmeniz ve ardından albüme bir klasör olarak erişmek için her bir zip dosyasını çıkarmanız gerekir. Birden fazla albüm indirmek istiyorsanız, aşağıdaki yöntemi kullanabilirsiniz.
2. Seçenek - Aynı Anda Birden Fazla Albümü İndirin
Birden çok albümü bir klasör olarak indirmek için, bu bağlantıdan Google Paket Servisi'ni açın ve yalnızca Google Foto'dan Albümleri indirmek istediğimiz için "Tümünün seçimini kaldır" düğmesini tıklayın. Şimdi aşağı kaydırın ve Google Foto'nun yanındaki onay işaretini etkinleştirin.
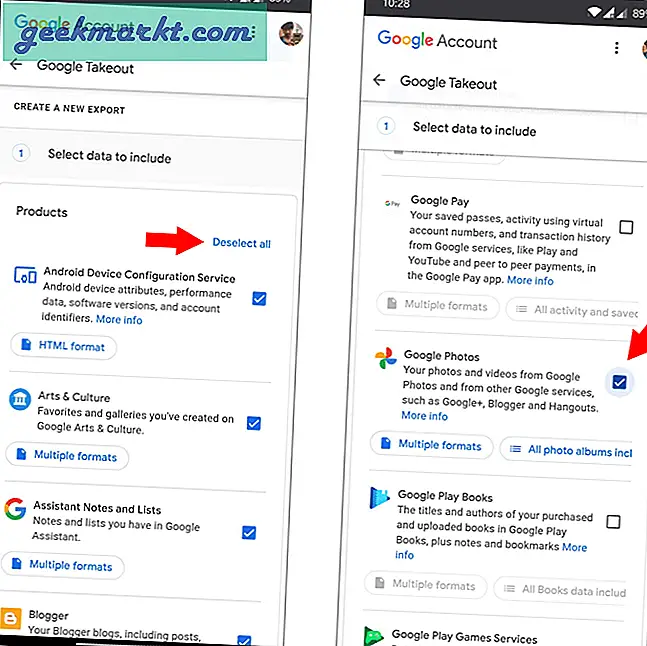
Bu, her resim dahil olmak üzere Google Foto'dan tüm verileri seçecektir. Sadece birkaç albüme ihtiyacımız olduğu için, “Tüm Fotoğraf Albümleri Dahil” düğmesine tıklayın. Bu, Google Fotoğraflar kitaplığınızdaki tüm albümleri gösteren bir pop-up açar. Seçenek, zamana bağlı olarak otomatik olarak oluşturulan albümleri gösterdiği için şimdi tüm seçimini kaldır düğmesine tıklayın. Ardından, aşağıya kaydırın ve indirmek istediğiniz tüm albümleri seçin ve Tamam'ı tıklayın.
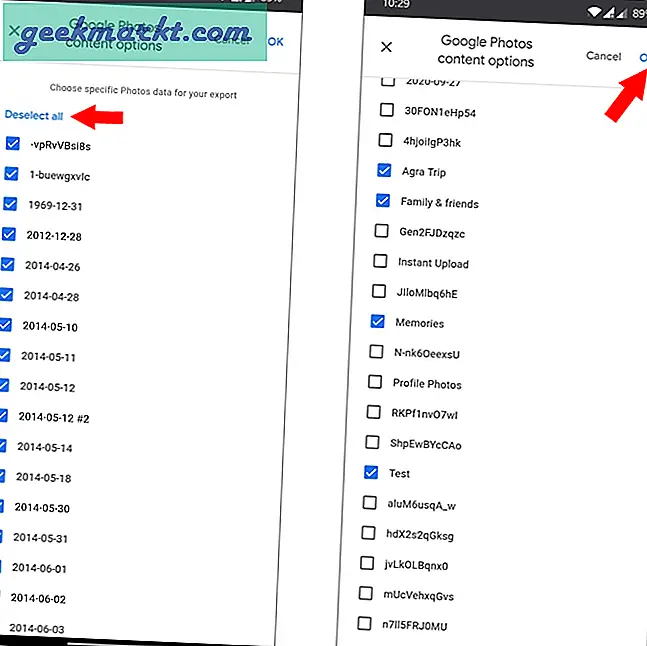
Bittiğinde, aşağı kaydırın ve "Sonraki Adım" ı tıklayın. Burada dosya türünü, sıklığını ve hedefini seçmeniz gerekir. Varsayılan seçenekleri bırakın ve "Dışa Aktarma Oluştur" a tıklayın.
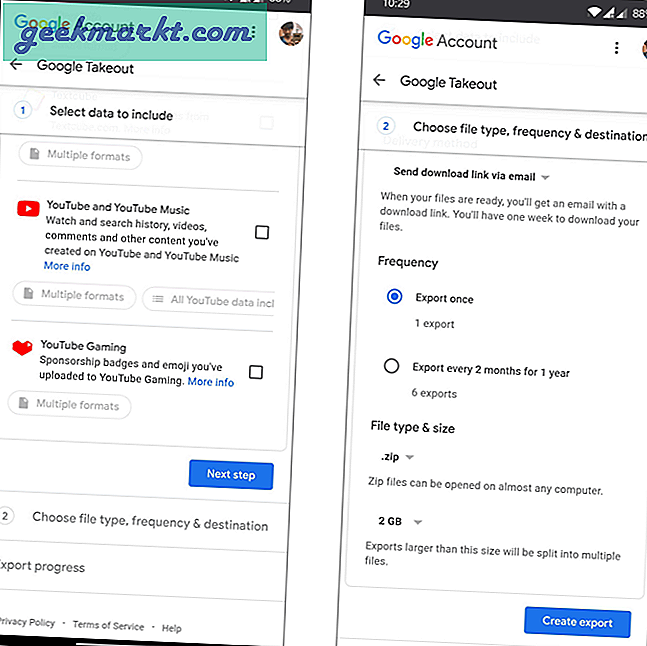
Bu işlem, albümünüzdeki fotoğraf sayısına bağlı olarak saatler veya günler sürebilir. Her neyse, işlem tamamlandığında bir e-posta alacaksınız. Daha sonra zip dosyasını indirebilir ve Google Files uygulamasından çıkartabilirsiniz.
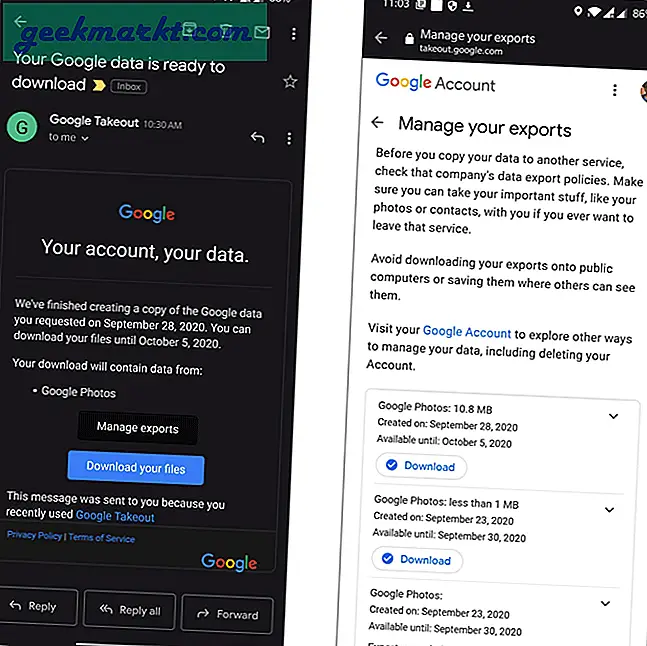
Ayrıca şunu okuyun:Google Drive Verilerini OneDrive'a Kolayca Aktarma