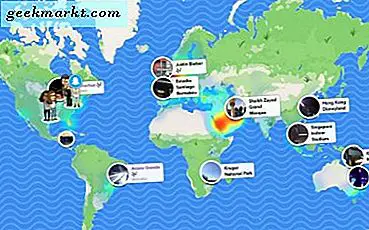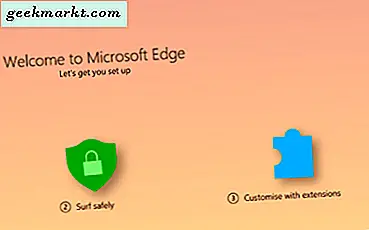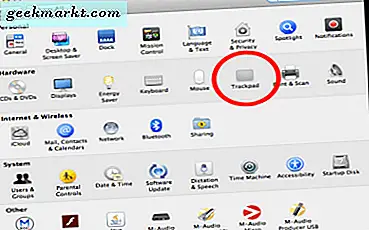
OS X'de Trackpad ve Fare Kaydırma Yönünü Ters Çevirme
Apple bilgisayarlar, parmaklarınızla hareket ettirerek bilgisayarınızı gezmenize yardımcı olacak birçok sezgisel tasarım özelliğiyle birlikte gelir. Ancak bazen bu tasarım özellikleri o kadar sezgiseldir ki, bize geri tepme yaparlar. İnsanların rahatsız edici bulduğu en yaygın özelliklerden biri, Apple dizüstü bilgisayarlarında trackpad'in kaydırma yönüdür. Bu kılavuz, OS X'te kaydırma yönünün nasıl tersine çevrileceğini gösterecektir.

AÇIK SİSTEM TERCİHLERİ
Sistem Tercihleri, bir dişli simgesine (Screenshot1) sahip olduğunuz sıradadır. Eğer orada değilse “Komut” tuşunu basılı tutarak ve boşluk tuşuna basarak bunları bulabilirsiniz. Bunu yaptığınızda, bir arama çubuğu açılacaktır (arama çubuğu, hangi sistemde çalıştığınıza bağlı olarak Mac OS X'in tam sürümüne bağlı olarak farklılık gösterir, "Sistem Tercihleri" ne bakarsanız ve dişli çark simgesini tıklayın.
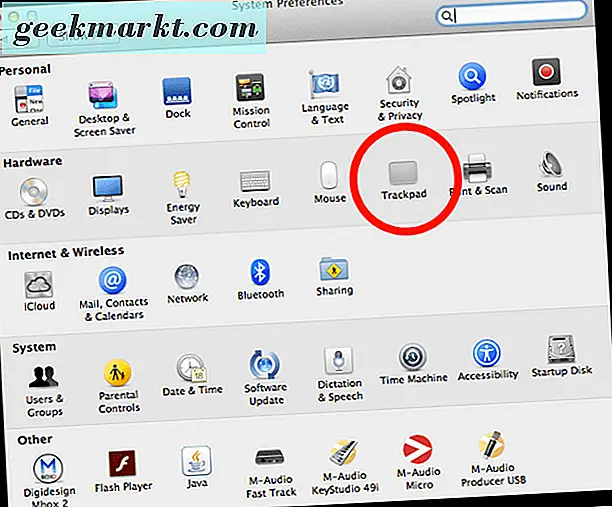
Simgeyi tıklattığınızda Sistem Tercihleri görünmeli ve buna benzeyecektir (Screenshot2). “Trackpad” düğmesine tıklayın. (FAYDALI İPUCU: Sistem tercihlerine ulaşmak için kullandığımız arama çubuğu, Trackpad'i veya bilgisayarınızdaki herhangi bir başka klasörü veya dosyayı doğrudan açmak için de kullanılabilir. Bunu daha önce olduğu gibi Command + Spacebar'a basarak yazabilirsiniz. Trackpad”.)
TRACKPAD AYARLARI İÇERİSİNDE
Sistem Tercihleri'nde Trackpad'i tıklattığınızda, bu gibi bir pencerede görüneceksiniz (Screenshot3). Trackpad'inizde çeşitli ayarları kontrol edebileceğiniz, özelleştirebileceğiniz veya kapatabileceğiniz üç sekme vardır. Bu örnekte, ekran görüntüsünde vurgulandığı gibi "Kaydırma ve Yakınlaştırma" etiketli ortadaki tıklamaya gideceğiz.
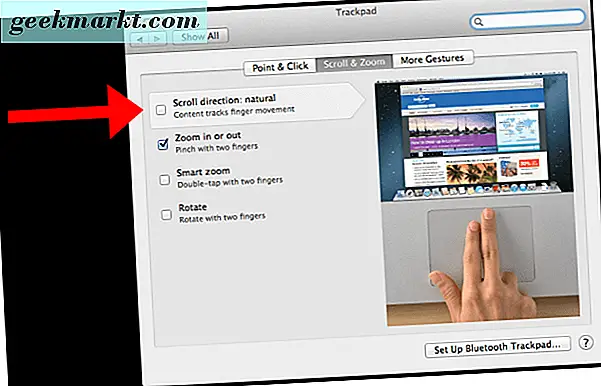
Ekran görüntüsünde “Kaydırma Yönü” kutusunu göreceksiniz. İzleme penceresindeki yukarı / aşağı kaydırarak kutu işaretlenmemişse (ekran görüntüsünde olduğu gibi), baktığınız sayfada yukarı / aşağı gidersiniz. Kutuyu işaretlerseniz, ayarları tersine çevirir ve “yukarı” yı kaydırdığınızda, baktığınız sayfadaki “aşağı” gidersiniz. IPhone'unuz bu tür kaydırma kullanıyor.
Kutuyu işaretledikten veya kutunun işaretini kaldırdıktan sonra, tek yapmanız gereken pencereyi kapatmaktır ve işiniz bitti. Bir bilgisayarda olduğu gibi “Kaydet” veya “Ayarları Uygula” ya tıklamanız gerekmez. Trackpad'in içinde, dizüstü bilgisayarınızı tercihinize göre özelleştirmek için diğer ayarları da deneyebilirsiniz.